How to Fix BCM20702a0 Driver Error on Windows 11
Note that corrupt drivers may cause this problem
4 min. read
Updated on
Read our disclosure page to find out how can you help Windows Report sustain the editorial team. Read more
Key notes
- BCM20702A0 driver error on Windows 11 can occur due to many factors.
- It can occur if there’s an issue with the Bluetooth adapter on your computer.
- Restarting Bluetooth Support System will help it refresh.
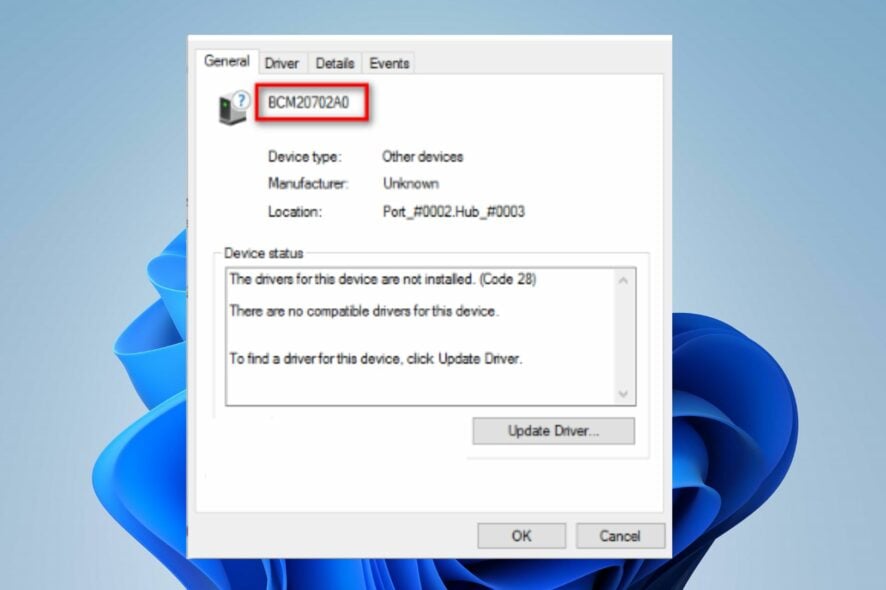
Using the Bluetooth component on your PC requires the service of drivers that help make it accessible. However, if these drivers are not intact, you can run into errors like the BCM20702A0 driver error on Windows 11.
Also, you can encounter Bluetooth Support Service error 1079 on Windows 11.
What causes the BCM20702A0 driver error on Windows 11?
Many factors can cause the BCM20702A0 The drivers for this device are not installed. There are no compatible drivers for this device error.
A common factor is the BCM20702A0 Bluetooth adapter driver is not unavailable or not installed correctly on your PC. It prevents Bluetooth components on your PC from communicating with your OS as they should.
Other factors that can cause the BCM20702A0 error are:
- Driver compatibility issues – If the driver is not compatible with your OS, it can cause problems with how it communicates with your computer. Also, you can encounter errors if the driver versions don’t meet the system requirements.
- Compromised Windows file or system – When the Windows operating system files are not intact, it can cause issues with its interaction with its components. Also, wrong system settings can prompt the error.
- Corrupt or outdated driver – The Bluetooth drivers on your PC may be corrupt or missing, so the Broadcom driver (BCM20702A0) can’t communicate with them. Hence, it will prompt the BCM20702A0 driver error to appear.
- Third-party app interference – Sometimes, the correct driver installation process can be impeded by the activities of third-party apps like antivirus software on your computer. Also, the Windows Firewall can block it.
Nevertheless, you can fix the BCM20702A0 driver error on Windows 11 by troubleshooting your PC.
How do I fix the BCM20702A0 driver error on Windows 11?
Before trying any advanced troubleshooting on your PC, do the following:
- Turn off background apps running on your computer.
- Temporarily disable antivirus software, including Windows Firewall.
- Restart Windows in Safe Mode and check if the error persists.
If you can’t fix the error, proceed with the solutions below.
1. Run the Bluetooth troubleshooter
- Press Windows + I to open the Windows Settings app.
- Click on System on the left pane and select Troubleshoot.
- Click on Other troubleshooters.
- Find Bluetooth under the Other section, then click the Run button against it to start the Bluetooth troubleshooter.
- Wait for the process to complete, then restart your computer.
2. Enable/Disable Airplane Mode
- Press Windows + R key to open the Run dialog box, type ms-settings:network, then click OK to open the Network & Internet Settings.
- Navigate to Airplane mode on the right pane, then toggle on the switch to stop all wireless communication.
- Restart the PC.
- Click on the Airplane mode icon at the right end of the taskbar, then click the Airplane icon to turn it off.
Turning on and off the Airplane mode will stop every wireless communication, prompting their processes to refresh and fix the error.
3. Restart the Bluetooth Support Service
- Press Windows + R key to prompt the Run dialog box, type services.msc, and press Enter to open the Services window.
- Find Bluetooth Support Service and right-click on it, then click on Restart from the drop-down.
If the Restart option is greyed out for you, continue with the steps below.
- Right-click on the Bluetooth Support Service and select Properties.
- Go to the Startup type and choose Manual, then click OK to save the changes.
- Restart your PC to allow the changes to sync, then check if the problem persists.
Restarting the Bluetooth Support Service will allow it to refresh and fix any errors affecting the Bluetooth features.
However, we have a detailed guide on how to fix Bluetooth Support Service error 1079 on Windows 11.
4. Update the Bluetooth driver
- Press Windows + X key to launch the Quick Link Menu and click on Device Manager.
- Navigate to Bluetooth, right-click on the Bluetooth adapter, then select the Update driver from the drop-down.
- Click on Search automatically for drivers.
- Restart your PC and check if the error persists.
The Bluetooth driver update will fix bugs and improve Bluetooth functionality on your PC. You can check our article for other ways to update drivers in Windows 11.
If this seems somehow too complicated, we also recommend using a third-party tool to do this automatically for you.
You can prevent these problems by using an automatic tool that will search and install the correct drivers on your computer with just a few clicks. That's why we recommend you use Outbyte Driver Updater. Here's how to do it:
- Download and install the Outbyte Driver Updater app.
- Launch the software.
- Wait for the app to detect all incompatible drivers.
- Afterward, it will show you a list of the drivers found to select the ones to Update or Ignore.
- Click on Update & Apply Selected to download and install the newest versions.
- Restart your PC to ensure the applied changes.

Outbyte Driver Updater
Use this software and solve all driver-related issues from your PC.Conclusively, you can check for solutions to fix Bluetooth not working on Windows 11. Also, you can read about fixes for Bluetooth missing in Device Manager on your PC.
If you have questions or suggestions, kindly leave them in the comments section below.
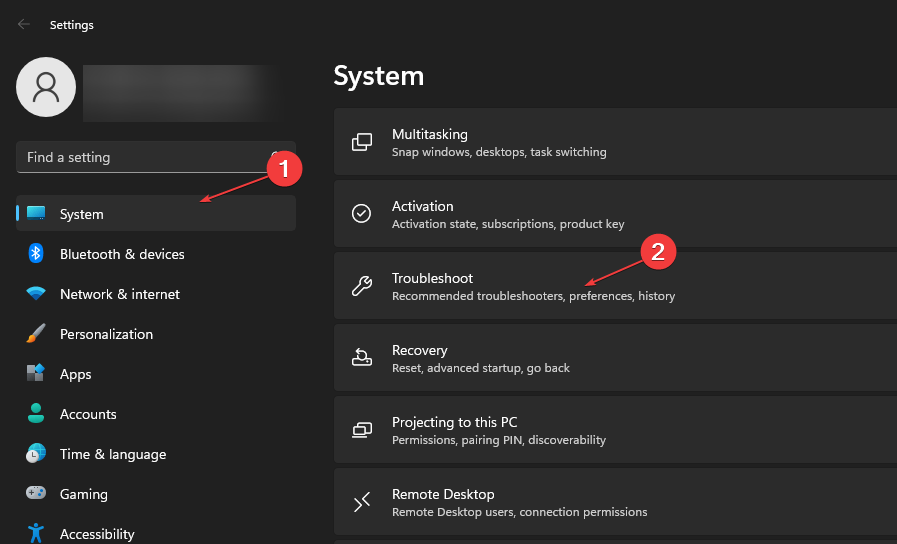
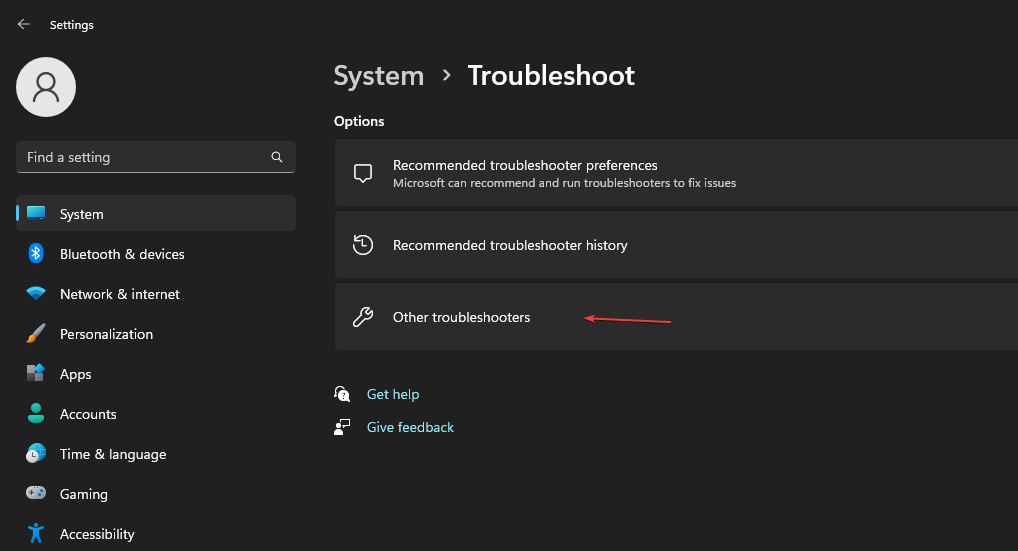
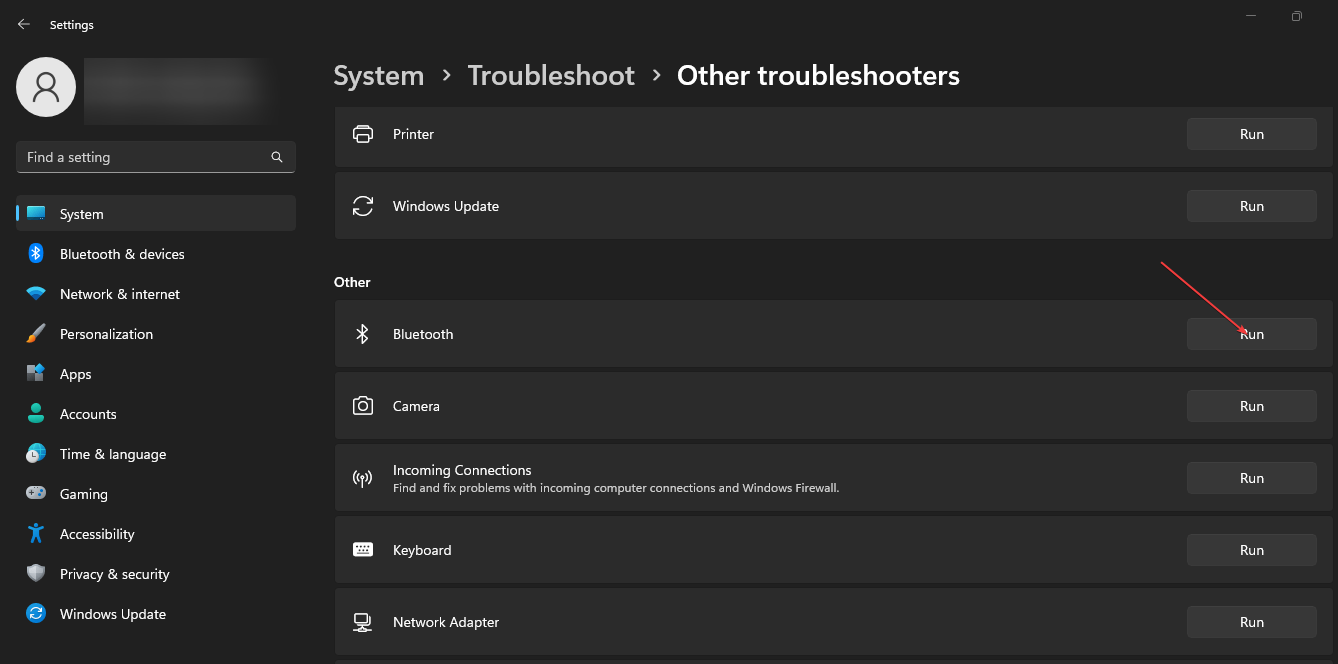
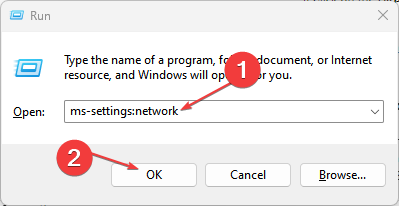
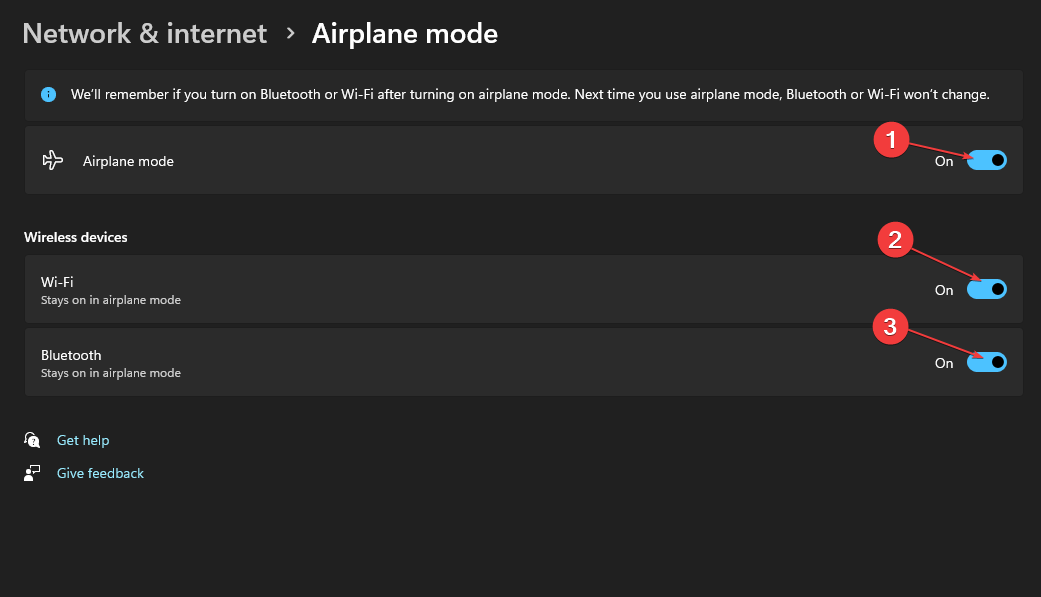
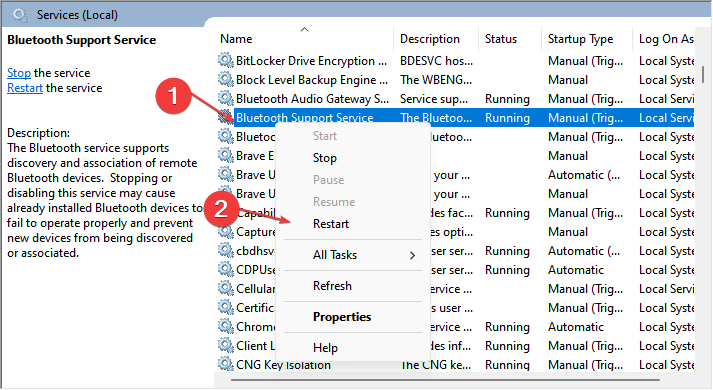
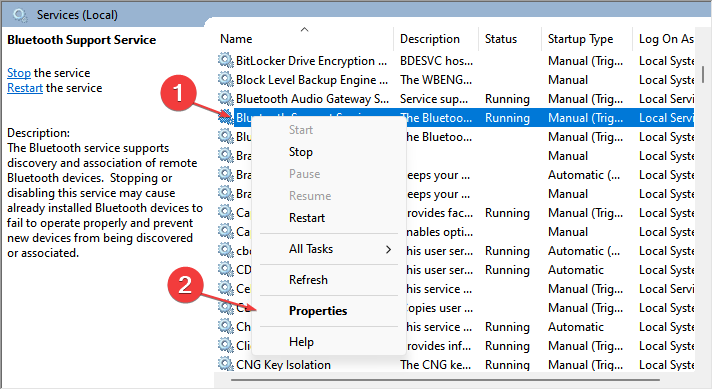
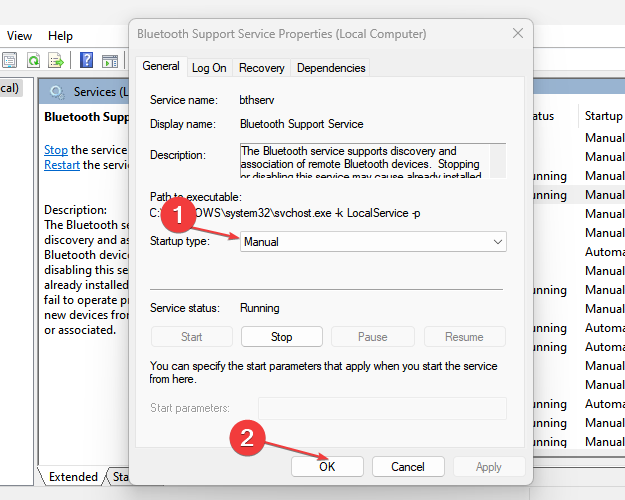
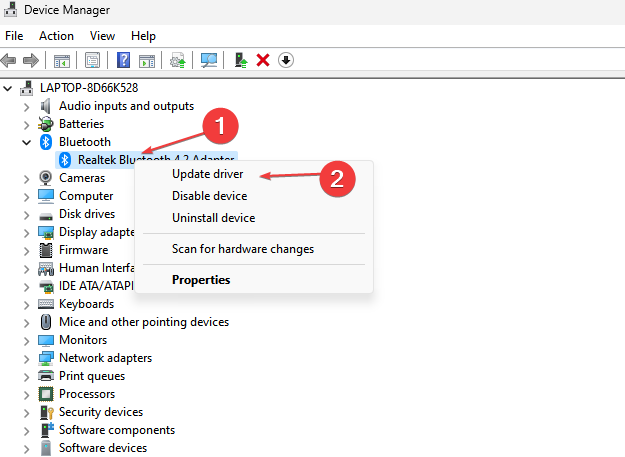
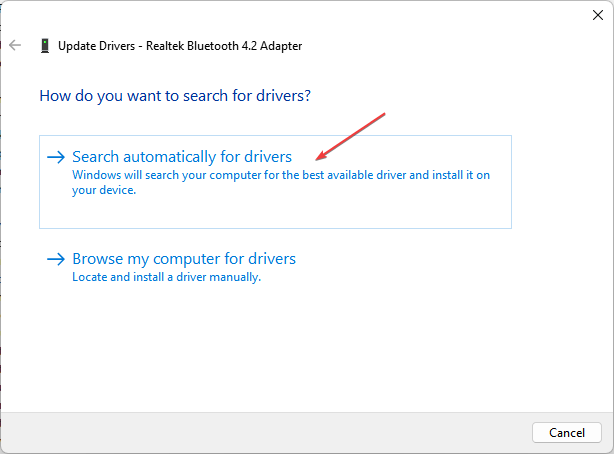

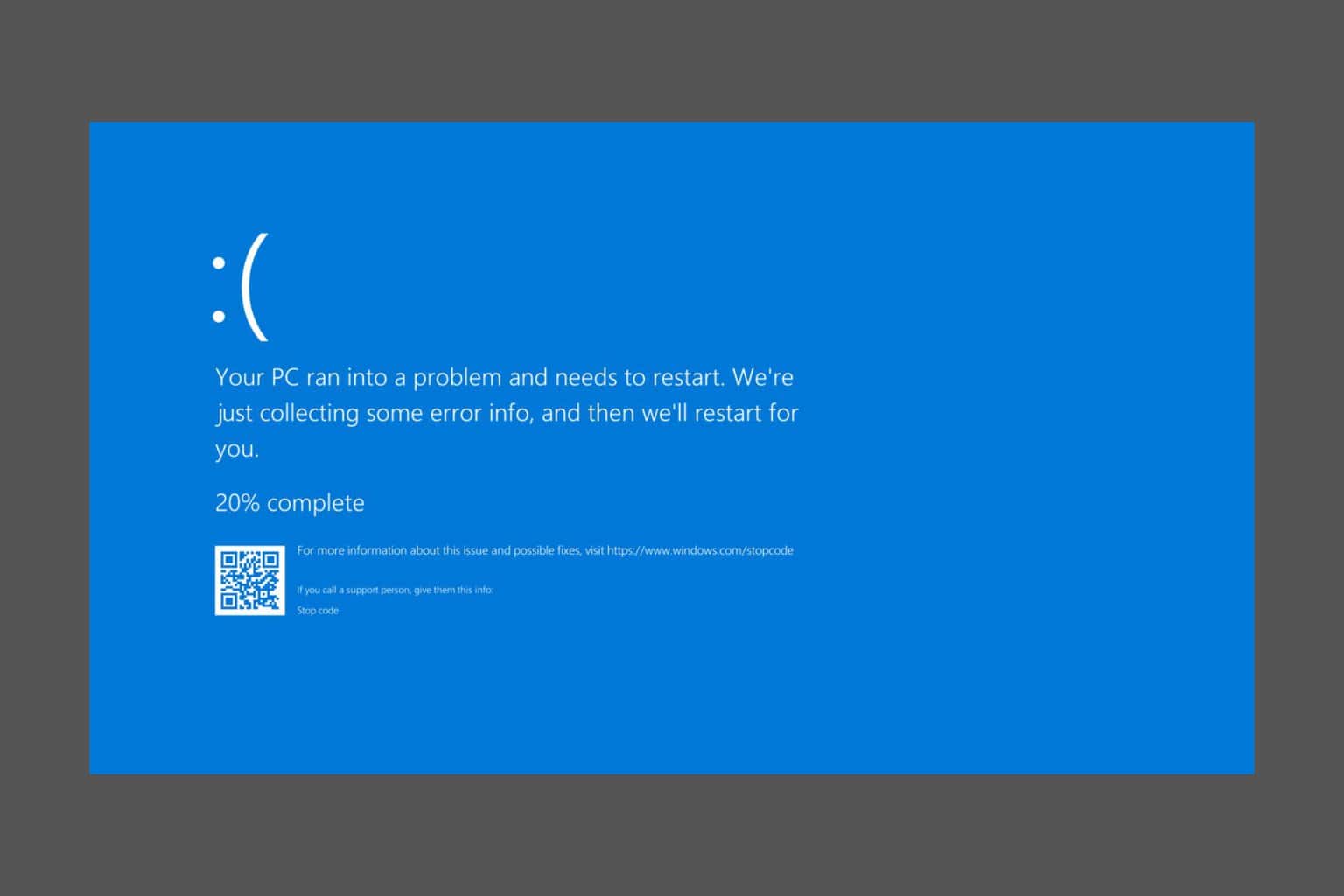
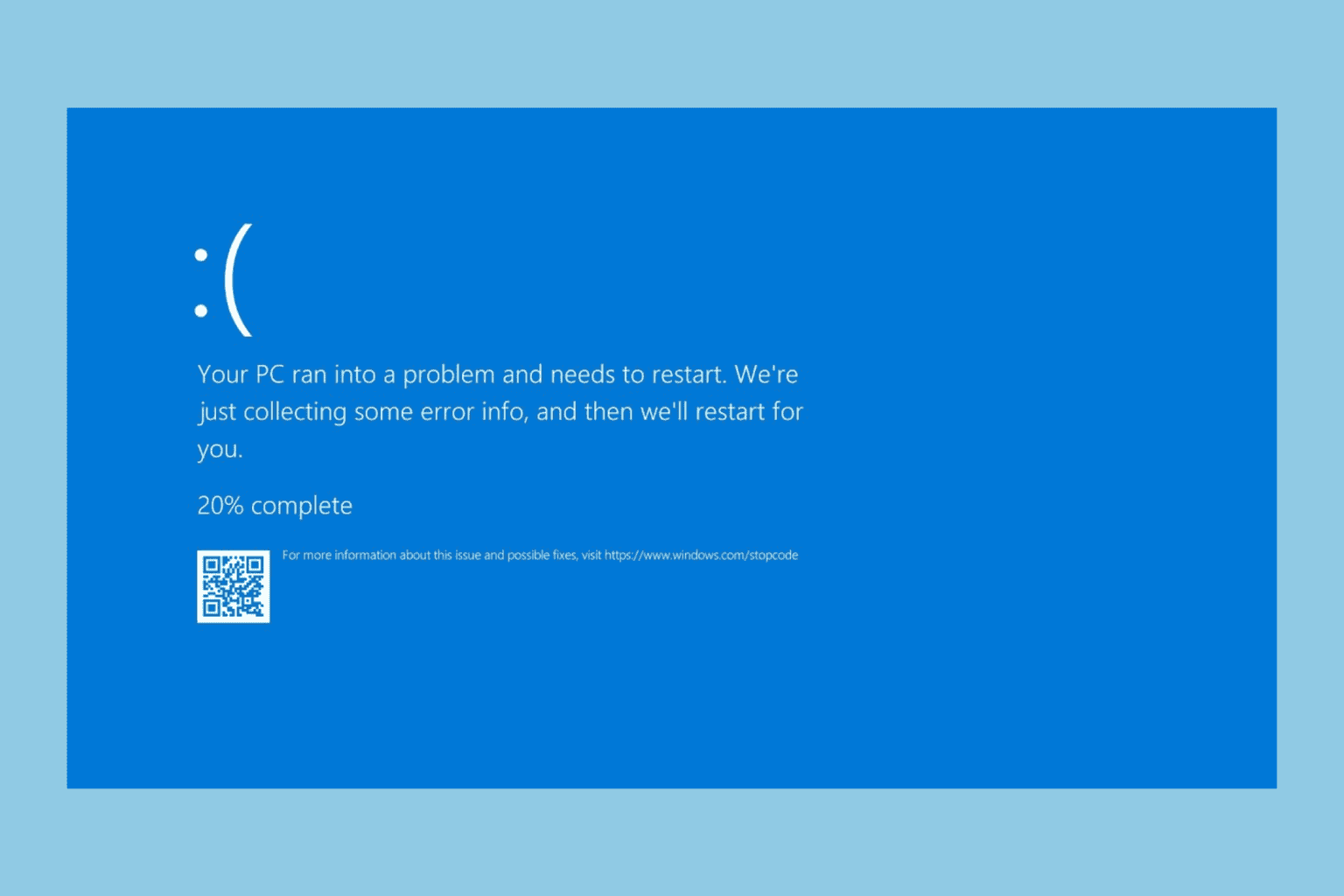
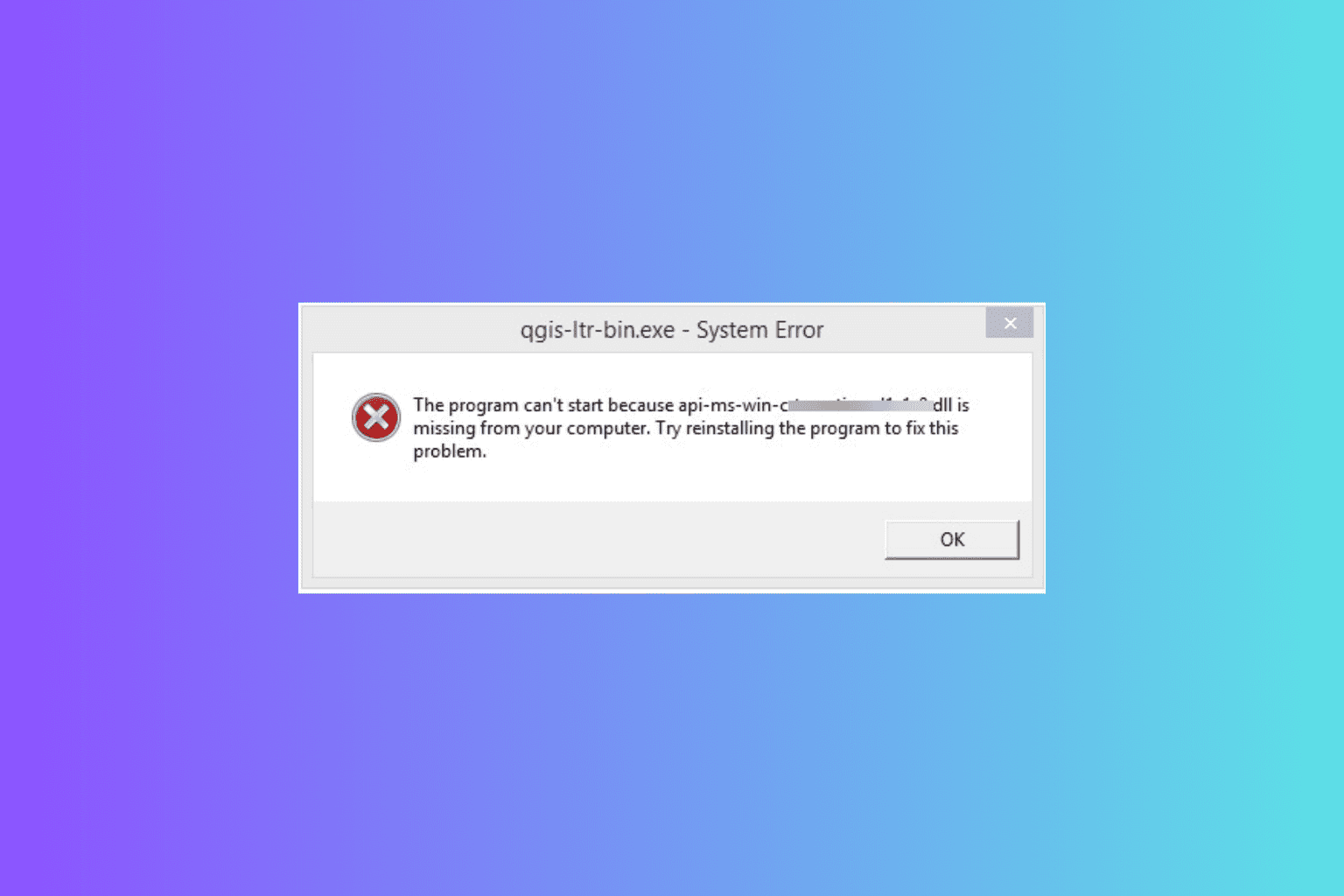
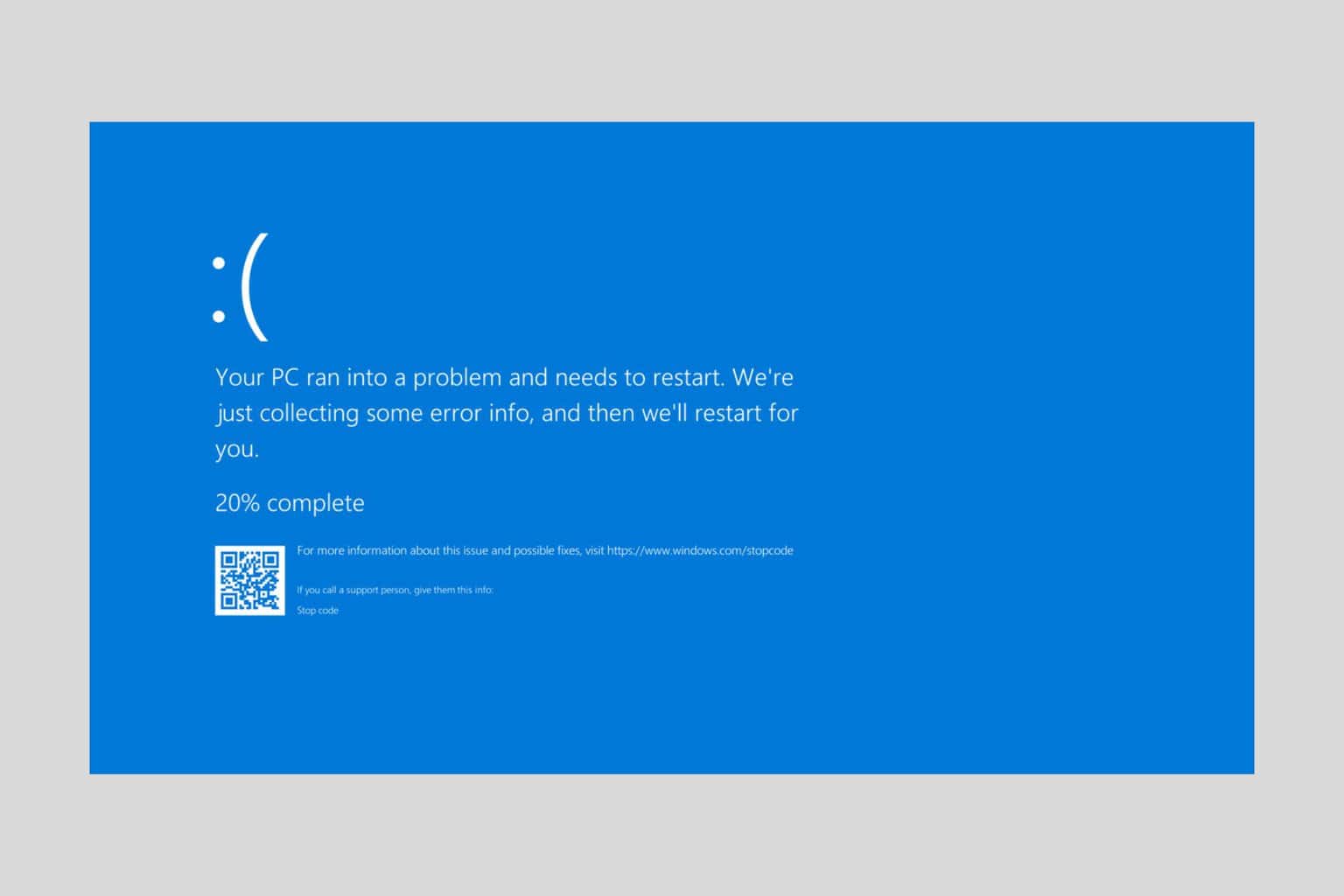
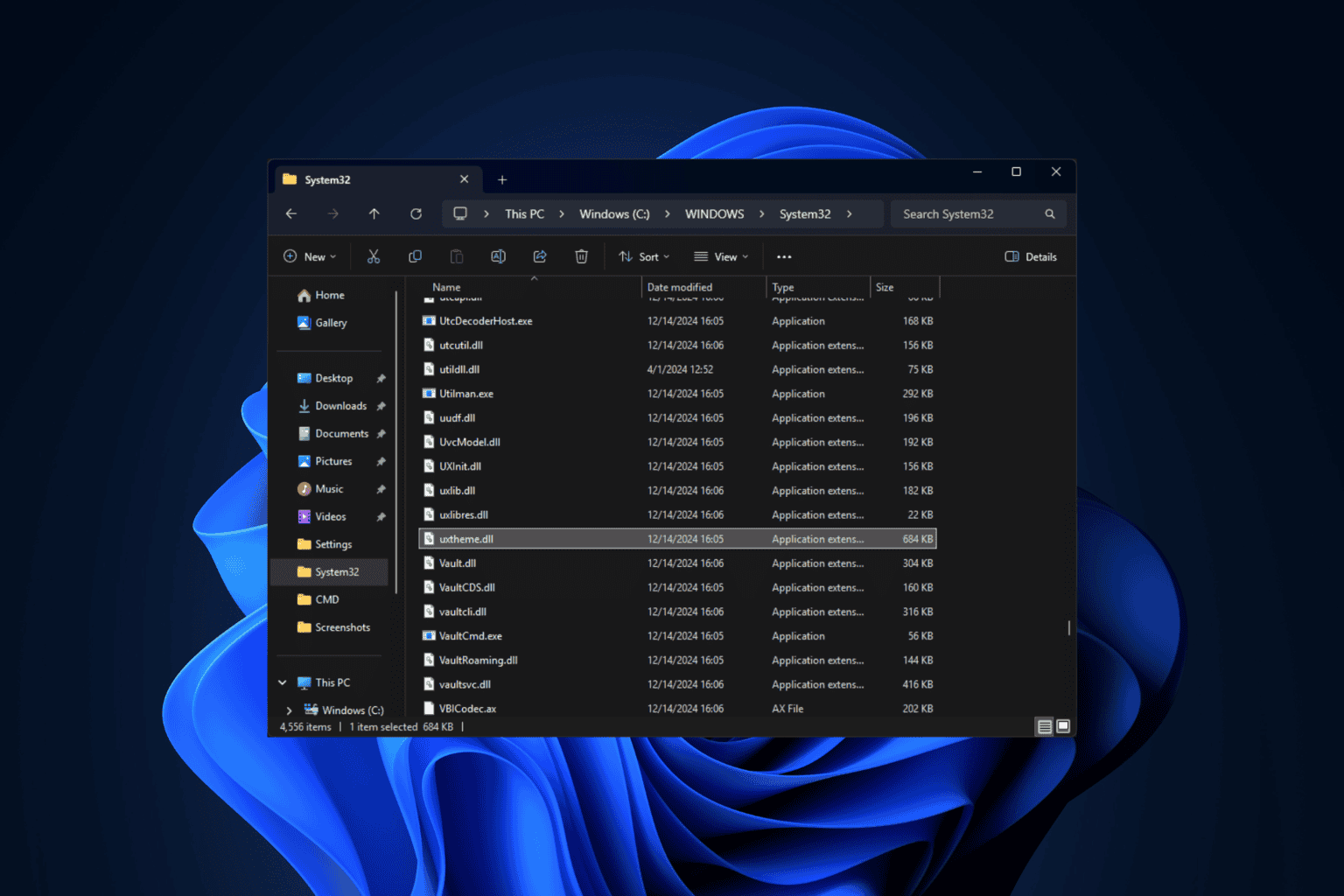
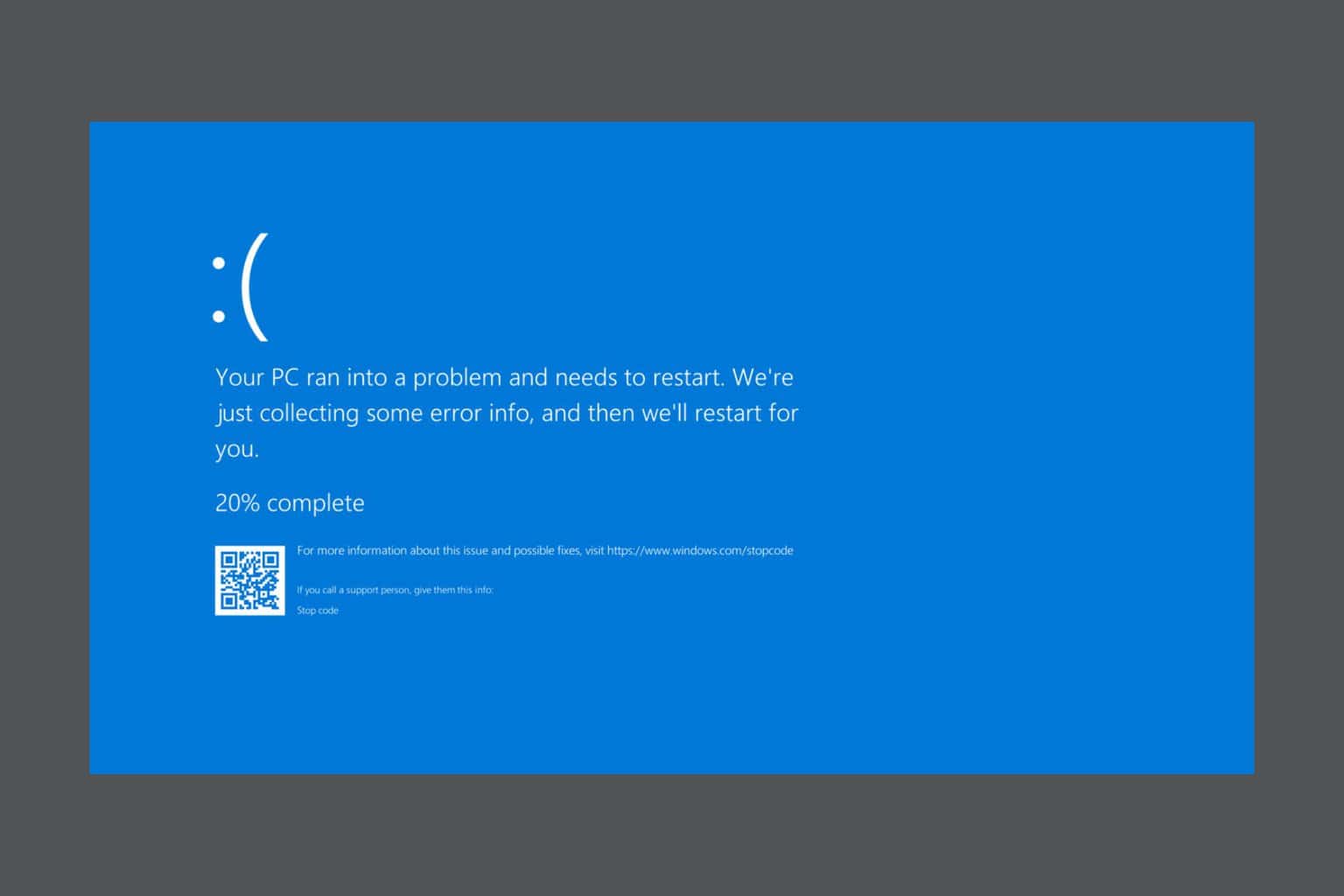
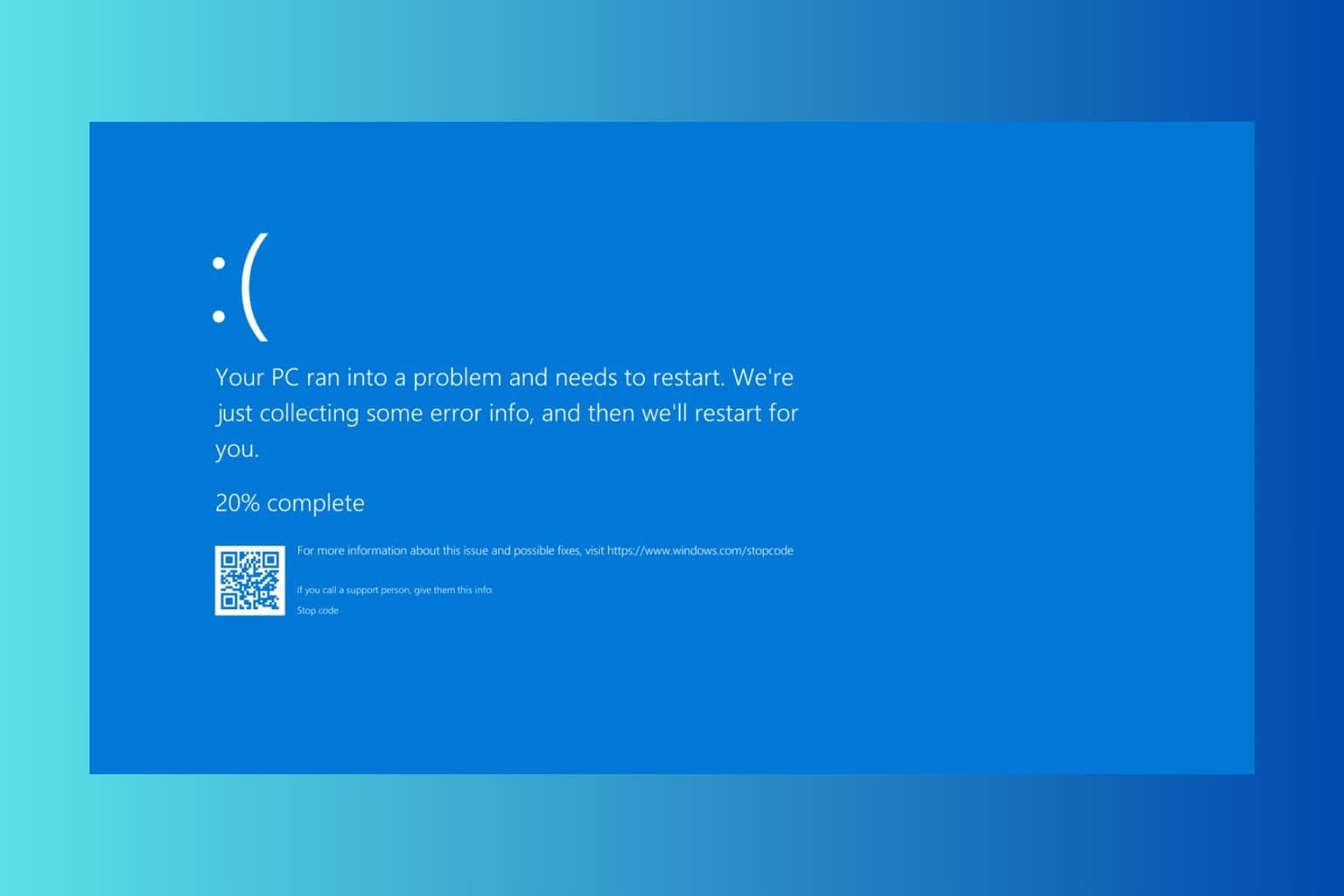
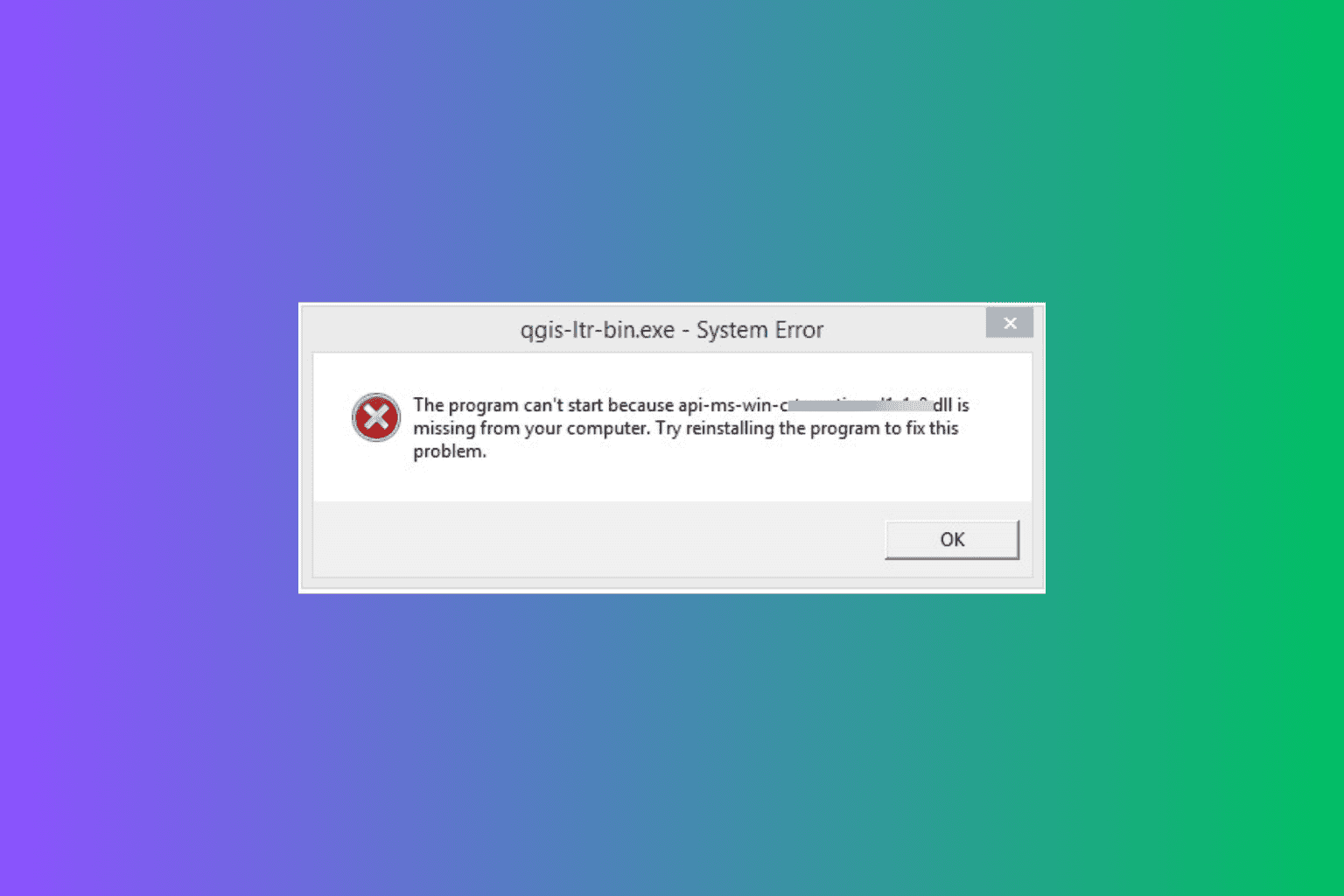
User forum
0 messages