Unable to Find the Ubisoft Game Launcher: How to Fix It
Try these quick fixes if you can't find the Ubisoft Launcher
4 min. read
Updated on
Read our disclosure page to find out how can you help Windows Report sustain the editorial team. Read more
Key notes
- The Ubisoft launcher error can occur for many reasons. An Outdated launcher may cause problems with the game.
- Running the Ubisoft launcher in Compatibility Mode often fixes the problem.
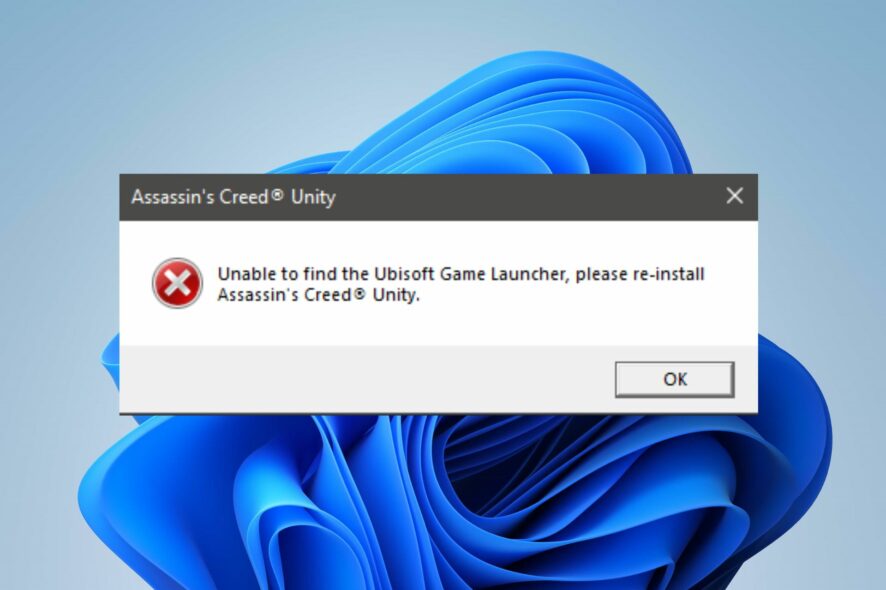
Ubisoft allows users to play games on their devices and access their stats. It serves as a game launcher for its video game franchises. However, users report the unable to find the Ubisoft game launcher error when they want to play.
Ubisoft servers not available is another problem users commonly experience.
Why am I unable to find the Ubisoft game launcher?
Many factors can contribute to the occurrence of the unable to find Ubisoft game launcher problems. However, it mostly appears when users try to play Assassin’s Creed on Ubisoft.
Furthermore, a common factor that can cause the problem is an outdated Ubisoft Connect version on your PC. It means the app does not work with the latest features and builds. Other factors that are liable to cause problems are:
- Ubisoft Connect cache – It is common to run into problems with apps on the computer if their cache files are corrupt or damaged. They become old and cause problems with the Ubisoft game launcher.
- Issues with games installation files – Issues with the game installation files will relatively affect its functionality. It can make it not launch at all or prompt errors from time to time.
The causes listed above may differ depending on the instances of the problem. Nonetheless, you can fix the Ubisoft game launcher by following some steps.
What can I do if I am unable to find the Ubisoft game launcher?
Apply the following preliminary checks:
- Turn off apps running in the background on your computer.
- Temporarily disable your antivirus software.
- Restart your PC in Safe Mode and check if the unable-to-find Ubisoft game launcher error persists.
If the error appears, follow the advanced steps below.
1. Delete the Ubisoft launcher’s cache folder
- Press Windows + E to launch File Explorer.
- Navigate to
C:\Program Files (x86)\Ubisoft\Ubisoft Game Launcher\ - Click on the Cache folder, press Ctrl + C to copy it, then paste it into Desktop.
- Go back to the Cache folder and delete it.
- Close File Explorer and restart your PC to check if the error persists.
Deleting the cache folder will resolve any problem with corrupt caches that is causing the error to occur. If you run into errors, delete the folder in File Explorer, and check some fixes.
2. Run in compatibility mode and as an administrator
- Right-click on the Ubisoft Connect client, then click on Properties.
- Click on the Compatibility tab, check the box for Run this program in compatibility mode for, then select your operating system.
- Scroll down and check the box for Run this program as an administrator.
- Click Apply, then OK to save the changes.
- Launch the Ubisoft launcher and try accessing your game to see if the error persists.
3. Verify your game files
- Launch the Ubisoft Connect app on your PC.
- Go to the Games tab, then click the game you wish to verify (the game prompting the error).
- Select Properties, and click on Verify files under Local files.
- Click on Repair after the verification to fix the corrupt or broken game files.
- Close Ubisoft Connect and relaunch the launcher to help it download the faulty game files.
- Try to play your game and check if the error persists.
Verifying game files for the game prompting the error will repair any corrupted files that may affect the game.
4. Uninstall and reinstall Ubisoft Connect
- Right-click the Start button, type installed apps, and launch it.
- Search for Ubisoft, click the three dots at the front, then click Uninstall.
- In the Ubisoft Connect Uninstall window, click Next to proceed.
- Leave all boxes unchecked, then click Uninstall.
- Go to the Ubisoft Connect page, click the menu, then click Download for PC.
- Double-click on the UbisoftConnectInstaller file, then click I Accept on the new page.
- Click Browse, select Desktop to change the installation directory, then OK.
- Click Install, then tap on Finish to complete the process.
- Launch your game and see if the error is fixed.
Reinstalling Ubisoft should be the last option to try because you can lose some app data.
Alternatively, check our fixes for the Uplay not compatible with the operating system error on the PC. Also, we have a guide on fixing the EasyAntiCheat error messages in Ubisoft games.
Kindly leave your suggestions and questions in the comments section below.
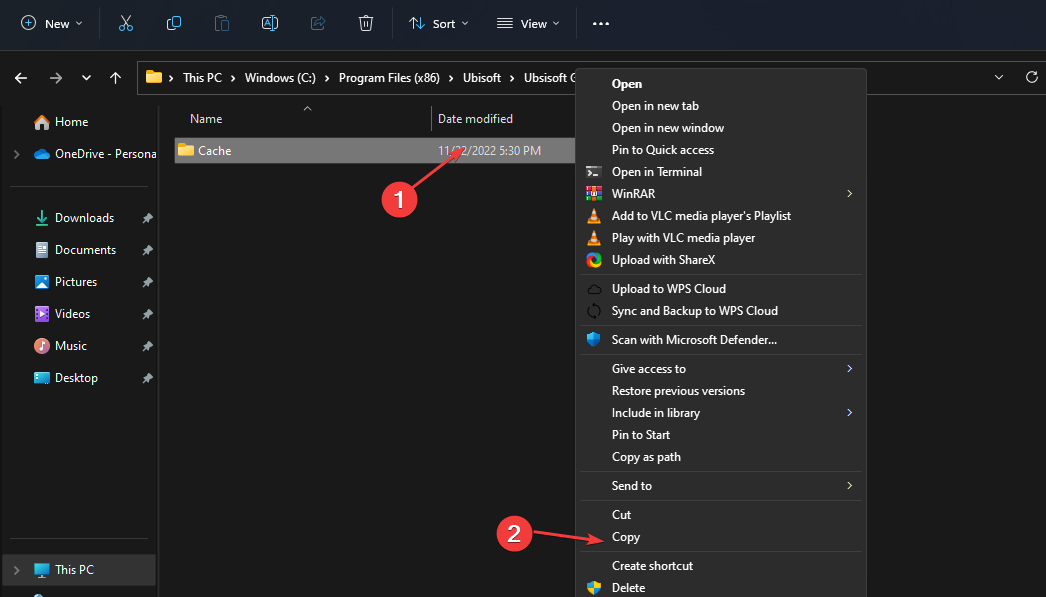
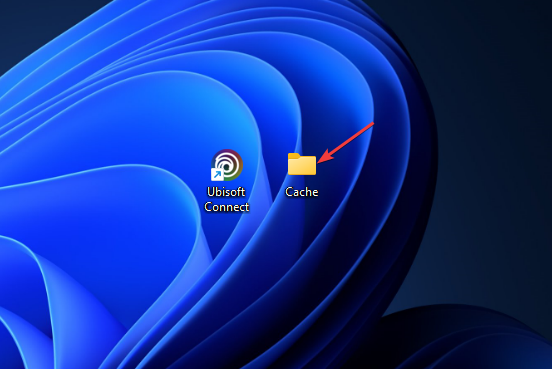
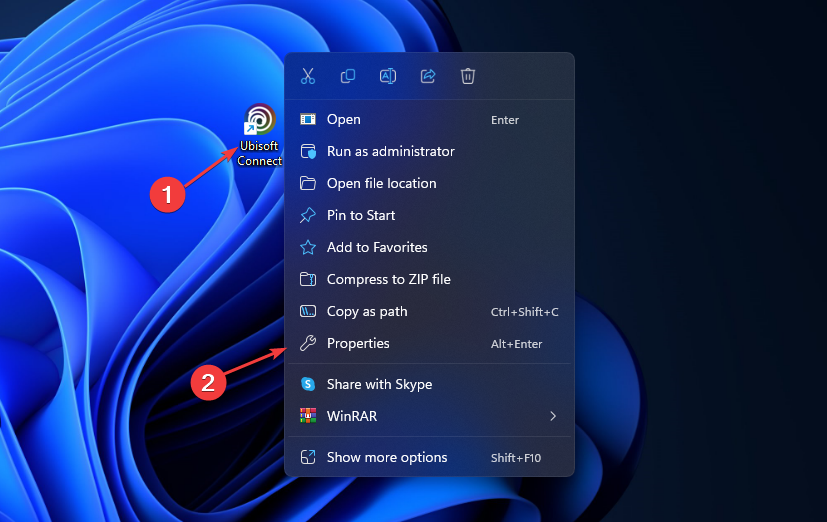
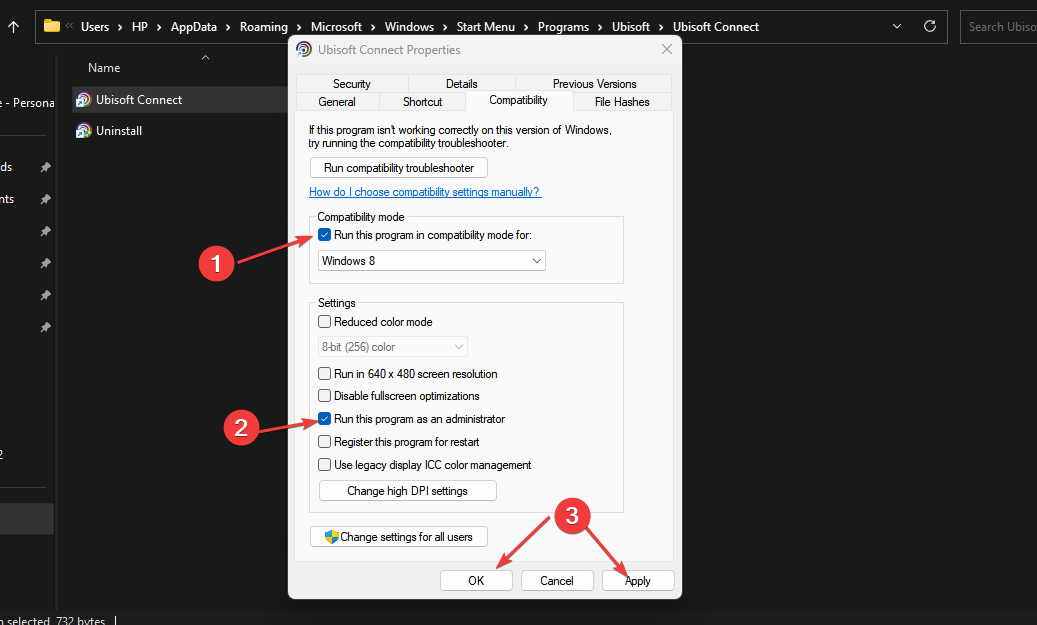

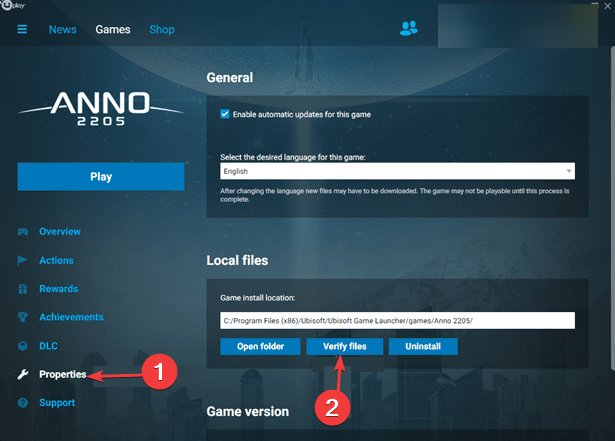
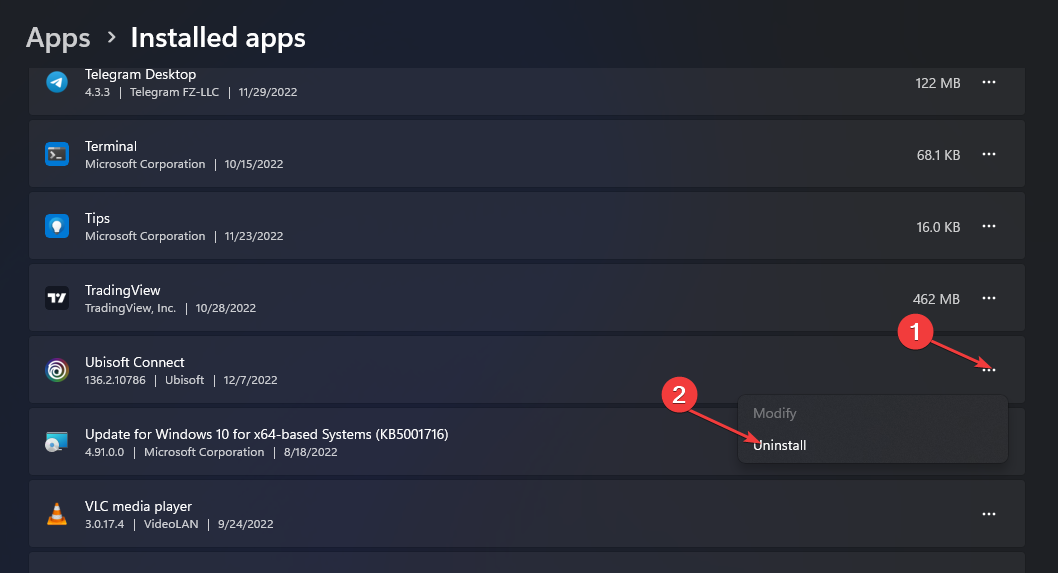
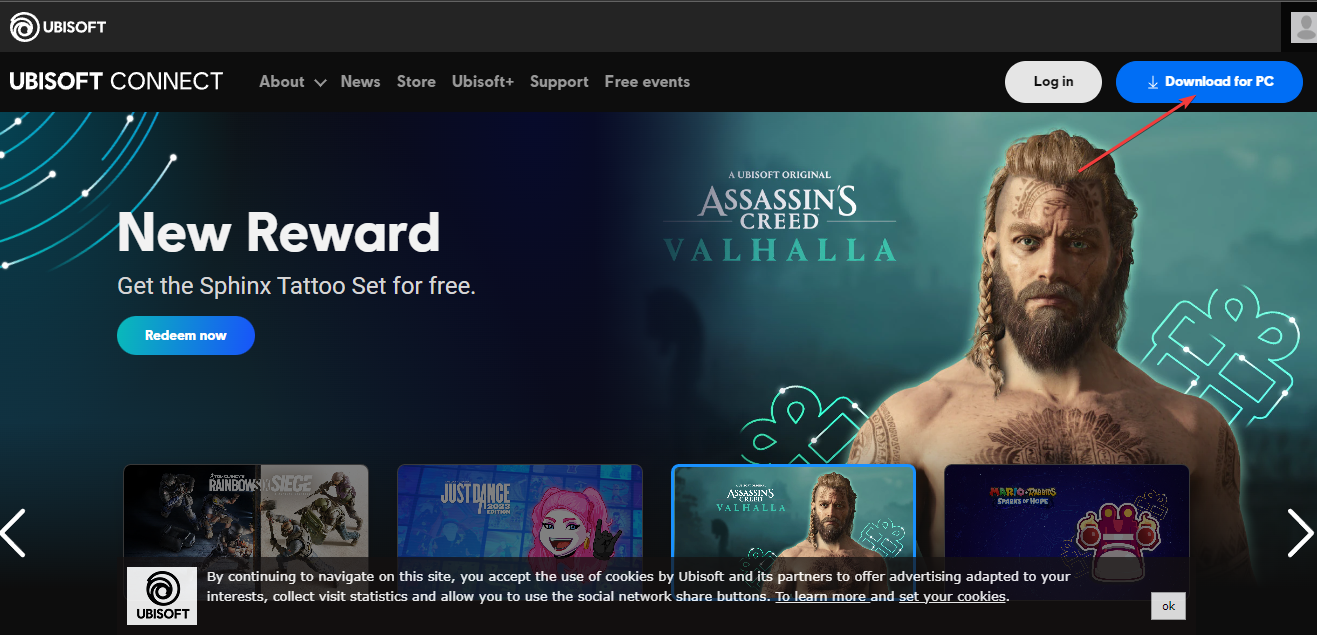
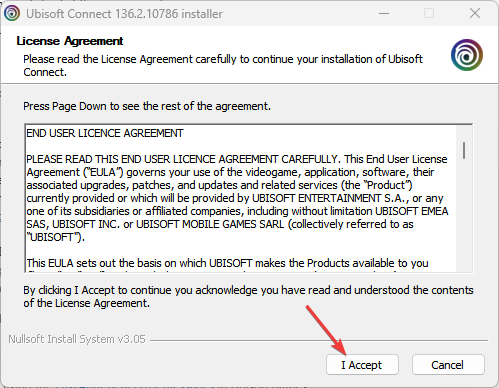
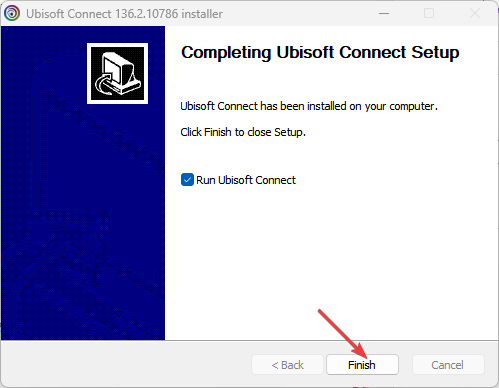








User forum
0 messages