Fix: PowerPoint Is Not Opening in Windows 11
Take immediate action when PowerPoint doesn't run on Windows 11
4 min. read
Updated on
Read our disclosure page to find out how can you help Windows Report sustain the editorial team. Read more
Key notes
- After upgrading to Windows 11, some of your software, like Microsoft PowerPoint, may not open.
- Version incompatibility, background services, or other internal problems often cause this issue.
- To solve this problem, you can end some background processes, update PowerPoint, and more, as mentioned in this article.
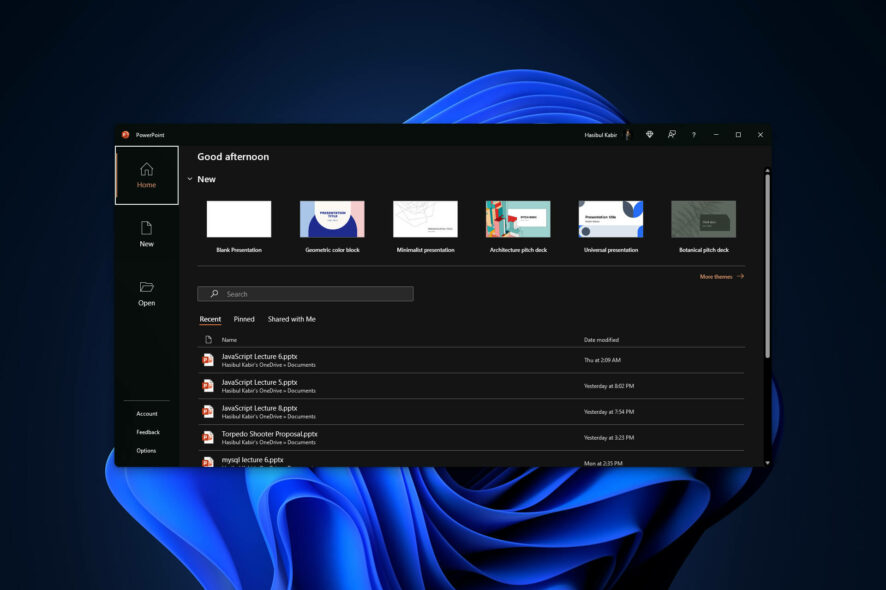
Is Microsoft PowerPoint not opening on Windows 11? This problem is happening with many users. PowerPoint is an excellent presentation program being widely used for business, academic and other sectors.
But it can be frustrating if it doesn’t run at a crucial moment. You may have tried other Office alternatives. But MS PowerPoint is exceptional as no better options are there. If you are interested, learn how to solve PowerPoint file is corrupted.
Why is PowerPoint not opening in Windows 11?
When this app doesn’t open on the latest Windows, it can be due to the following reasons:
- Problematic PowerPoint app: If you are not using the official version of the app or your MS Office application has some problems, it may crash when you try to launch it on Windows 11.
- Existing background process: Some background processes may also cause PowerPoint not opening problems.
- PowerPoint app: If you are using a very old version of PowerPoint, it won’t work on the latest Windows builds.
- An internal problem: Sometimes, internal problems with your OS can trigger this type of problem.
- Misconfiguration in PowerPoint: If there is something wrong with the settings on your PowerPoint app, you will face the problem.
- Add-ins: Third-party add-ins are helpful. But, sometimes, these can be problematic too.
What can I do if Microsoft PowerPoint is not opening in Windows 11?
Before taking the key steps to solve the problem, we suggest you check out the following suggestions to avoid confusion:
- Make sure Windows is up to date.
- Ensure both Microsoft Office and Windows are genuine and properly activated.
- Disable the antivirus and see what happens.
After doing the above things, if you still experience Microsoft PowerPoint launching problems, go through these methods.
1. End background process
- Right-click on the Taskbar and click on Task Manager.
- Find the ClickToRunSvc process, select it and click on End Task.
- Dp the same for any other Microsoft PowerPoint and office-related processes.
- Try to relaunch PowerPoint.
2. Run in Safe Mode
- Press Win + R on the keyboard to open Run.
- Type the following command and click on OK:
powerpnt /safe
If there is something wrong with the configuration, Safe Mode will surely help.
3. Disable add-ins
- Open Microsoft PowerPoint and go to Options.
- Go to the Add-ins tab, as shown in the screenshot.
- Choose COM Add-ins on the Manage and click on Go.
- Uncheck the add-ins you want to disable and click on OK.
4. Update PowerPoint
As the outdated version of the Office app may not work on the latest Windows 11, we suggest you follow the above steps to update it to fix PowerPoint not opening problems.
5. Repair PowerPoint
- Go to Windows 11 Settings.
- Navigate to Apps and click on Installed apps.
- Click on the three horizontal dots next to Microsoft Office and choose Modify.
- Select your preferred option and click on Repair.
Repairing PowerPoint as well as Office on Windows 11 will fix any misconfigurations and internal issues with this business solution. This is an excellent way to get rid of PowerPoint launching issues.
6. Changing the default printer
- Press Win + I to open Windows 11 Settings.
- Go to Bluetooth & devices and click on Printers & scanners.
- Toggle the switch off next to the Let Windows manage my default printer.
- Go Microsoft Print to PDF or OneNote printer.
- Click on Set as default.
- Restart your PC.
7. Re-install PowerPoint
7.1 Uninstall Microsoft Office
- Go to Installed apps on the Settings like the previous method.
- Choose Uninstall for Microsoft Office by clicking on the three horizontal dots.
- Finish the uninstallation process.
- After that, restart your PC.
To uninstall any application entirely and in a better way, you can use Revo or IObit Uninstaller. Windows uninstaller always leaves some registry entries and files on your PC that may create future problems.
But, these tools delete everything related to the uninstalled app, which saves you time, speeds up the computer, and solves many unwanted issues.
7.2 Install again
- Go to the Microsoft website and sign in.
- Go to View all subscriptions.
- Click on Manage next to the Microsoft Office or Microsoft 365 subscription.
- Click on Install Office.
- Then, click on Download when this option appears.
- After downloading, install it on your PC.
8. Use PowerPoint online
- Go to PowerPoint online website.
- Sign in if necessary.
- Start using the online version.
Alternatively, you can try any other PowerPoint alternatives.
If the problem still persists, we suggest you take steps to repair some corrupted system files on Windows 11. Then, see if it helps.
This article has shown how you can get rid of PowerPoint not opening on Windows 11. If you have any suggestions or opinions, write in the comment box.
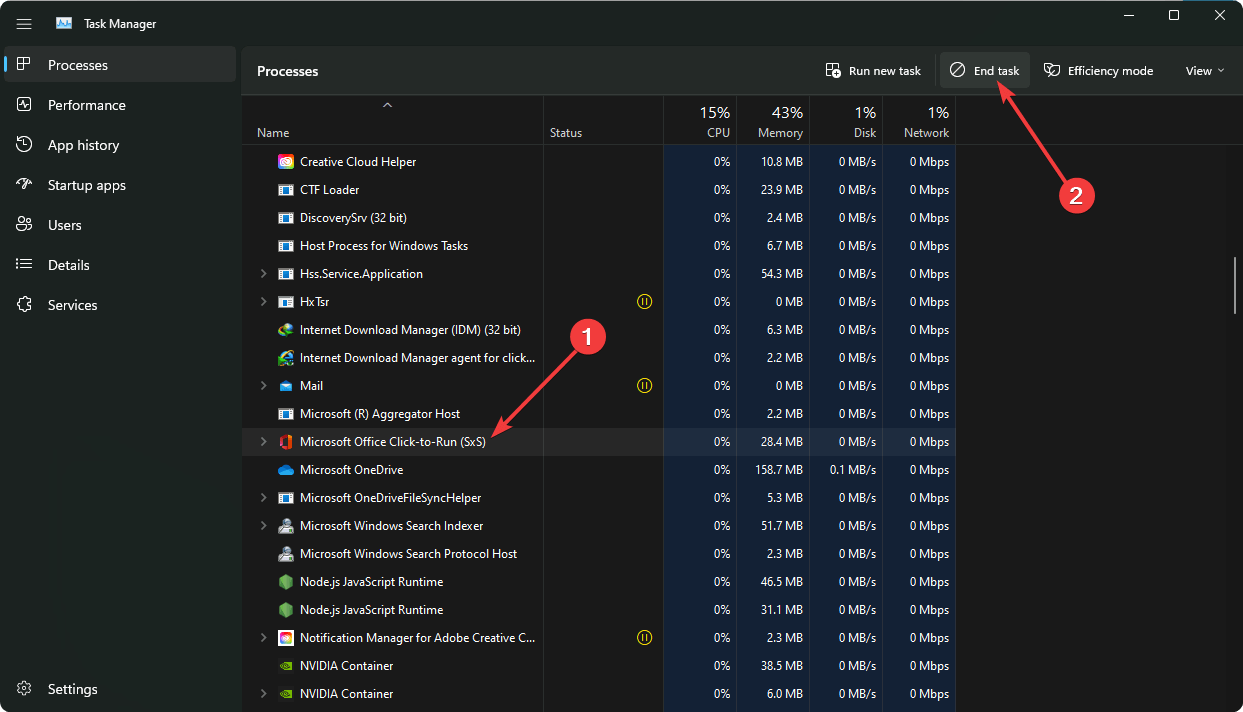
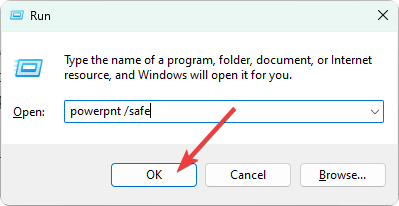
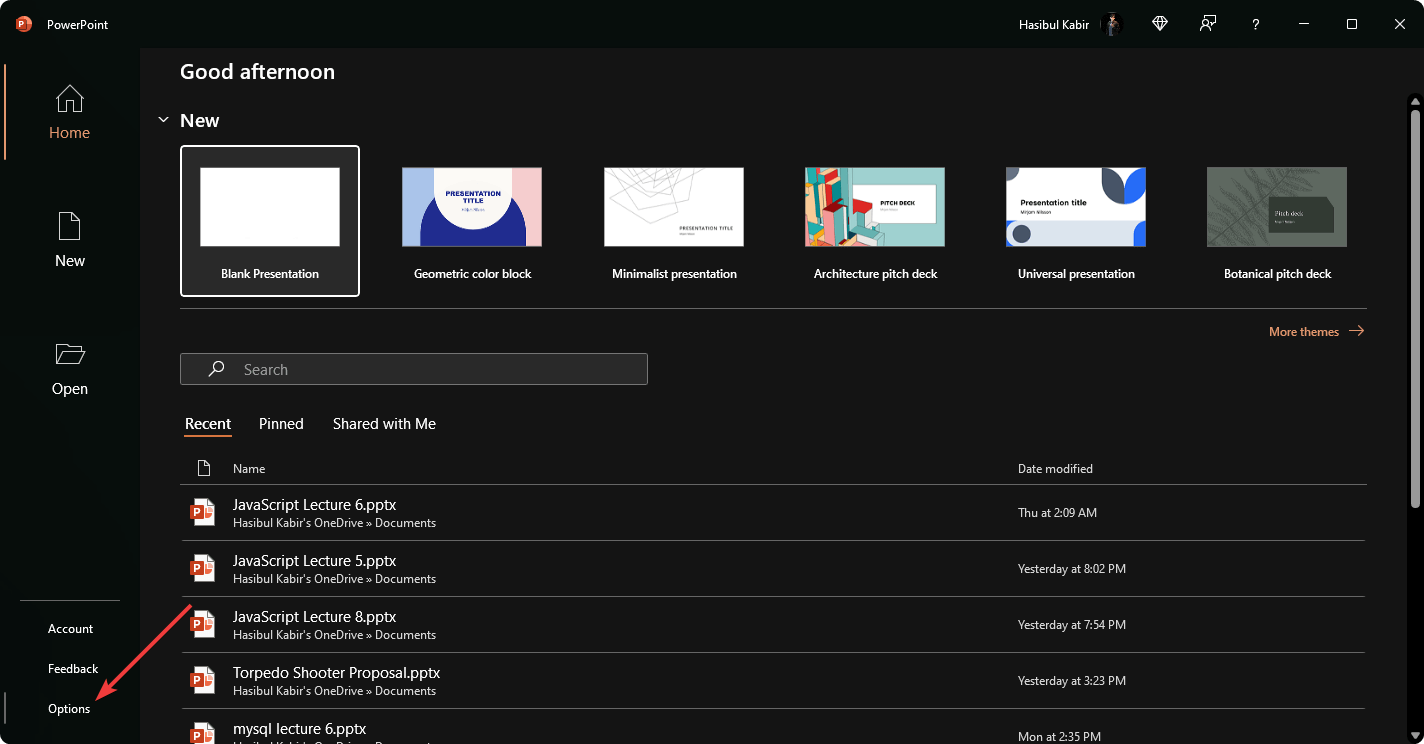
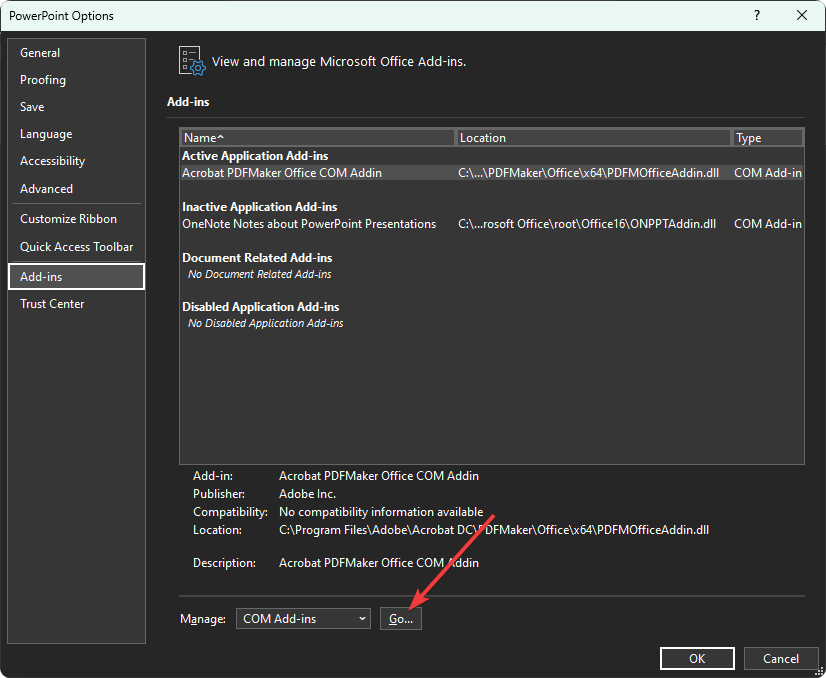
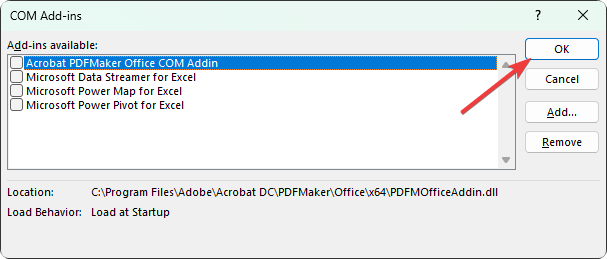

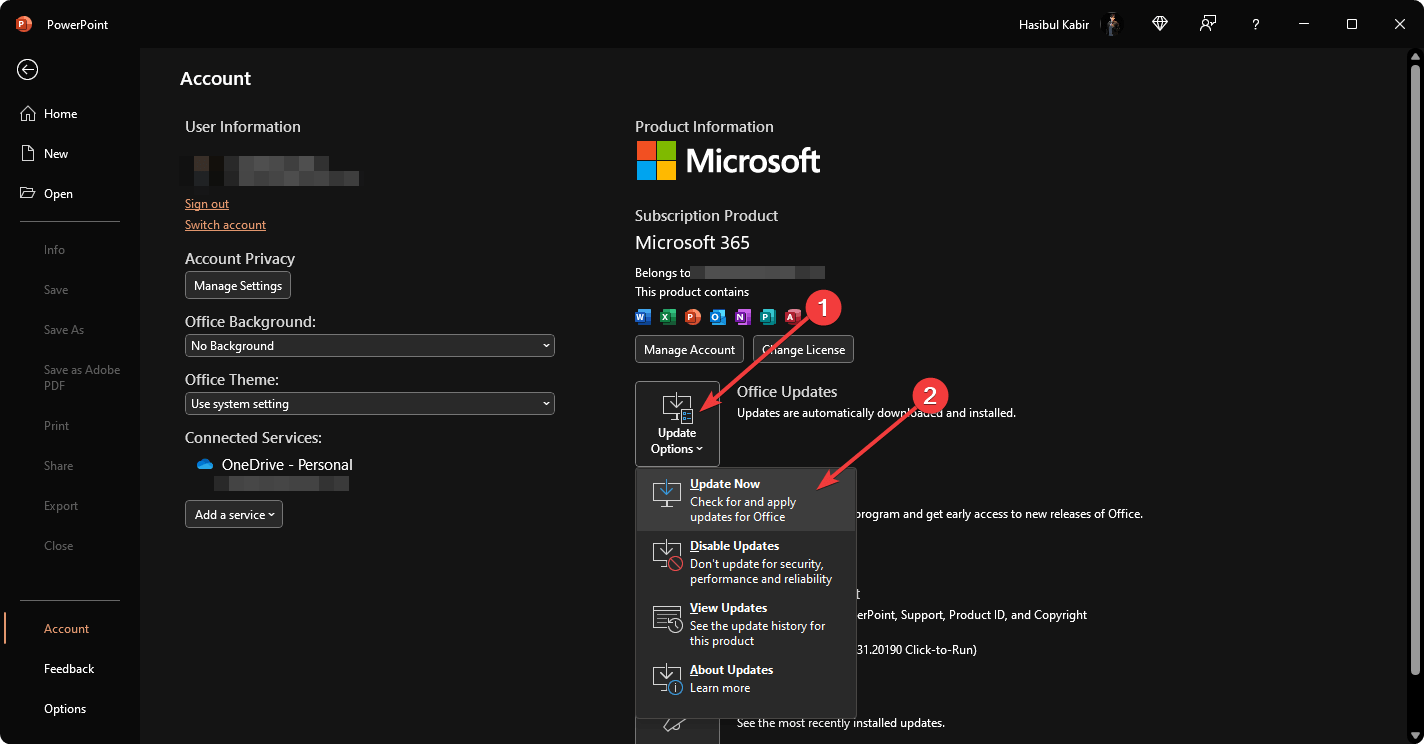

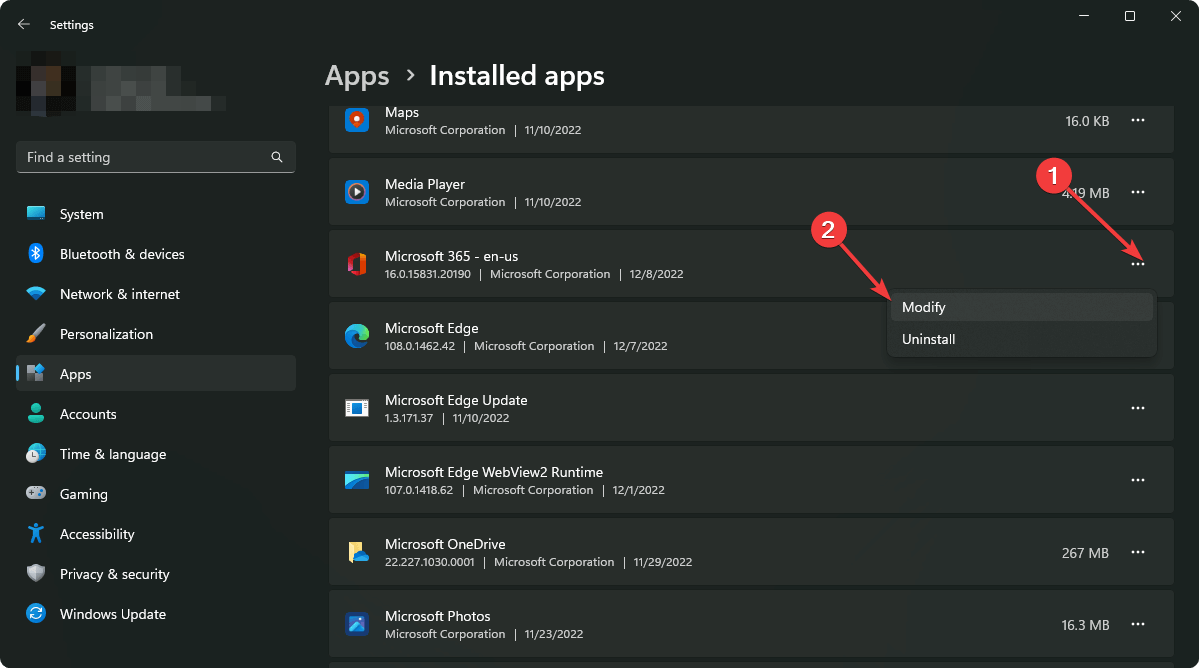
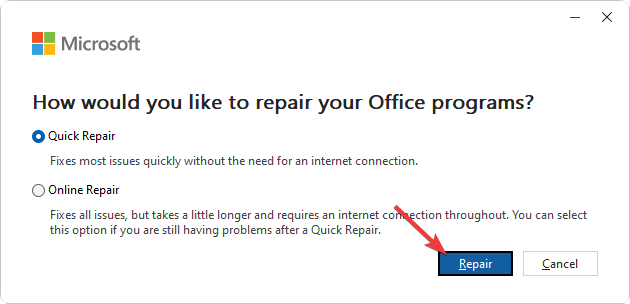

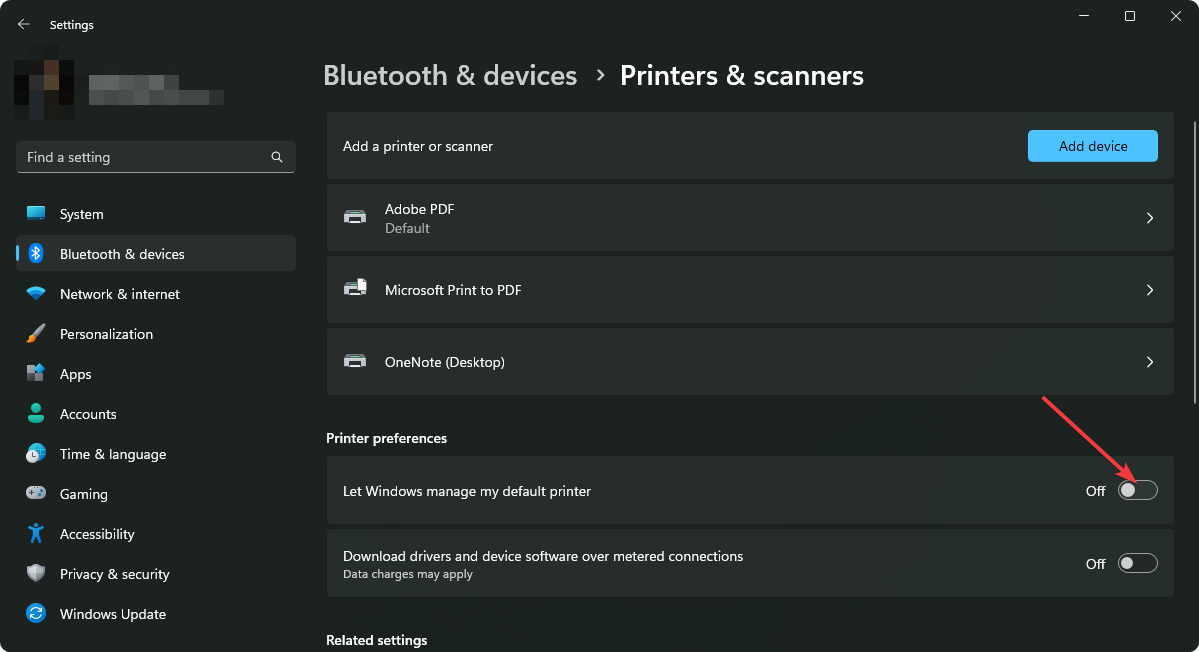
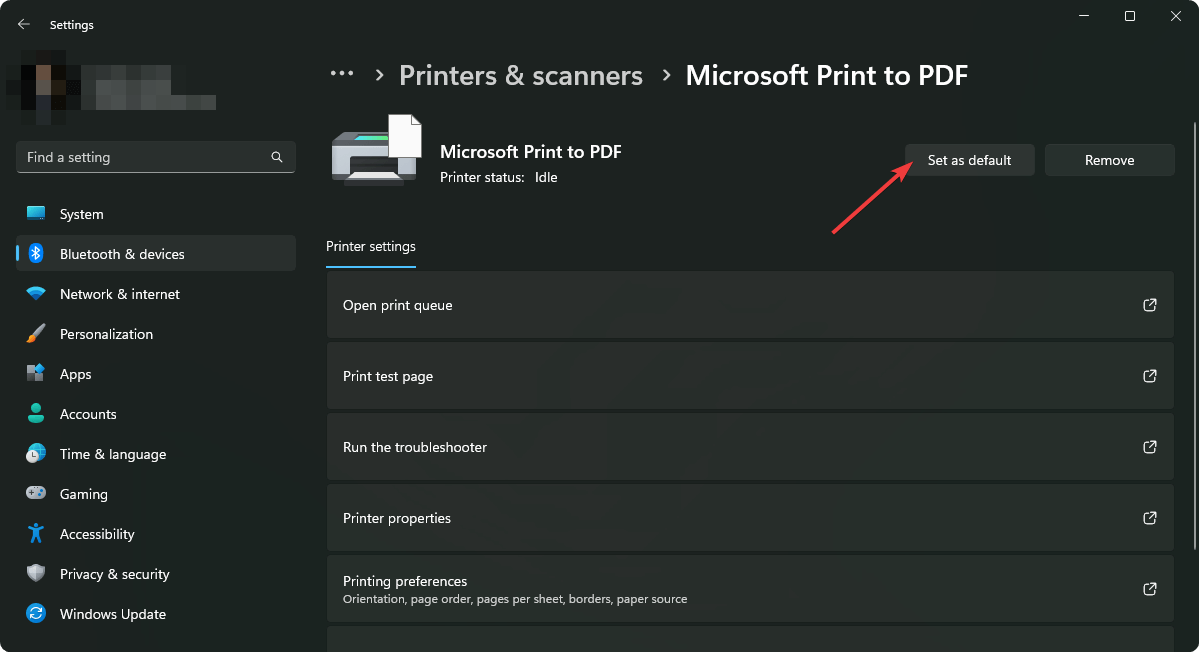

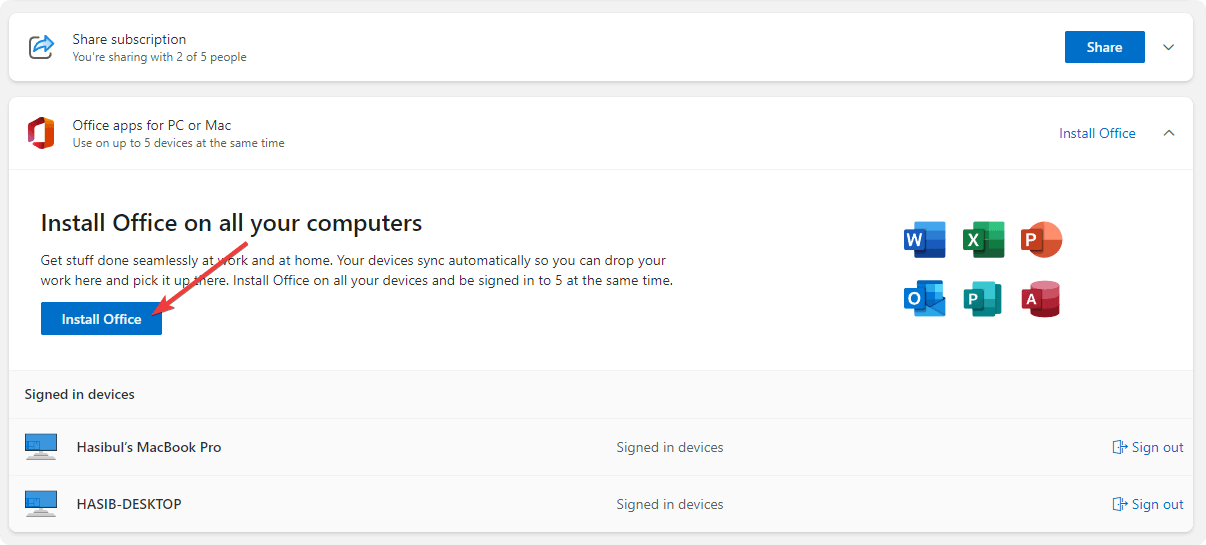









User forum
0 messages