3 Quick Ways to Turn Off Face Detection on Windows 10 & 11
Slight changes in facial appearance can lock you out permanently
4 min. read
Updated on
Read our disclosure page to find out how can you help Windows Report sustain the editorial team. Read more
Key notes
- Turning off the Facial Recognition feature in Windows 11 doesn’t pose any security threats to your computer and is beneficial.
- Facial recognition technology is vulnerable and easy to manipulate, which can be dangerous.
- You can follow numerous procedures to disable the Biometric system on your PC from using your face to unlock security protocols.
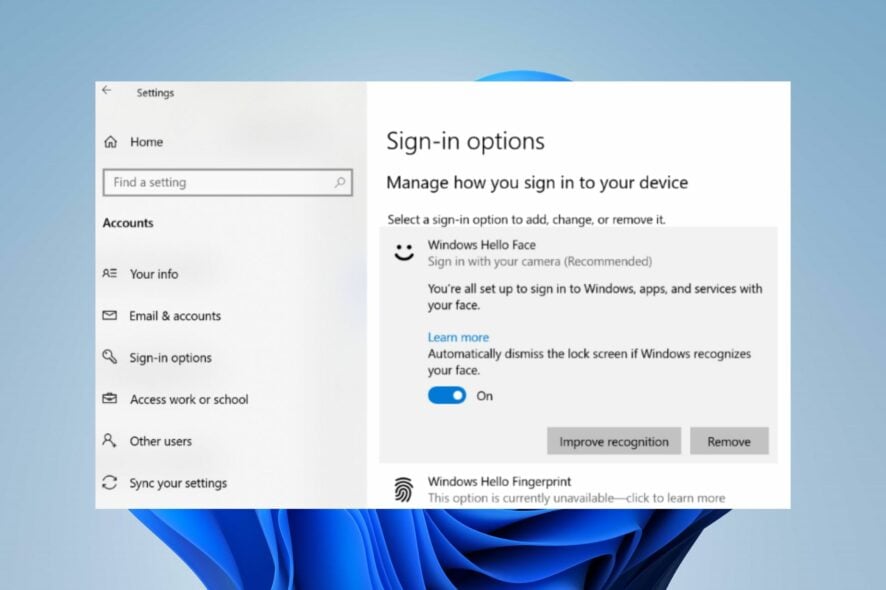
Windows computers have a vast and diverse range of security features that protects users from external threats. Facial recognition and biometrics allow users to access the PC with Face ID.
However, many users ask how to turn off face recognition in Windows 11 for many reasons and this guide will show you how to do that.
Why should I disable Facial Recognition on Windows 11?
The Facial Recognition feature on Windows PC is quite resourceful and, at the same time, can be dangerous to use. Here are some factors that may warrant disabling the feature on your PC:
- Threatens User privacy – Intruders may use and control this feature in your absence.
- Difficult to use with glasses – The Facial Recognition System in Windows computers can’t detect your face when you have glasses on.
- Scars to the face can lock you out – It can be tricky to get around the Facial Recognition system after a trauma or face alteration. It can lock you out of your device if you don’t have another login option enabled.
- Problems with the system – Sometimes, the Facial Recognition feature is simply malfunctioning because of bugs or problems with your camera.
Let’s explore the possible ways to perform this on Windows 11. Also, these steps might be effective in blocking facial recognition software on PCs as they can sometimes monitor the user’s privacy.
How do I turn off facial recognition in Windows 11?
1. Disable Biometric Devices in Device Manager
- Left-click the Start button, type Device Manager, then open it.
- Scroll through the list of devices and select Biometrics Devices. Right-click on the device and select Disable from the drop-down.
Disabling the Biometric Device on your computer will halt every Biometric scanning option running on your PC, including the Facial Recognition System.
Check our guide on what to do if Biometric devices are not showing in Device Manager on Windows 11.
2. Turn off Face Recognition in Windows Hello login
- Press Windows + I key to open the Windows Settings app.
- Select Accounts, then click on Sign-in options in the left pane of the screen.
- Go to the Face Recognition tab on the right pane and click the Remove button.
Disabling the Face Recognition option in Windows Hello Login stops you from signing into your PC with your Face ID. Moreso, it removes the choice to use Facial Recognition on the Login page.
Read our guide on Windows Hello not working and ways to fix it.
3. Disable Biometrics Using Registry Editor
- Press Windows + R key to open the Run dialog box, type regedit, and press Enter to launch the Registry Editor.
- Navigate to the following directory:
HKEY_LOCAL_MACHINE\SOFTWARE\Policies\Microsoft\Biometrics - If Biometrics is not present in the folder, right-click on a space on the left lane, select New from the drop-down, click on Key, then name the New Key as Biometrics.
- Click on the New key, right-click on the right lane of the page, select New, click on DWORD 32-bit value, and name the new DWORD as Enabled.
- Double-click the newly created Enabled DWORD and set its Data Value to 0.
The above Registry Editing process will disable every Biometric sensing on your PC. It prevents Face Detection, Fingerprint, and Iris scans from making changes on your PC.
Further, we have a detailed guide our readers can follow to fix Windows Hello preventing sign-in options on their computers. Also, you can read how to fix the Windows Hello isn’t available on this device error.
If you’re a developer, you might be interested in Microsoft Azure Face API alternatives that you can use in your future projects.
In conclusion, these steps should help you disable facial recognition on Windows 11. Should you have further questions or comments regarding the process to turn off facial recognition, kindly leave them in the section below.
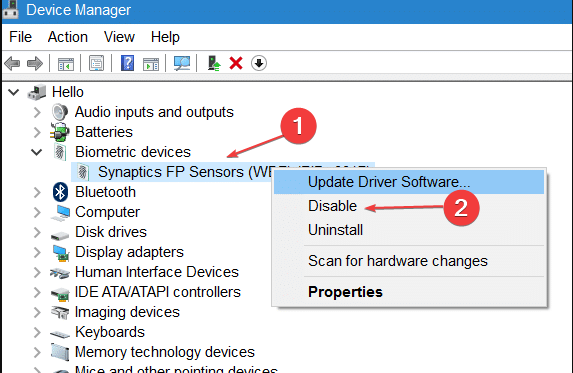
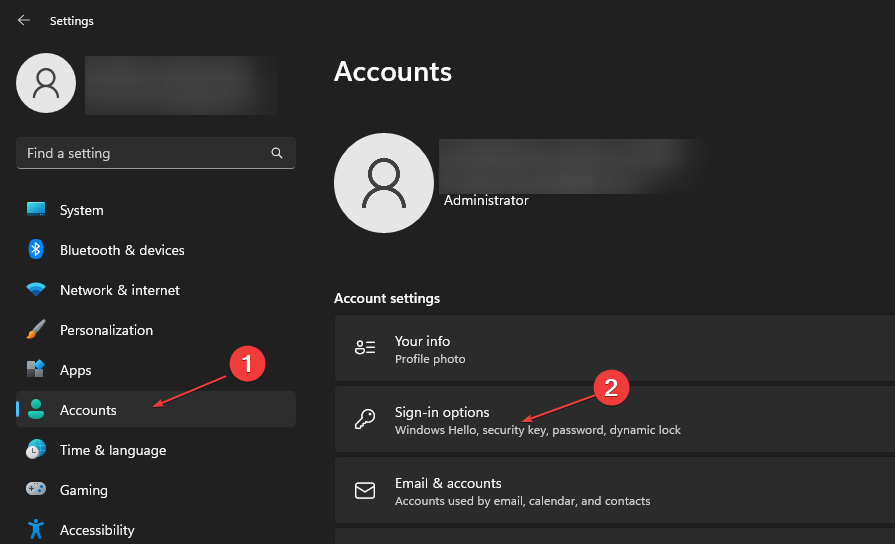
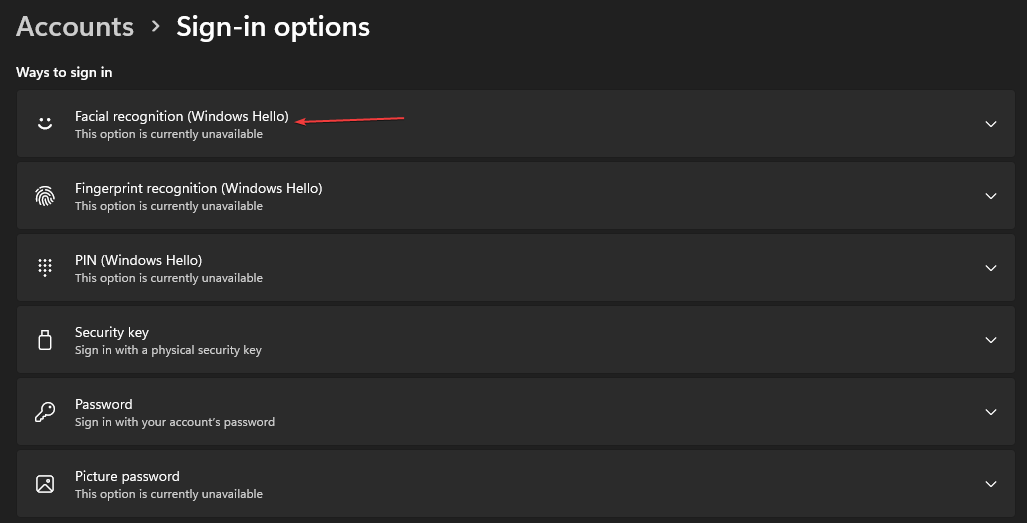
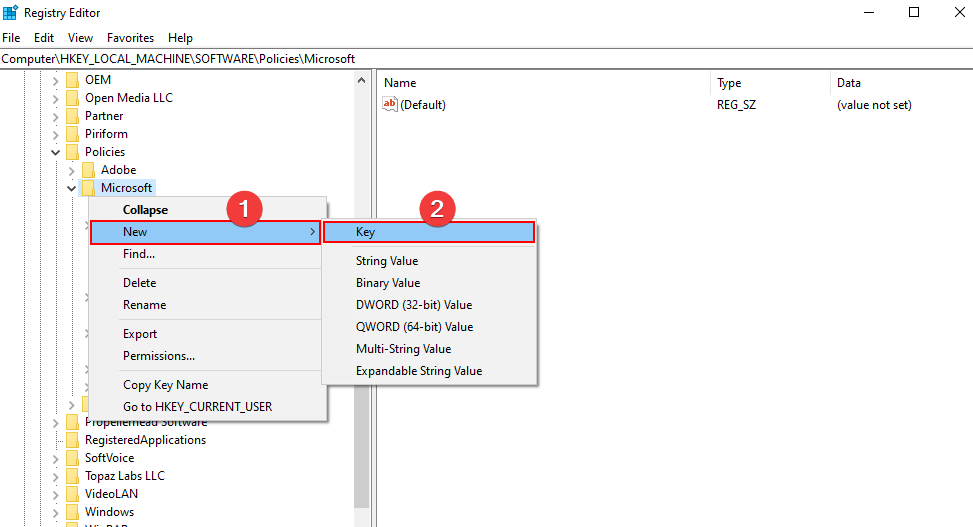
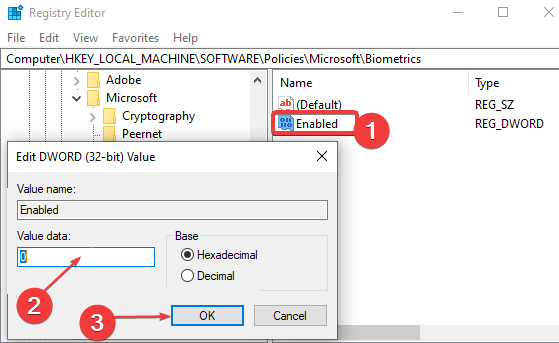








User forum
0 messages