Windows Hello is Preventing Some Options: 11 Solutions to use
Tested and proven fixes to get Windows Hello working again
8 min. read
Updated on
Read our disclosure page to find out how can you help Windows Report sustain the editorial team. Read more
Key notes
- If your Windows Hello fingerprint is not working, there is an issue with your system files.
- You can use a specialized third-party tool to update your system’s drivers and fix the problem.
- Make sure you set up your Windows Hello if the fingerprint scanner is unavailable.
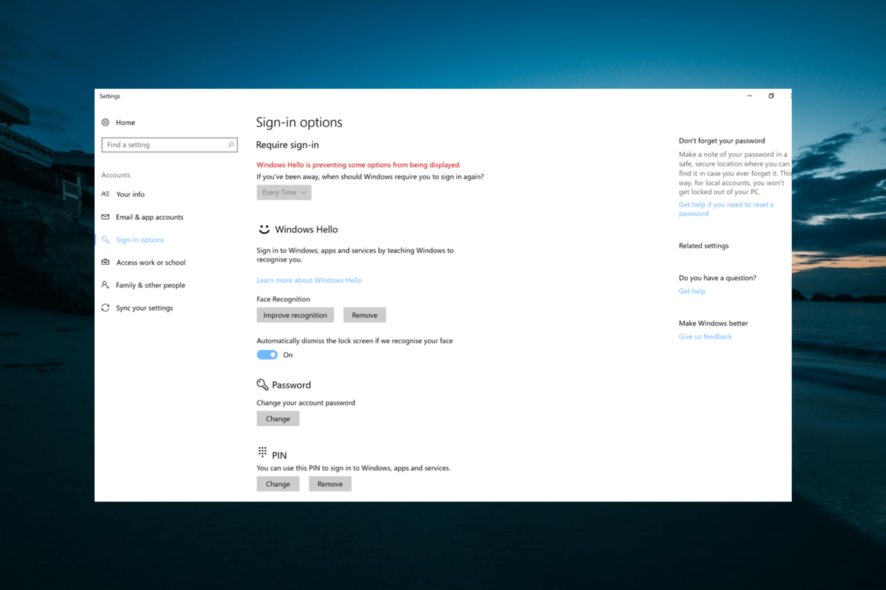
With Windows Hello, signing into PCs has become easier than ever. Unfortunately, this feature is not without flaws, as some users have reported that Windows hello is preventing some options from being shown.
Because of this, they cannot log in to their devices properly and instead have to use other log-in methods. If you also face this issue, be at ease, as this guide will show you how to get Windows Hello working quickly.
Why is Windows Hello preventing some sign-in options?
The Windows Hello preventing some sign-in options from showing can be caused by one of the following factors:
- Outdated PC: This issue is usually caused by an outdated operating system. You can remedy this by updating your PC in the Settings app.
- Fingerprint disabled: Sometimes, this error message can be because Biometrics is disabled on your PC. The solution to this is to enable the feature in Group Policy Editor.
- Outdated driver: If your Biometrics drivers are outdated, you might get the Windows Hello is preventing some options from being shown error when you require it to sign in. The solution to this is to update your drivers to the latest version.
How can I fix the Windows Hello preventing sign-in options?
Below are some of the preliminary troubleshooting steps to try before delving into the solutions in this section:
- Restarting your device or computer
- Ensuring Windows Hello is correctly set up
- Making sure you’re connected to the Internet
- Turn Microsoft Modern Keyboard with Fingerprint ID off, then back on again
- Redo your fingerprint
If these do not solve the problem, you can now proceed to the solutions below:
1. Set up Windows Hello again
- Press the Windows key + I to open the Settings app and select Accounts.
- Click Sign in options in the left pane.
- Under Windows Hello, choose Fingerprint (you’ll get either face, fingerprint, or iris if your PC supports it).
- Finally, sign in with a quick swipe.
The first thing to do if Windows Hello is preventing some options from being shown is to set up the whole thing again. This will clear up any roadblocks that may be causing the issue.
You may be asked to add a PIN before setting up Windows Hello.
2. Sign in with a PIN or password
- Press the Windows key + I and select Accounts.
- Then, select Sign-in options.
- Now, follow the steps for each Sign-in method you wish to set up.
- Try restarting your PC and see if everything works now.
If Windows Hello is preventing some options from being shown, your fingerprint didn’t scan correctly, or you used the wrong finger to sign in, you can use an alternative way to log in.
In this case, use a PIN or password to sign in and set up Windows Hello again, as in solution 1.
3. Run the Hardware and Devices troubleshooter
- Press the Windows key, type cmd, and select Run as administrator under Command Prompt.
- Type the command below and hit Enter to run it:
msdt.exe -id DeviceDiagnostic - Then, finally, wait for the command to finish running.
Another cause of Windows Hello is preventing some options issues that could be hardware-related. To fix the hardware issues, run the Microsoft easy fix solution for devices and hardware that checks for common problems.
4. Remove the Windows Hello sign-in option
- Press the Windows key + I and select Accounts.
- Go to the Sign-in options in the left pane.
- Now, click the Remove button under Windows Hello.
- Finally, repeat the steps in solution 1 to set up Windows Hello again.
If the IR camera or fingerprint reader gives you errors, sign in using a PIN or password, then redo the fingerprint or scan.
If you’re using the Surface Pro 4, detach and reattach the cover, then try to use it again. Should reattaching the cover with Fingerprint ID not fix it, try typing or using the touchpad.
This should fix the Windows Hello is preventing some options issues on your Surface Pro 4.
5. Update your PC
- Press the Windows key + I and select Update & Security.
- Click the Check for updates button.
- Finally, install any available updates.
An outdated operating system can lead to different issues, including Windows Hello preventing some options from showing. Hence, you must ensure that the latest updates for your device and Windows Updates are installed.
6. Reset your system
- Press the Windows key + I and select Update & Security.
- Select Recovery on the left pane and click Get Started under Reset this PC.
- Finally, choose whether to Keep your files or Remove everything and follow the onscreen instructions to complete the process.
If the solutions above prove abortive in fixing this issue, you might need to reset your PC to default. This is because you might have made some changes to your PC affecting the feature, leading to Windows Hello preventing some options from showing issue.
7. Perform a System Restore
- Press the Windows key + R, type rstrui.exe, and click OK.
- Click the Next button on the page that pops up.
- Now, choose a restore point and click the Next button.
- Finally, click the Finish button and follow the onscreen instructions to complete the process.
If Windows Hello is preventing some options from showing on your PC, it might be due to some factors that are to trace. In this case, the best thing to do is restore your system to a point where everything works well.
Apart from manually performing a system restore, you can also use dedicated repair software to replace malfunctioning or corrupt system files with healthy parts after its in-depth scanning procedure.
8. Check if Biometrics is enabled
- Press the Windows key + R, type gpedit.msc, and click OK.
- Navigate to the path below in the left pane: Computer Configuration > Administrative Templates > Windows Components > Biometrics
- Now, double-click Allow the use of biometrics.
- Tick the Enabled radio button.
- Next, click the Apply button followed by OK.
- Go back to the Biometrics window and double-click Allow users to log in using biometrics.
- Tick the Enabled radio button.
- Finally, click Apply, followed by Ok.
In some cases, Windows Hello prevents some options issuesbecauset the biometric setting is disabled. For example, this prevents your PC from registering your fingerprint.
You must enable the Group Policy Editor feature to get past the issue.
9. Update the fingerprint hardware driver
- Press the Windows key + X and select Device Manager.
- Click the arrow next to Biometric devices to expand it and double-click the device there.
- Now, select the Driver tab at the top.
- Click the Update Driver button.
- Finally, choose Search automatically for drivers and install any available update.
Drivers serve as an essential linking block between your hardware and software. Hence, when your fingerprint sensor driver is outdated, you might get Windows Hello, which is preventing some options error.
Updating the driver to the latest version should do the trick here. If the Windows update can not get the latest driver, you can search for it on the manufacturer’s website.
Alternatively, you can use a specialized tool in Outbyte Driver Updater. This tool automatically updates your driver to make sure they never cause problems.
10. Perform a Clean Boot
- Press the Windows key + R, type msconfig, and click OK.
- Select the Services tab, check the Hide all Microsoft services box, and click Disable all.
- Now, go to the Startup tab and click Open Task Manager.
- Right-click each of the apps there and select Disable.
- Go back to the System Configuration window and click the Apply button, followed by OK.
- Finally, restart your computer.
If you’re still unable to get the Windows Hello fingerprint error fixed, eliminate any software conflicts that may be causing the issue.
Performing a clean boot for your computer reduces software-related conflicts that can bring up the root causes of the Windows Hello fingerprint reader not working.
These conflicts can be caused by applications and services that start up and run in the background whenever you start Windows typically.
11. Install drivers in compatibility mode
- Download the latest driver from the manufacturer’s website.
- Save it on your local disk.
- Right-click on the setup file of the downloaded driver.
- Click Properties.
- Click the Compatibility tab.
- Check the box next to Run this program in Compatibility mode for.
- Select the Operating System from the drop-down list.
- The driver will install, then check its functionality.
With this, we can end this guide on the Windows Hello is preventing some options issues. You only need to follow the steps carefully, and things will return to normal.
Similarly, if you need a list of the common Windows Hello issues and how to fix them, check our detailed guide.
Were you able to get the Windows Hello fingerprint reader to work again using any of these solutions? Leave there any other suggestions or questions you may have, as well.
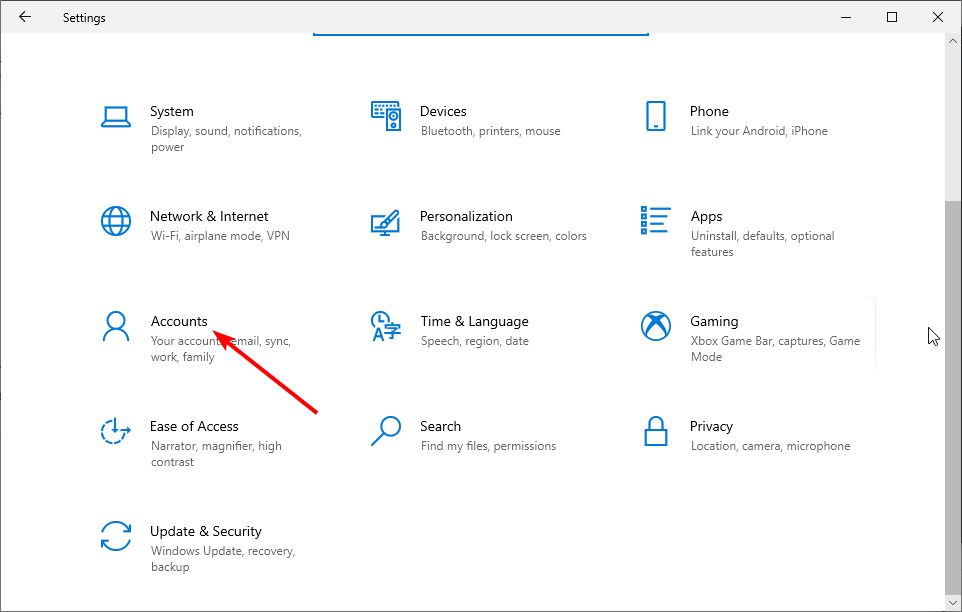
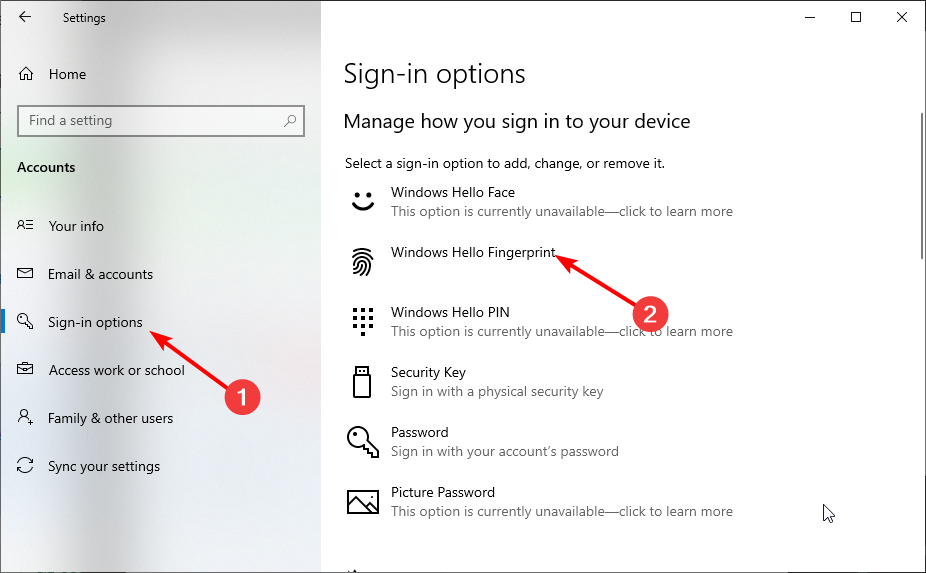
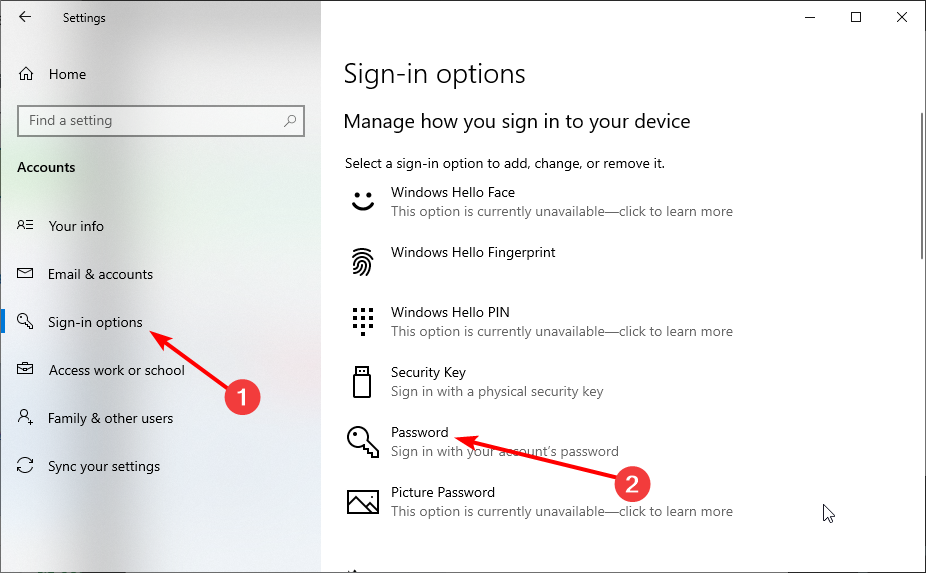
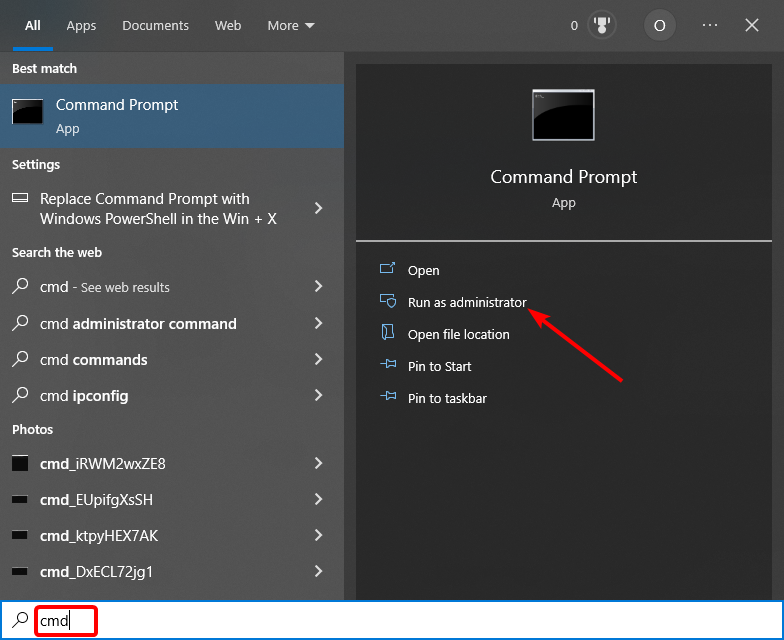
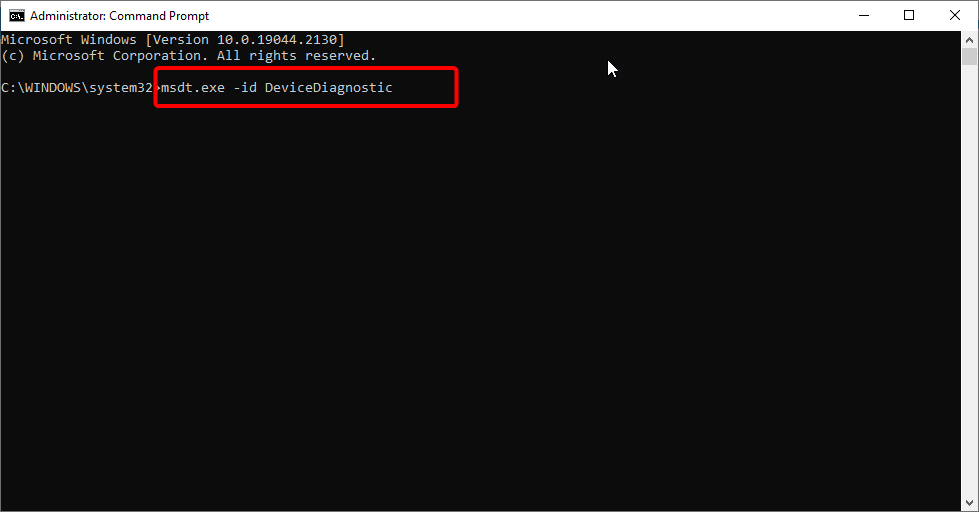
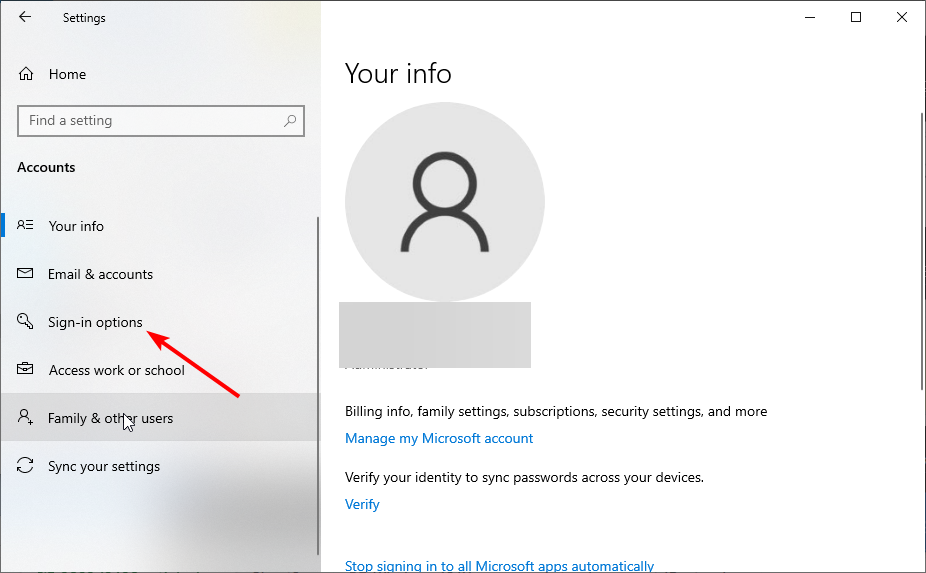
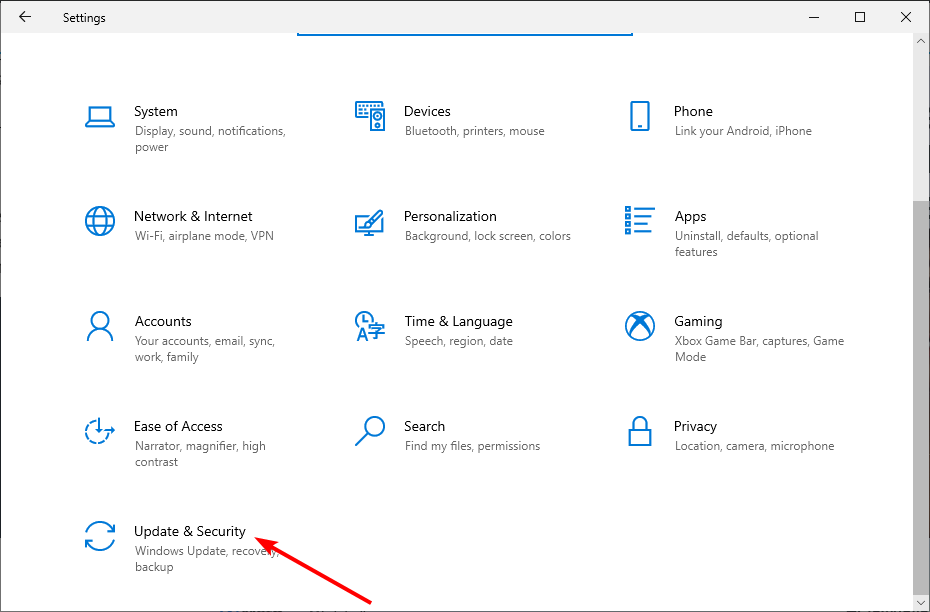
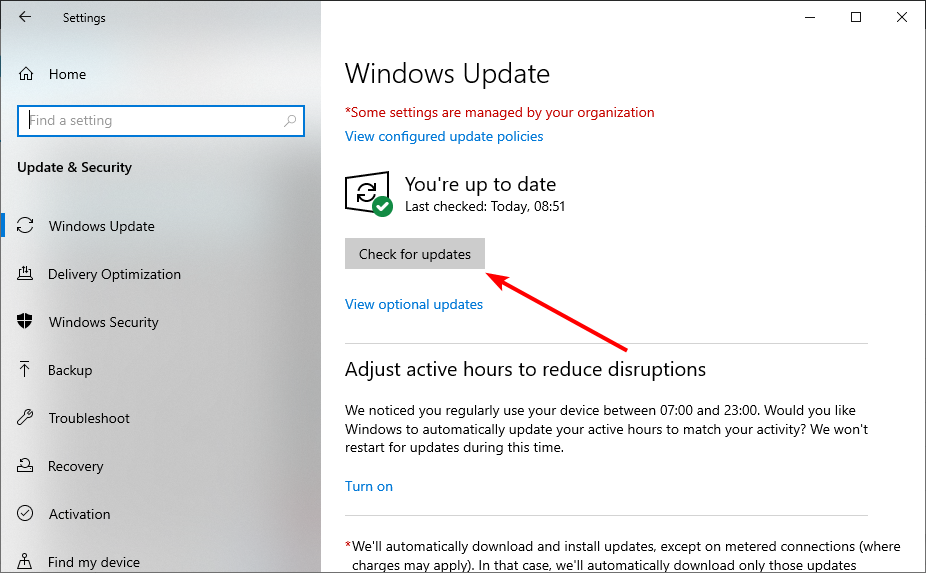
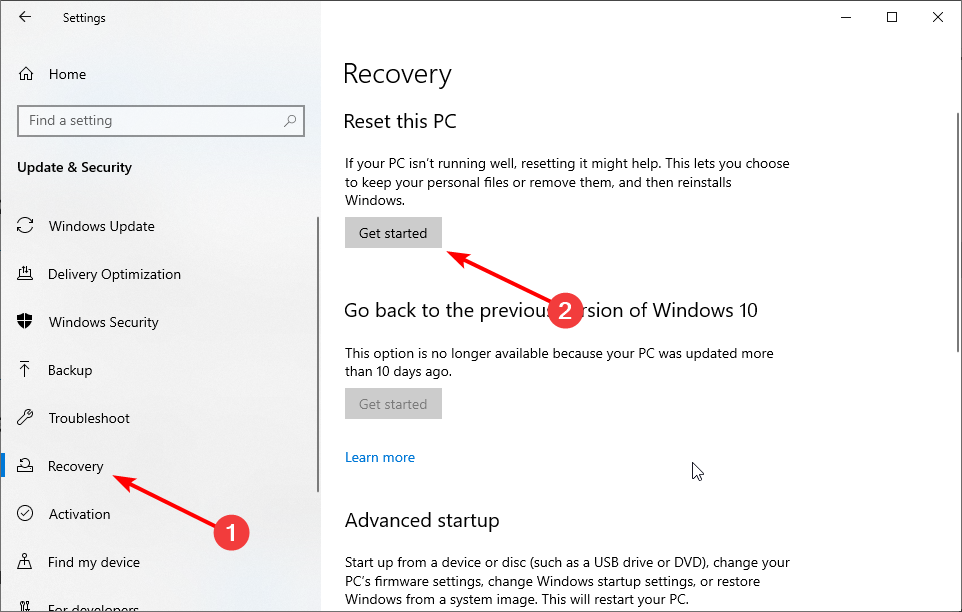
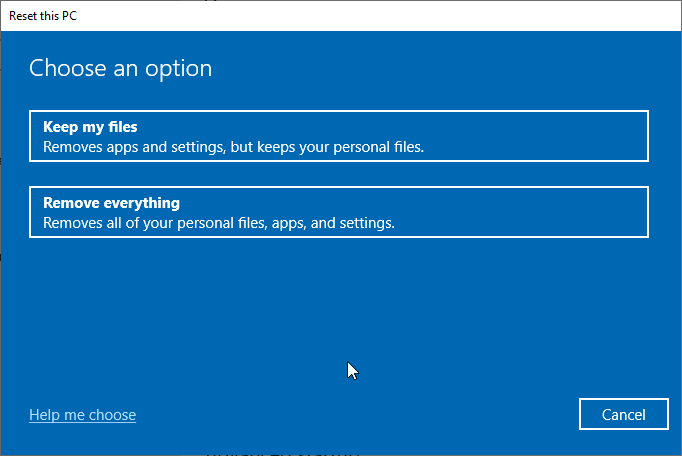
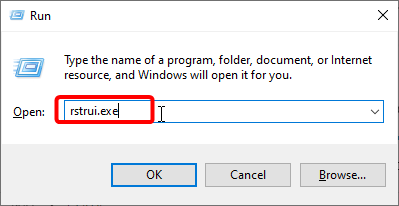
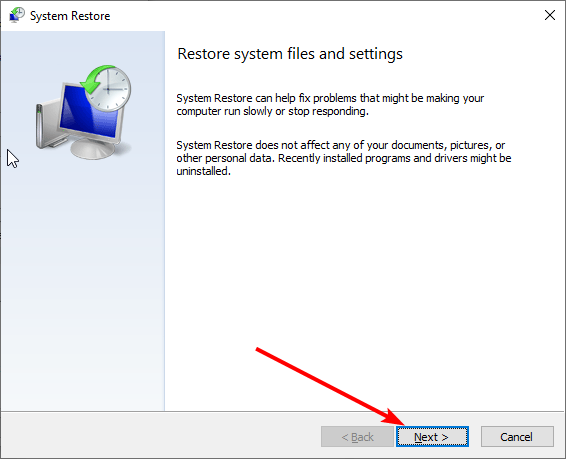
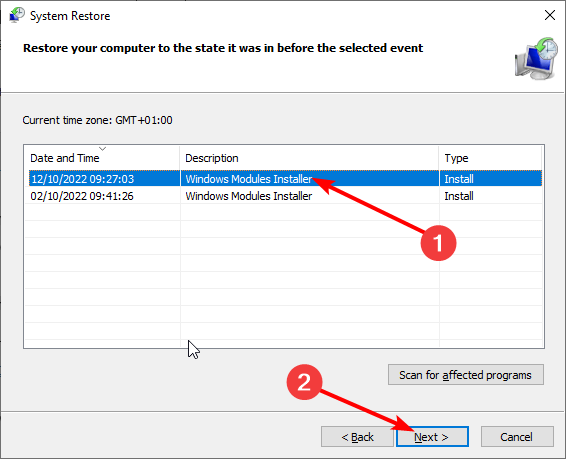
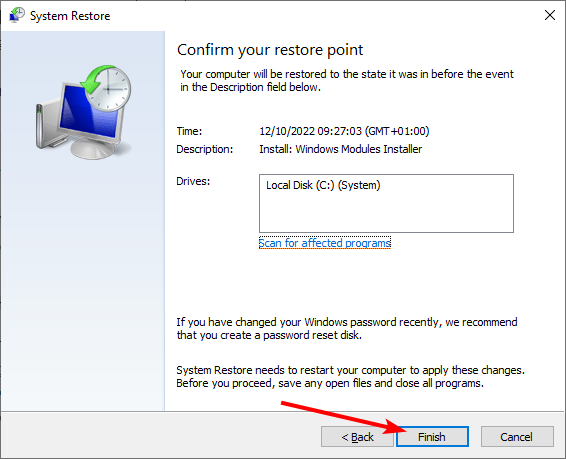
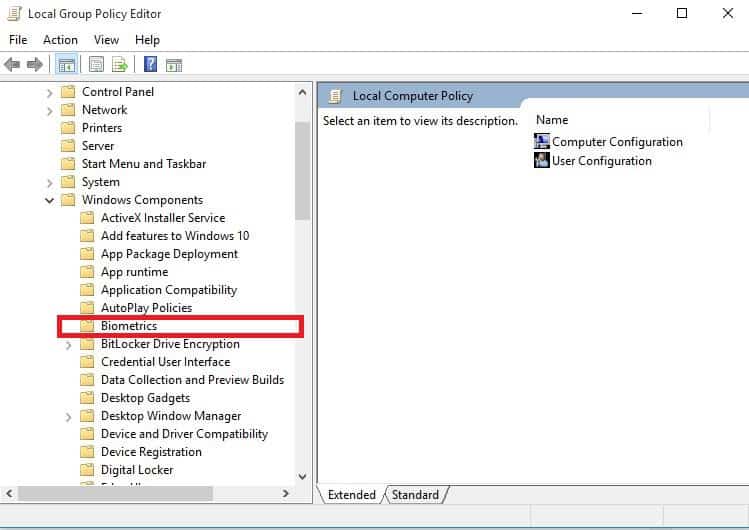
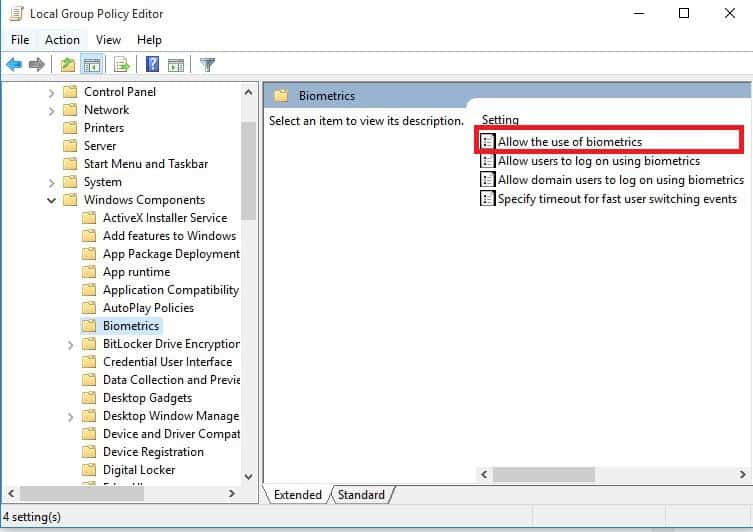
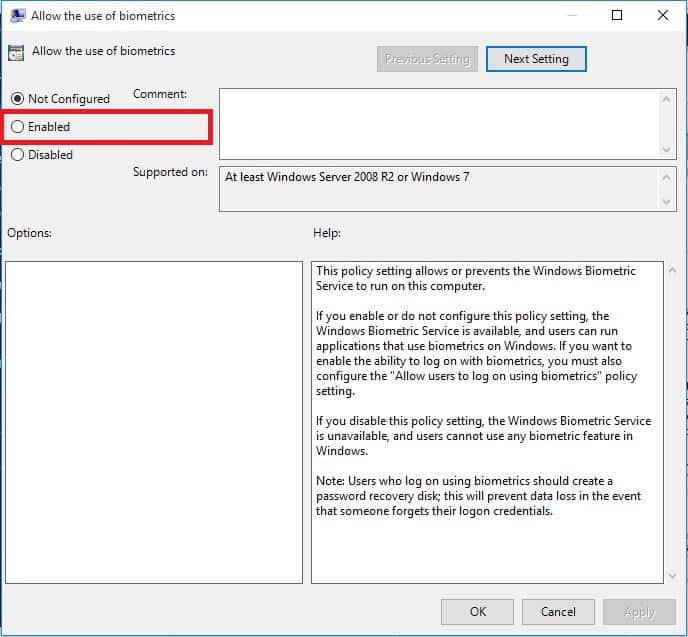
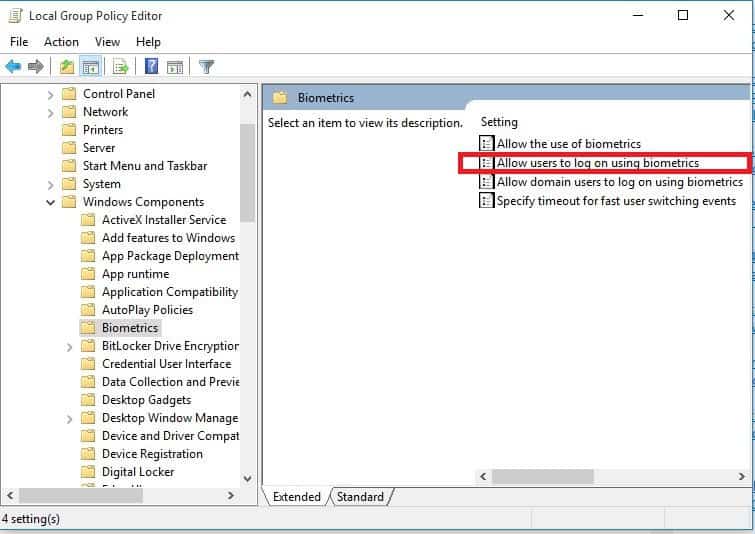
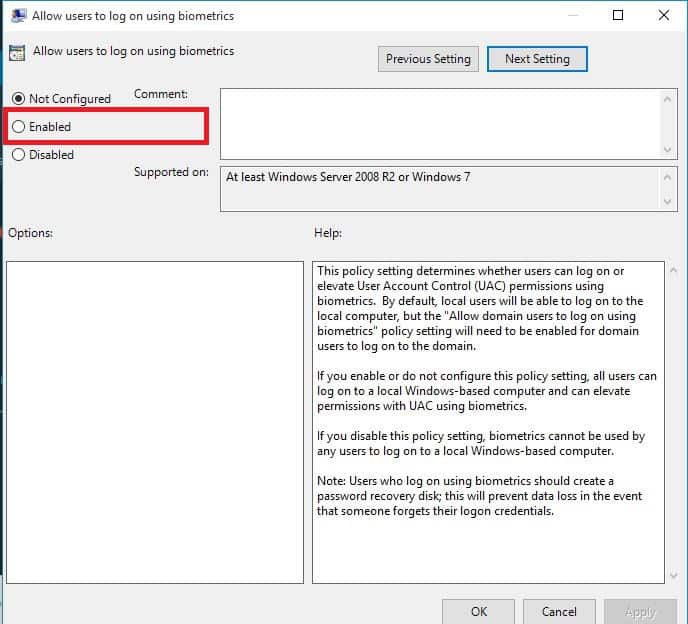
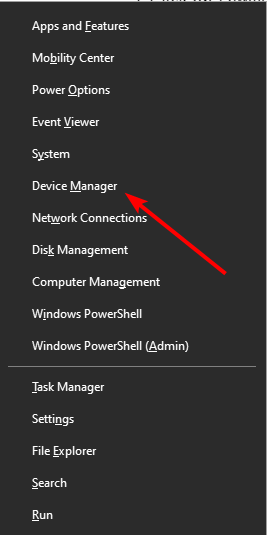
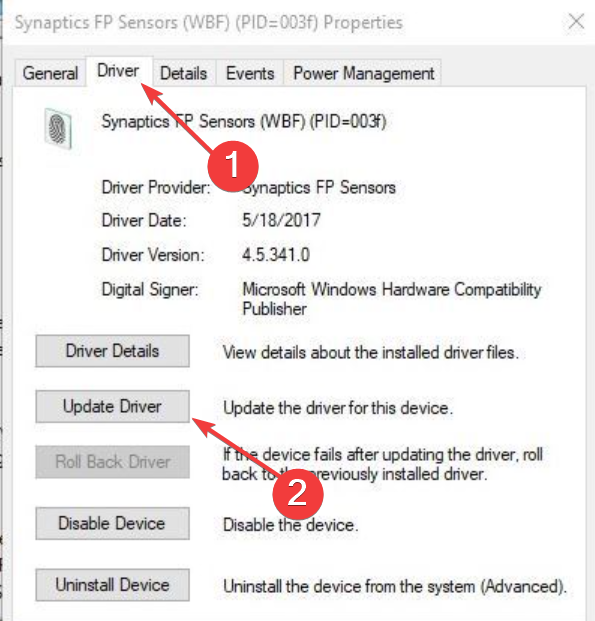
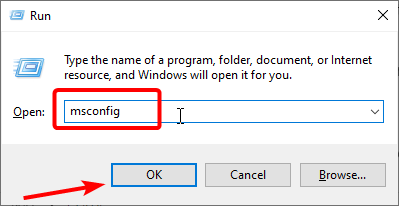
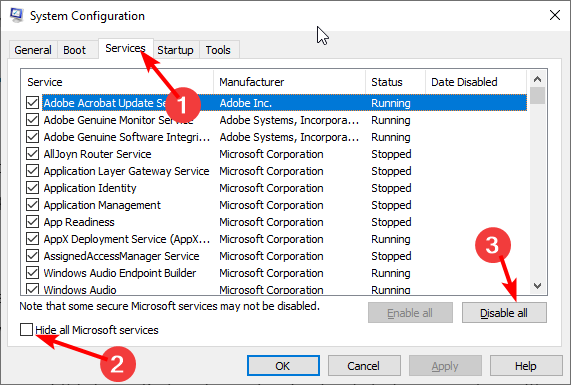
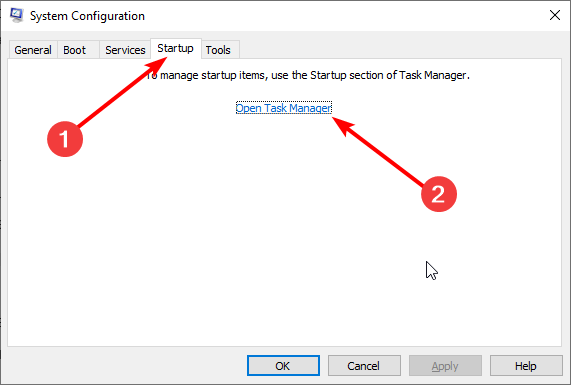
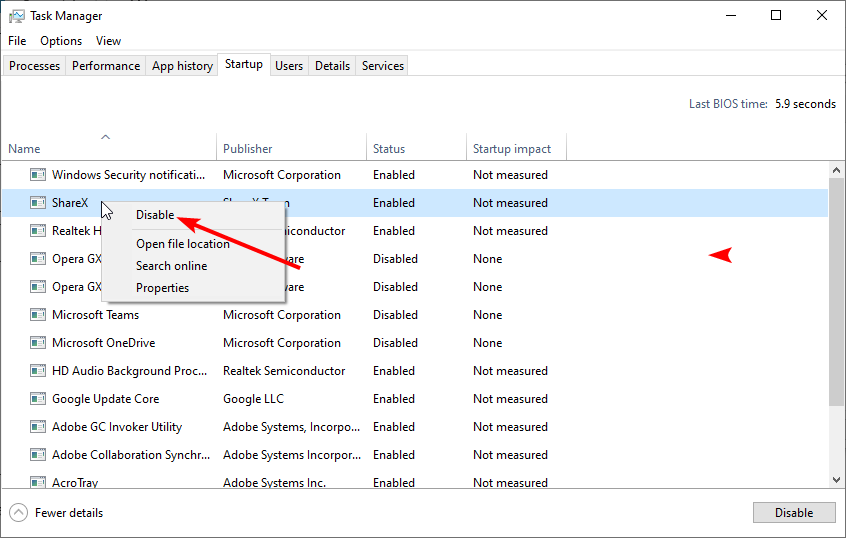
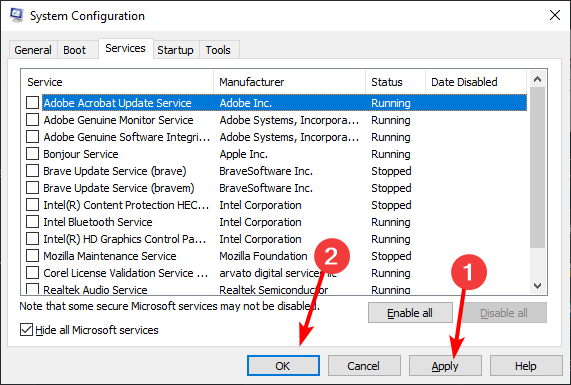
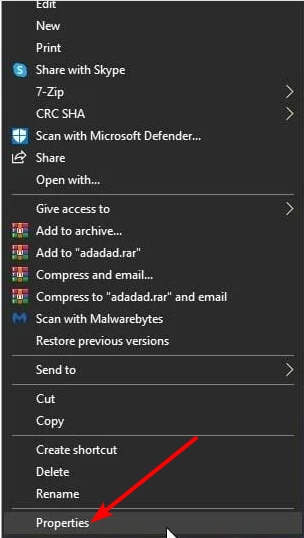
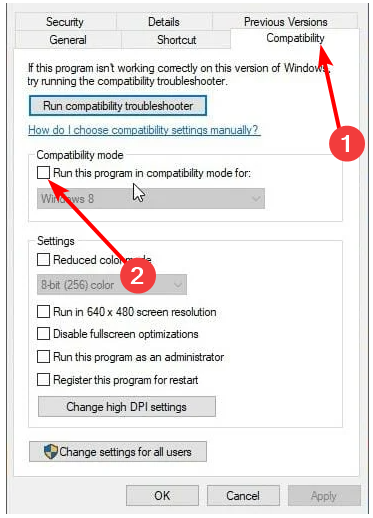


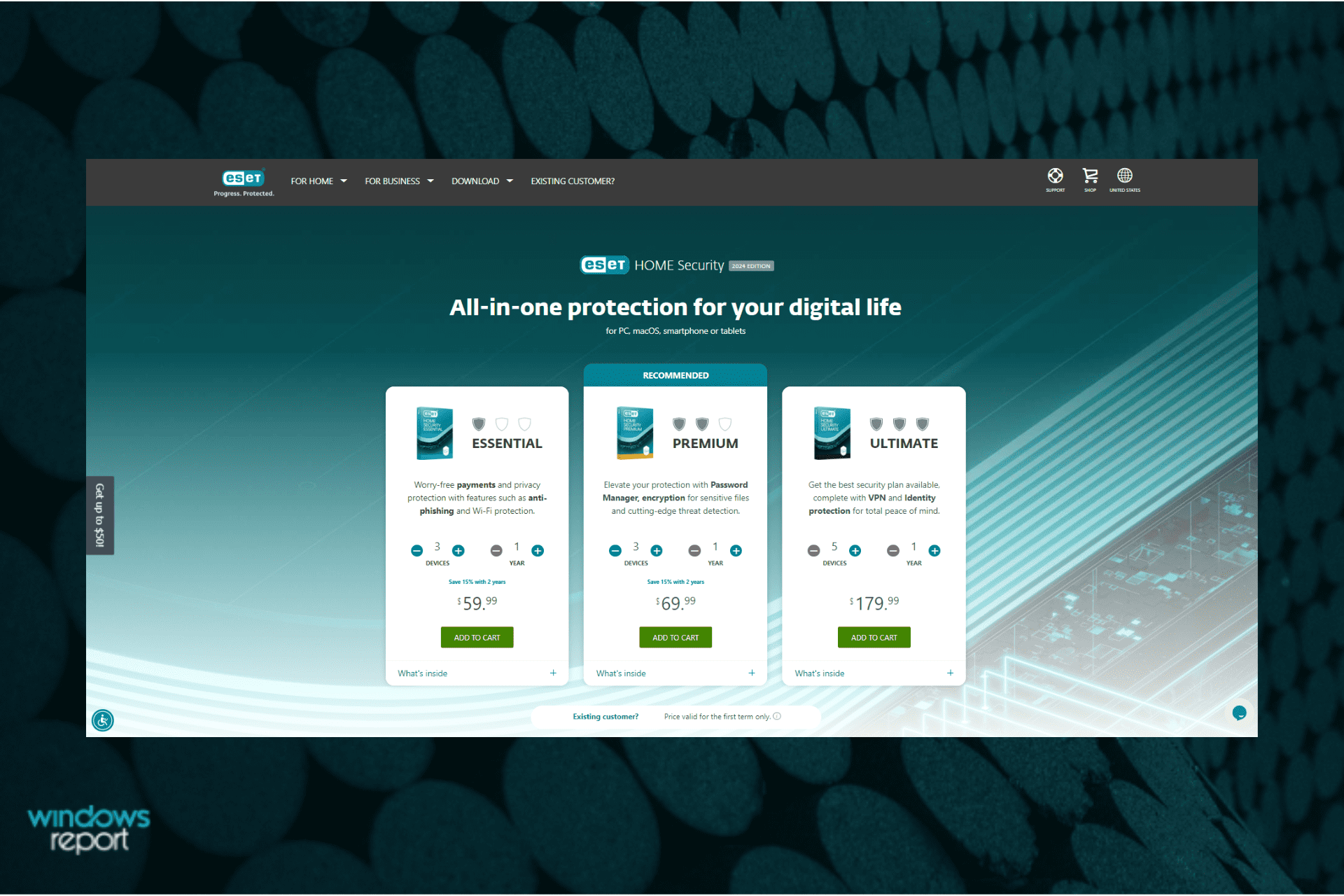




User forum
1 messages