Minecraft Can't Maximize Window: 5 Tips to Go Fullscreen
Minecraft will not use the Fullscreen unless configured to do so
4 min. read
Updated on
Read our disclosure page to find out how can you help Windows Report sustain the editorial team. Read more
Key notes
- Minecraft not maximizing windows restricts users to playing on a small portion of the screen.
- The problem can occur due to conflicting software and outdated graphics drivers on your PC.
- By using the F11 function key, the screen should automatically enlarge the entire screen.
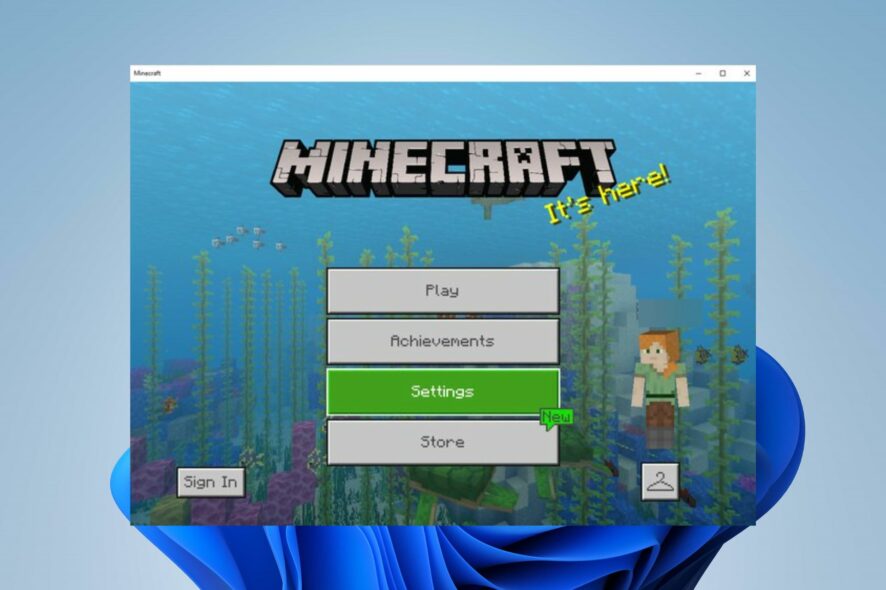
Playing the Minecraft game on your PC is best when you have a maximized screen size that makes gaming more visible and enjoyable.
However, some players complain that Minecraft can’t maximize windows, restricting the game to a small part of the screen.
Why can’t I maximize my Minecraft window?
Minecraft not maximizing the window means you can’t resize the game screen to a bigger scale. It prevents players from resizing or maximizing the window, leaving them only the option to play in a small window or full screen.
Furthermore, being unable to resize or maximize the Minecraft window on your PC can be due to several reasons. It can range from problems with Minecraft to problems with your PC. Some are:
- Conflicting software on your computer – The Minecraft game not working or malfunctioning on your PC can occur if it conflicts with other software. Apps with DVR features can impede the display components of Minecraft, resulting in the issue.
- Force resolution option checked – Minecraft not being able to maximize the window can occur when there is an issue with the display settings. Settings like Force resolution can make it impossible to resize the screen if it is checked.
- Issues with the Minecraft app – Many problems may occur with the app. It can be corrupted chunks in Minecraft, missing installation files, or outdated app issues. These problems can result in Minecraft being unresponsive when asked to resize.
These causes may differ in various devices. You can fix the error by troubleshooting your system and the game.
How do I fix Minecraft if I can’t maximize window?
Go through the following preliminary checks:
- Turn off background apps running on your PC.
- Close and restart the Minecraft game.
- Reset the Minecraft game on Windows Settings or try reinstalling the game.
If you can’t fix the problem, go ahead with the solutions below.
1. Perform a clean boot and use a keyboard shortcut
- Press Windows + R key to open the Run dialog box, type msconfig, and click OK.
- Go to the Services tab and check the box for the Hide all Microsoft services option, and then click the Disable all button.
- Go to the Startup tab and click Open Task Manager.
- Click on the startup programs and tap the Disable button.
- Restart your PC, launch the game, and press F11 to go fullscreen mode.
Performing a clean boot will eliminate apps conflicting with Minecraft. It can fix issues with third-party apps that impede Minecraft.
2. Toggle Fullscreen mode in Minecraft
- Left-click the Start button, type Minecraft, and launch it.
- On the homepage, click on Settings.
- Select Video, locate Fullscreen, and toggle the slider on.
Enabling this should shift Minecraft to Fullscreen mode. Hence, you will not need to maximize the window manually.
3. Disable Force resolution
- Open Minecraft on your PC and click on Settings.
- Go to Profile. Find and uncheck the box for the Force resolution setting.
- Restart Minecraft and see if you can maximize the screen.
Disabling the Force resolution setting in Minecraft will prevent it from sticking to a single resolution and help maximize the window.
4. Update the Minecraft client on your PC
- Left-click the Start button, type Microsoft Store, and click to open it.
- Tap the Library.
- Select the Get updates option to allow all your installed apps, including Minecraft, to update.
Check our detailed guide on updating Minecraft on Windows PCs if you encounter any issues with the steps above.
5. Update your Graphics driver
- Press Windows + R keys to open the Run dialog box, type devmgmt.msc, and click OK.
- Click the Display Adapters, select the driver, and select the Update driver.
- Click the Search automatically for drivers option.
- Restart your PC and launch Minecraft to check if the issue persists.
The graphics driver update will fix bugs affecting its display and install the latest features to improve game performance. Read our detailed article for updating graphics drivers on Windows 11 if you have any issues.
Suppose you want to try another method of updating your drivers. In that case, you can use a specialized tool to execute this process automatically by scanning your PC and locating the latest updates from its database.
Alternatively, our readers can check ways to fix Minecraft Launcher not working on Windows 11. Likewise, you can read our detailed guide on what to do if Minecraft login isn’t working on your PC.
In conclusion, these solutions should help you maximize the Minecraft window without a problem. Please tell us which of these worked best for you in the comments section.
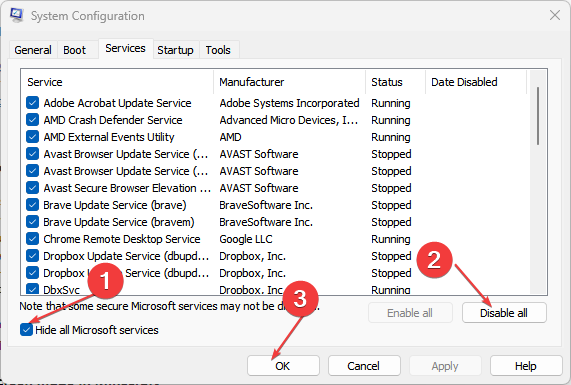

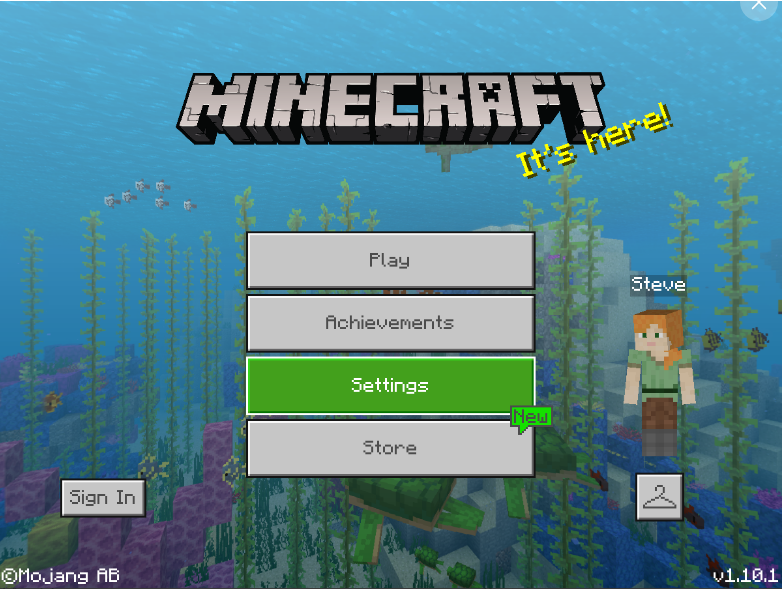
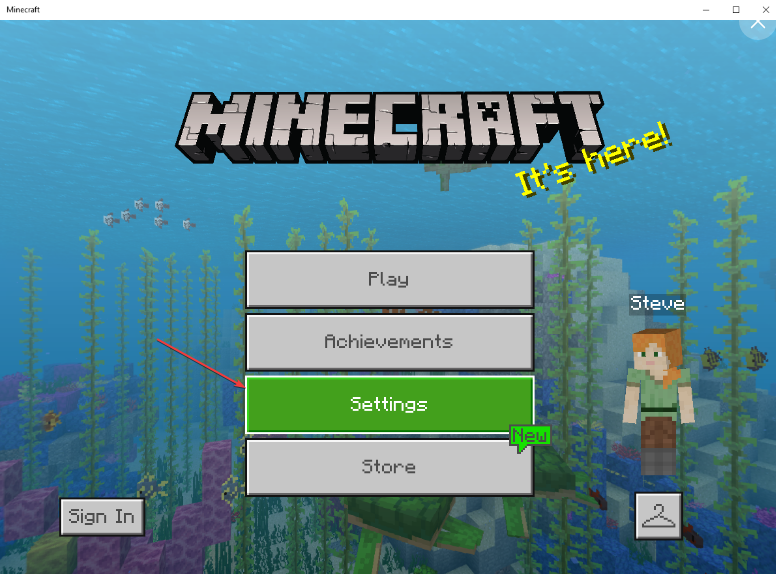
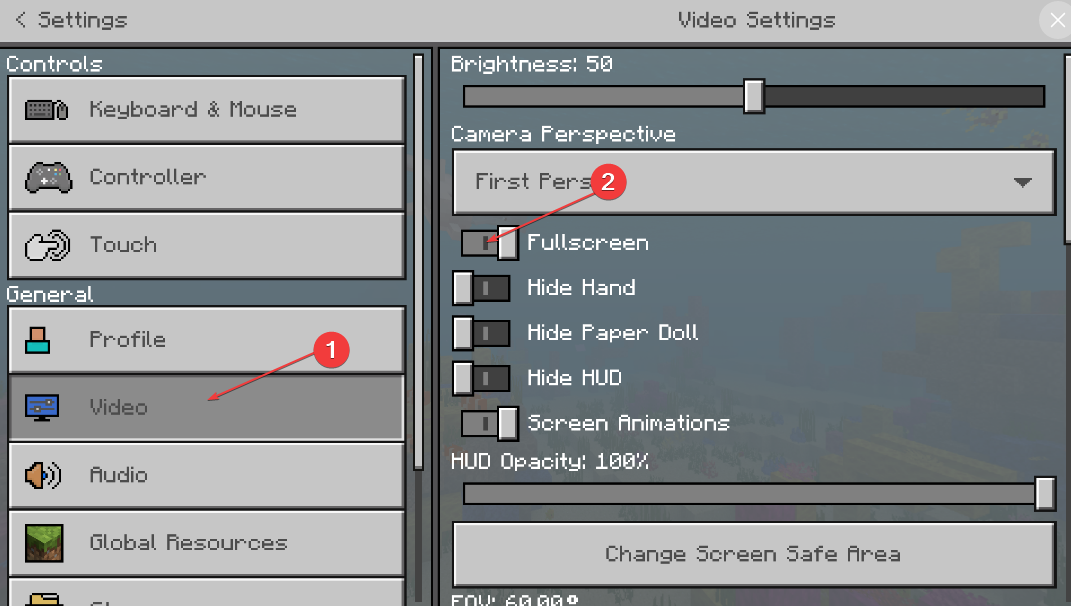
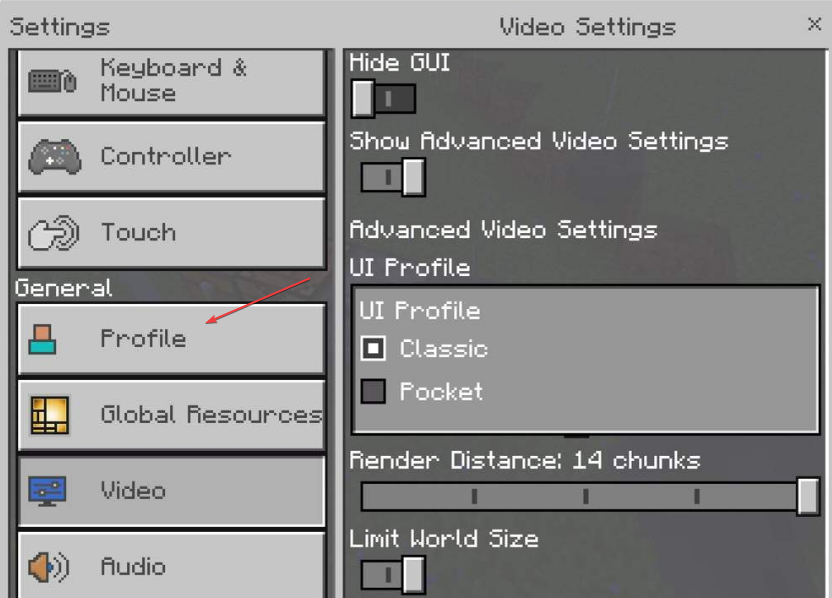

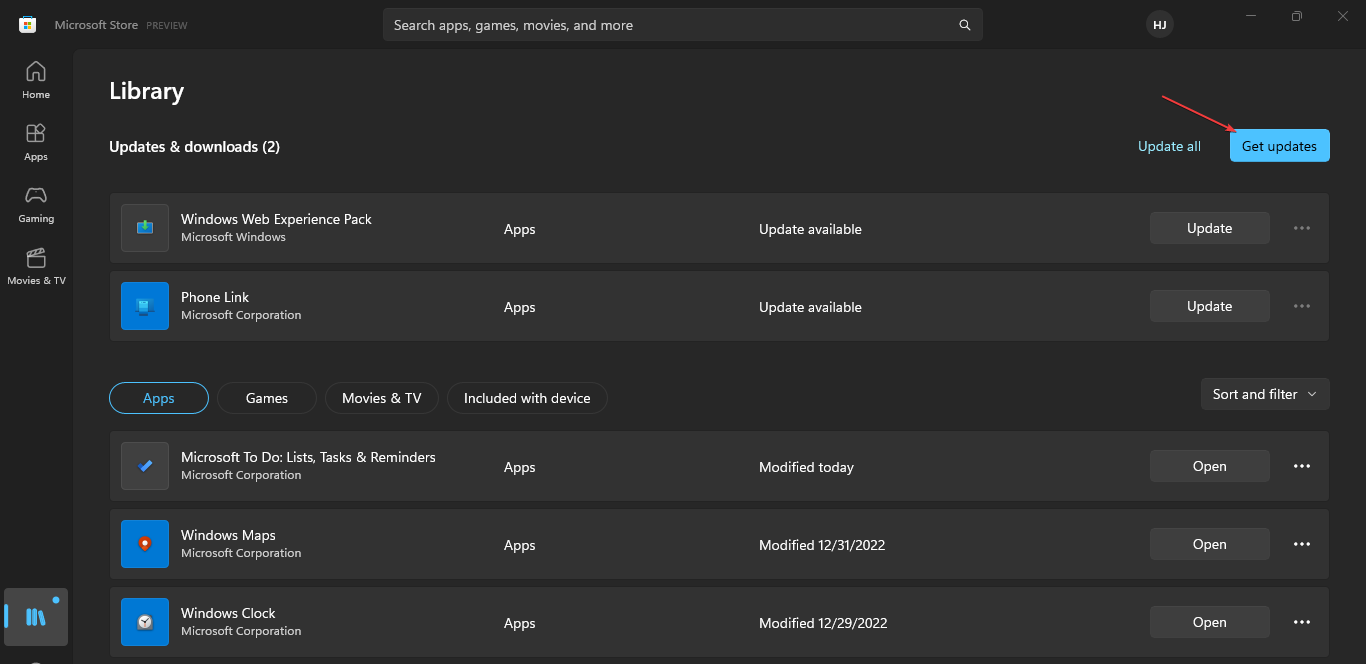

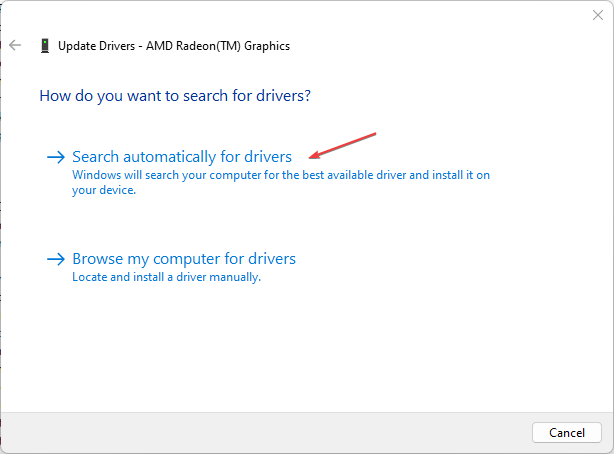








User forum
0 messages