How to Cast Windows 10 to a TV [Wireless Screen Mirroring]?
Windows 10 has an inbuilt feature to mirror its screen on a TV
2 min. read
Updated on
Read our disclosure page to find out how can you help Windows Report sustain the editorial team. Read more
Key notes
- To mirror your Windows 10 computer screen on TV, you must first download and install the Wireless Display feature.
- This guide consists of step-by-step instructions to cast your screen on the TV.
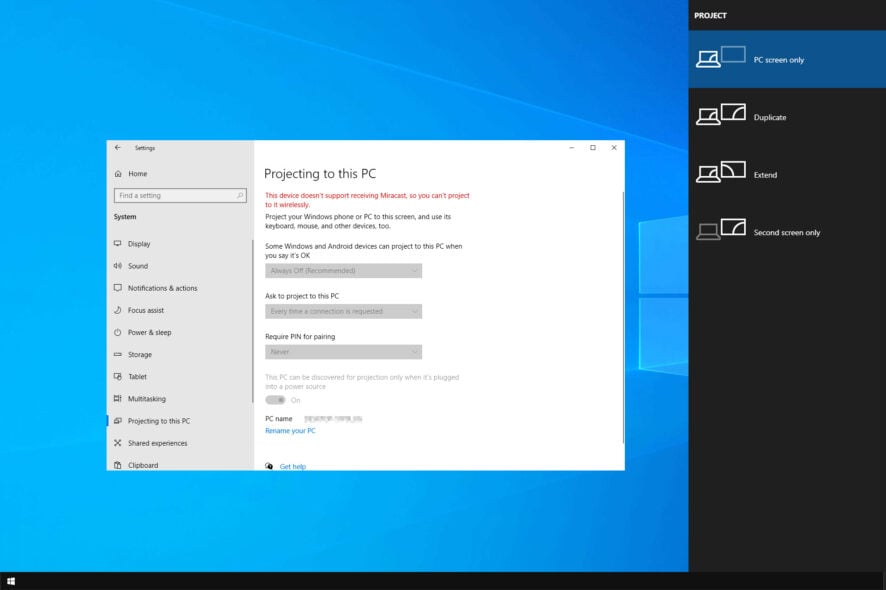
Casting Windows 10 to a TV is a straightforward process. All you need is a Windows computer with casting capabilities.
This guide will cover step-by-step instructions to mirror your Windows screen on your TV. Let’s get started!
What can I do to cast Windows 10 screen on a TV?
Before moving into the actual steps, make sure you check all these on your computer:
- A TV with built-in casting capabilities or a supporting device such as a Chromecast or Apple TV to receive the casting signal.
- Your Windows 10 computer and TV should connect to the same wireless network.
- No pending updates for both Windows 10 or the TV.
- A compatible app that lets you cast your screen to TV.
- Check if your TV needs a screen mirroring feature to be turned on.
1 Use Settings
1.1 Add an optional feature
- Press Windows + I to open Settings.
- Click System.
- Now select Projecting to this PC from the left pane.
- Click Optional features.
- On the Optional Features page, click Add a feature.
- On the Add an optional feature window, search Wireless Display. Select Wireless Display.
- Click Install. Once it is installed, restart your PC.
- Now go to Projecting to this PC, click Available everywhere or Available everywhere on a secure networks.
- Now, click Apply.
1.2 Connect
- Launch the Action Center.
- Click Connect.
- Select the projecting device. Please wait for a minute and let the devices pair.
- Put a checkmark on Allow input from a keyboard or mouse connected to this display.
- Click Change projection mode and select Extend from the Project option.
- You can terminate the connection by clicking on Disconnect anytime.
2. If Using Chromecast or Apple TV
- Depending on the device, Chromecast, or Apple TV, install the app on your Windows 10.
- Configure device settings.
- Once the device is set up, open the app and start casting your screen on your TV.
So, these are methods that you need to follow to cast Windows 10 to a TV. Try them and let us know what worked in the comments section below.
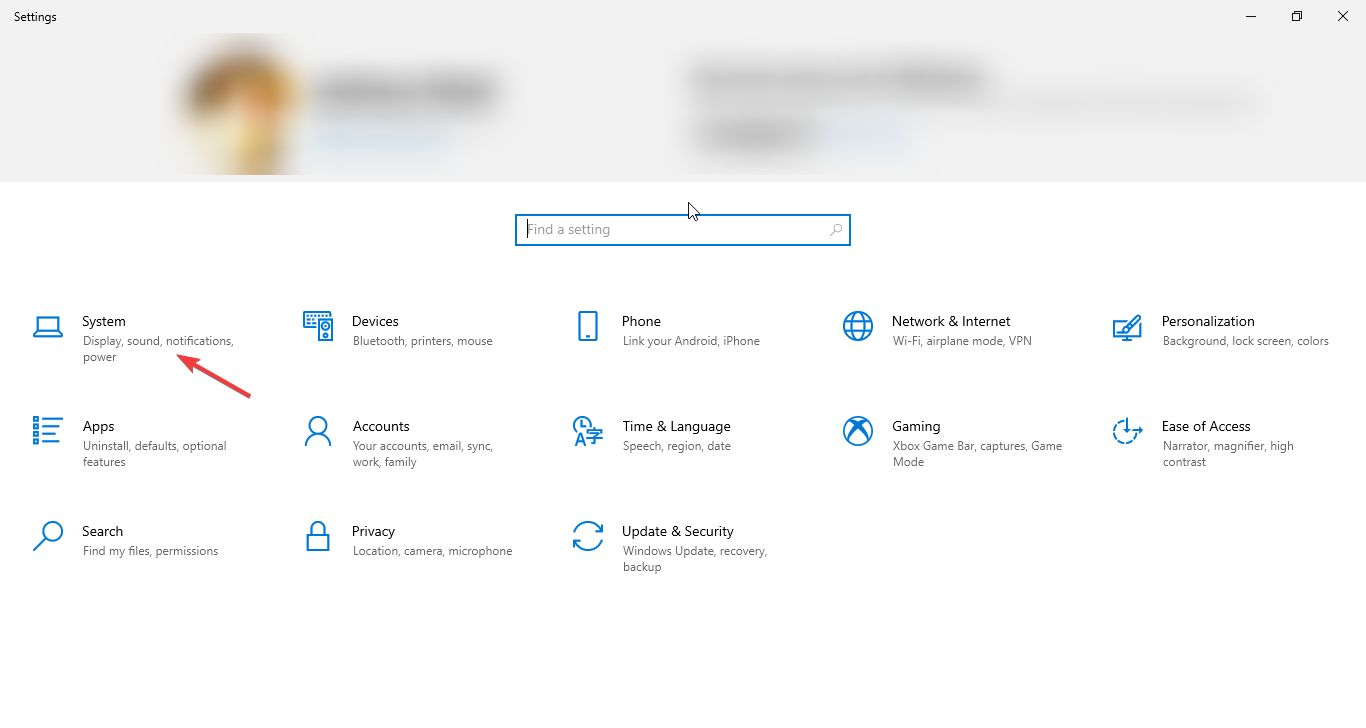
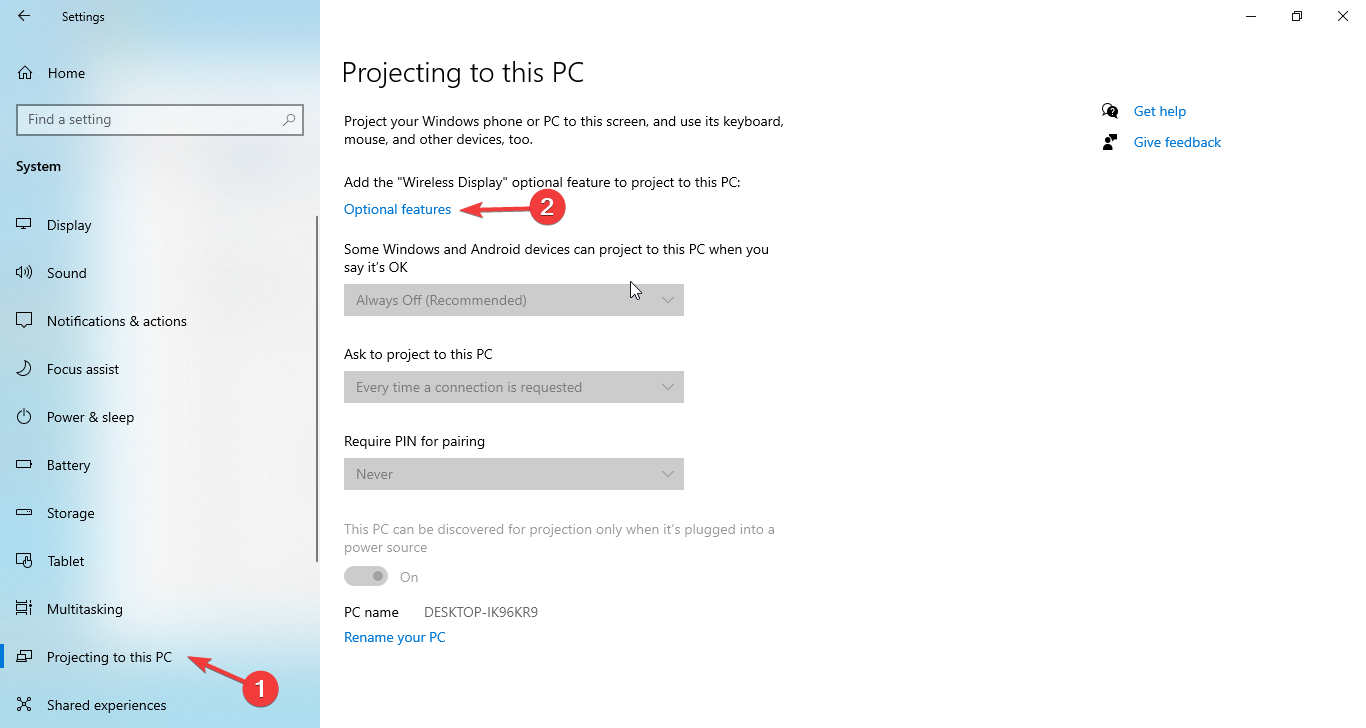
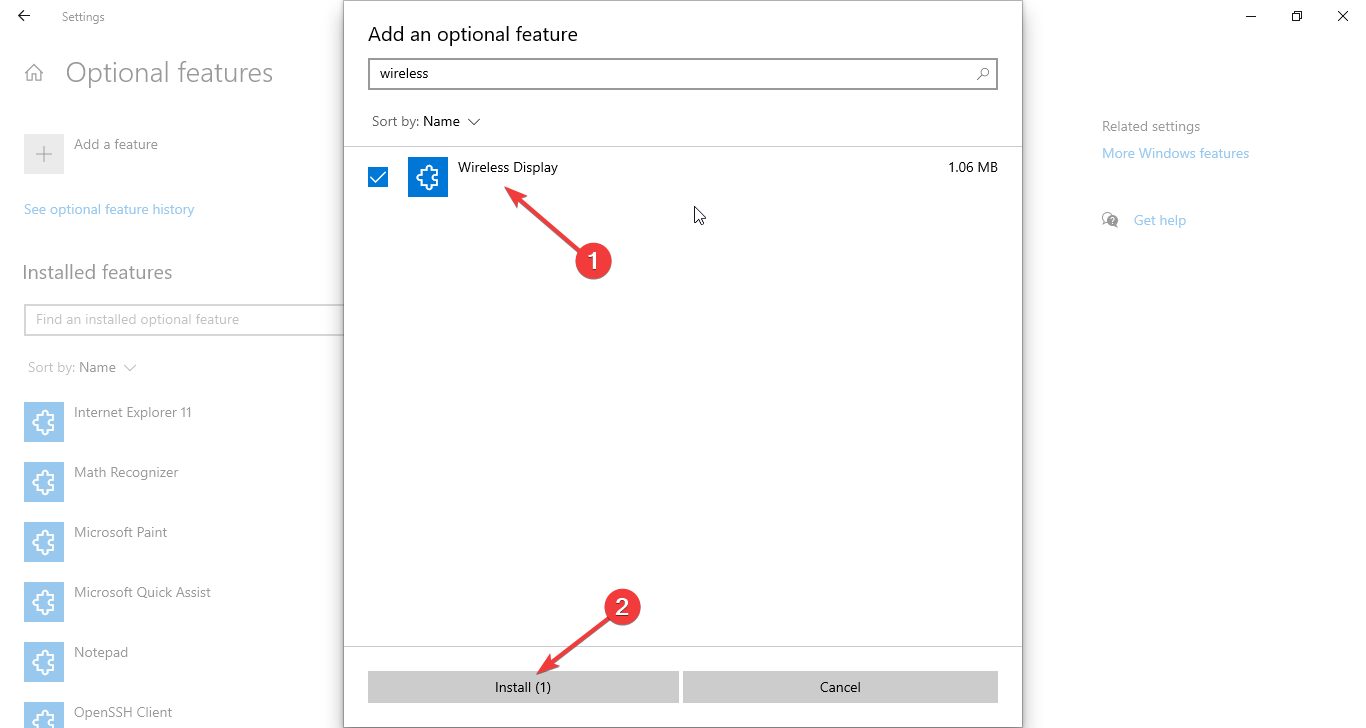

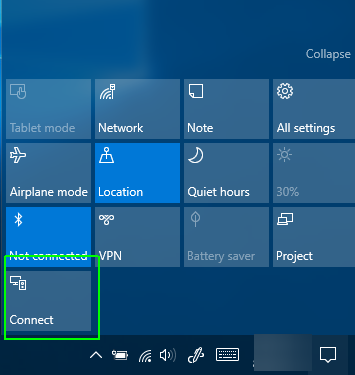
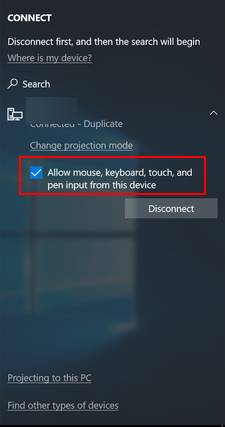









User forum
0 messages