Fix: This App Can’t Run on Your PC [Cisco ASDM Error]
Make sure minimum system requirements are met
3 min. read
Updated on
Read our disclosure page to find out how can you help Windows Report sustain the editorial team. Read more
Key notes
- The error usually occurs when the installed file for ASDM is corrupt or missing or if the file is incompatible with the device.
- To fix this, you need to make changes to the launcher file's properties or enable User Account Control.
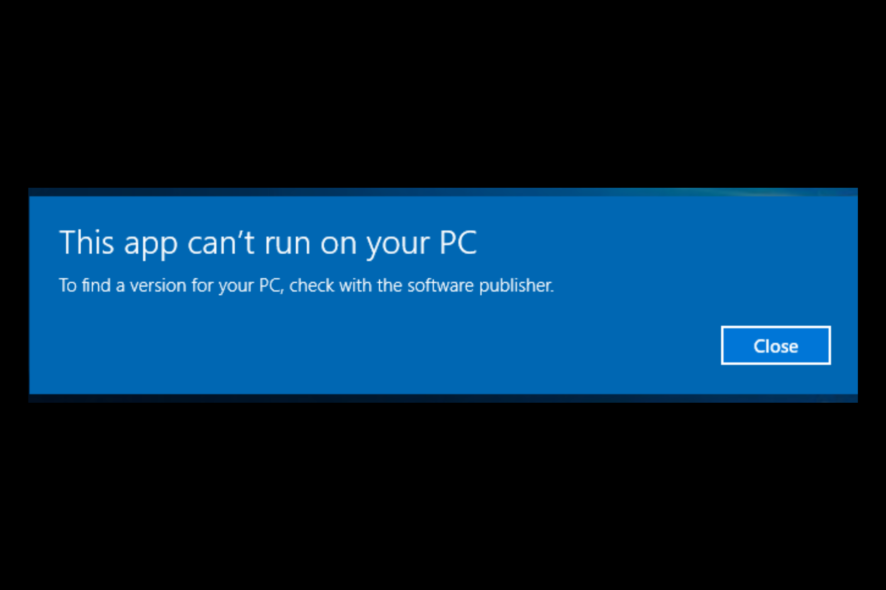
If you are getting This App Can’t Run on your PC error while running the Cisco ASDM launcher file, then you are not alone. But don’t worry; it can be fixed with a few simple steps.
This guide will cover all possible solutions to fix this error right after discussing the probable causes.
What causes this app can’t run on your PC?
There are several reasons for this error message to appear when running the Cisco ASDN launcher on a PC; some of the popular ones are:
- Incompatibility with the operating system: Cisco ASDM may not be compatible with the version of Windows or another operating system on your PC, hence the error message.
- Minimum system requirements not met: Cisco ASDM may require a certain amount of RAM or a specific processor to run smoothly. If the system requirements are not met, you may get this message.
- Java version outdated: The launcher file needs the latest version of Java to run, and if the version you have is outdated, the app will not run.
- Corrupted installation: If Cisco ASDM may have become corrupted or damaged, it can prevent the app from running correctly.
What can I do to fix this app can’t run on your PC error?
Before going into the detailed troubleshooting steps, please go through these preliminary checks:
- The latest JAVA version on your computer should be installed.
- Check the minimum system requirements to run the launcher on your computer.
1. Make changes in launcher file properties
- Go to your ASA administrator web interface, and you will get a page like this to download the Cisco ASDM launcher.
- Click Install and sign in using an Administrator account.
- The file named dm-launcher.msi will be downloaded; double-click it to run.
- Follow the on-screen instructions to complete the installation.
- Go to the Start menu, locate the Cisco ASDM-IDM Launcher file, and right-click it to get the context menu.
- Now, select the Open file location option.
- Next, right-click Cisco ASDM-IDM Launcher and choose Properties.
- On the Properties window, switch to the Shortcut tab.
- Locate Target and replace the context beside the field with the one mentioned below:
C:\Windows\System32\wscript.exe invisible.vbs run.bat - Now click Apply, then OK to complete the process.
- Next, locate the ASDM launcher shortcut on your desktop, right-click it, and select Properties.
- Change the Target value here as well.
2. Enable User Account Control
- This method might not work for everyone, especially users with the Windows Home version. Instead, go to the Start menu, and type Local Security Policy. From the Best match, select Local Security Policy and click Open.
- Go to Local Policies, then click Security Options.
- Now, locate and double-click User Account Control from the right pane: Allow UIAccess applications to prompt for elevation without using the secure desktop.
- Go to the Local Security Setting tab, and click Enabled.
- Now click Apply and OK to save the changes.
- Close Local Security Policy and restart your computer.
So, these are methods that you need to follow to get rid of This app can’t run on your PC error message. Try them and let us know what worked for you in the comments below.
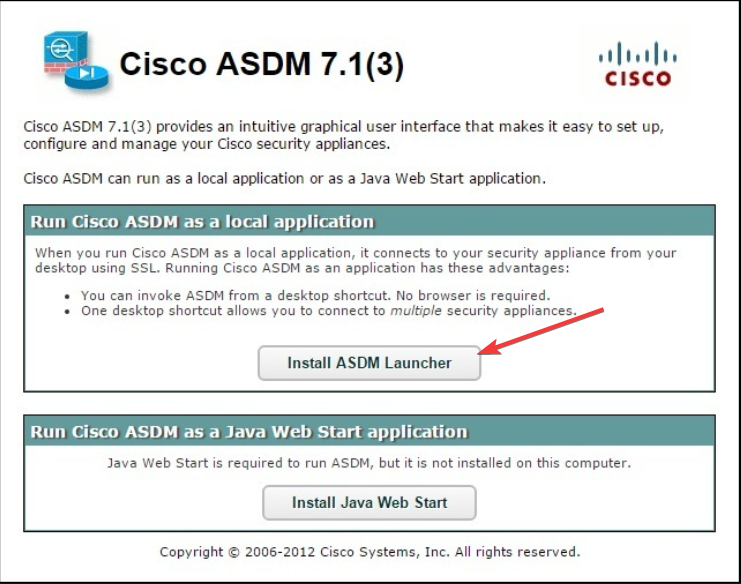
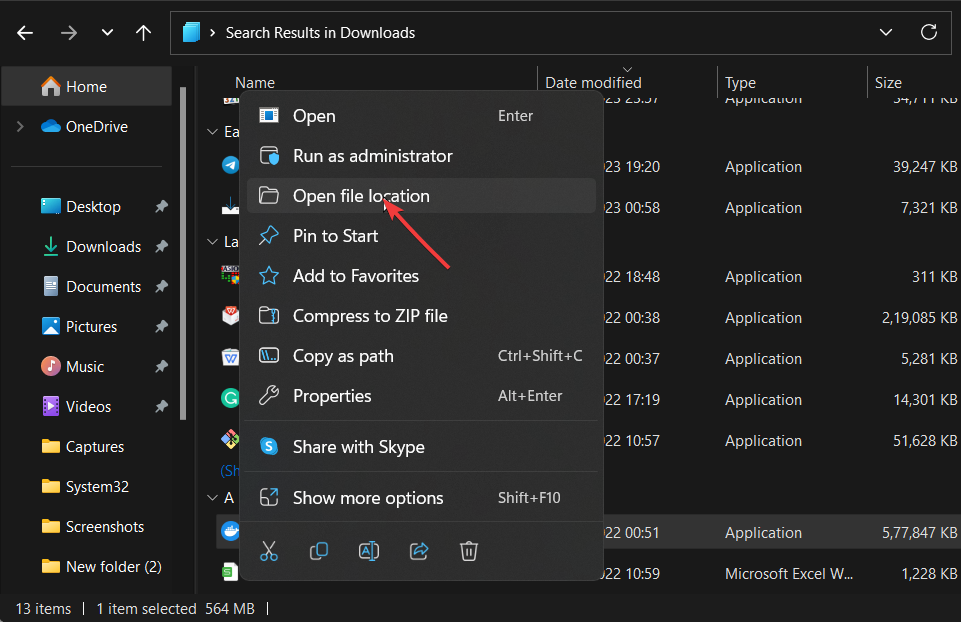
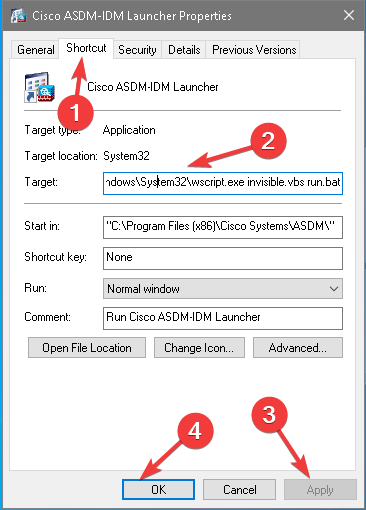
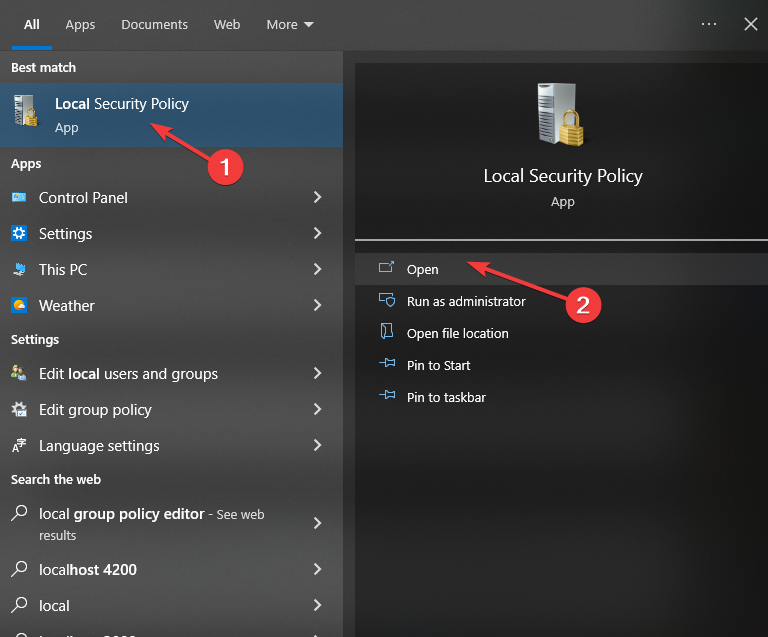
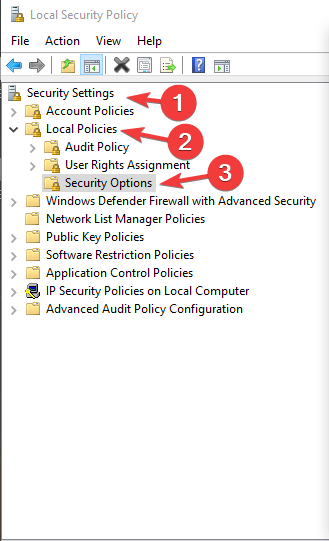









User forum
0 messages