How to Change Default Folder View in Windows 11
Use the toolbar or use the context menu to change the folder view
4 min. read
Updated on
Read our disclosure page to find out how can you help Windows Report sustain the editorial team. Read more
Key notes
- There are different folder views or layouts to choose from on your Windows OS.
- You can choose to change the default folder view from the top menu bar.
- Else, you may opt for the context menu and change the folder view.
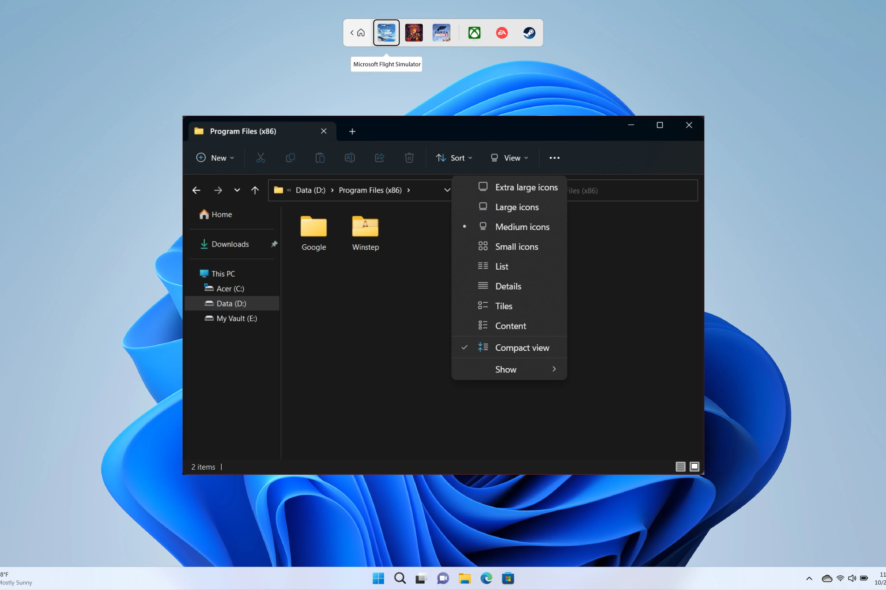
Well, the Windows operating system is known to be a user-friendly operating system. It allows for various customization options that can help you make your computer really your own. You can change the wallpaper, change the lock screen, change the icons, change the mouse cursor, and much more.
You can also change the default folder view in Windows OS. In this guide, we will show you exactly how you can change the default folder view in Windows 11. This will help you view all the files of a folder at a time or view the folders as large icons. Let us get right into it.
What are the different folder layouts or view in Windows 11?
When you change the layout of the folder, it helps you to manage or view the details of the folder at your convenience. There are a total of 8 different folder layouts or views to choose from.
- Extra large icons
- Large icons
- Medium icons:
- Small icons
- List
- Details
- Tiles
- Content
How can I change the default folder view in Windows 11?
1. Use the mouse scroll wheel
- Open File Explorer by pressing Win + E keys.
- Open the folder to which you wish to change the default folder view.
- Press the Ctrl button on your keyboard and scroll the mouse wheel up or down to cycle through the different folder layouts.
- Release the Ctrl button when you are happy with the folder view.
2. Use the keyboard shortcut
- Press Win + E keys to open File Explorer.
- Open the folder you want to change the default folder view of.
- Use the combination of keyboard shortcuts to change the folder view:
3. Use the File Explorer menu bar
- Press Win + E keys to open File Explorer.
- Open any folder.
- On the top toolbar, click on View.
- Select any of the folder layouts from the drop-down menu.
4. Use the File Explorer toolbar
- Press Win + E keys to open File Explorer.
- Open any folder.
- Click on the Details (left) or Large icons (right) button on the bottom toolbar to switch the folder layout.
5. Use the context menu
- Press Win + E keys to open File Explorer.
- Open any folder.
- Right-click on an empty space inside the folder.
- Click on View and select any of the different layouts from the context menu.
How to set a default Folder View for all folders in Windows 11?
- Open the file explorer by pressing the Win + E keys.
- Open any folder.
- On the top toolbar, click on View.
- Select any of the folder layouts from the drop-down menu.
- Click on the 3-dot icon.
- Select Options.
- Switch to the View tab.
- Click on the Apply to Folders button.
- In the prompt that appears, select Yes.
These are the steps that you need to perform if you wish to apply the selected folder view or layout across the entire file explorer. In this way, you do not need to choose the layout every time you enter a new folder.
That is it from us in this guide. You can also check out our guide that will help you to show more options in file explorer in Windows 11.
We have a guide that lists some of the best tips and tricks to customize the Windows 11 file explorer. If you are looking for the best settings for Windows 11 folder, then you should check out our dedicated guide that will help you with the query.
Also, several users have been facing an issue where the folder’s view changes automatically without user input. If you are experiencing the same issue and are looking for solutions, then do not worry, as we have a dedicated guide that will help you resolve the problem.
For some users, the option to create a new folder is also missing on their Windows 10 PCs. You can refer to our guide and also apply the solutions for Windows 11 PCs as well.
Read our guide on how you force your Windows 11 PC to rename a folder. This has been troubling users for quite some time, and you can easily fix it using the mentioned solutions.
Feel free to let us know in the comments below which one of the above methods you used to change the default folder view in your Windows 11 laptop or PC.
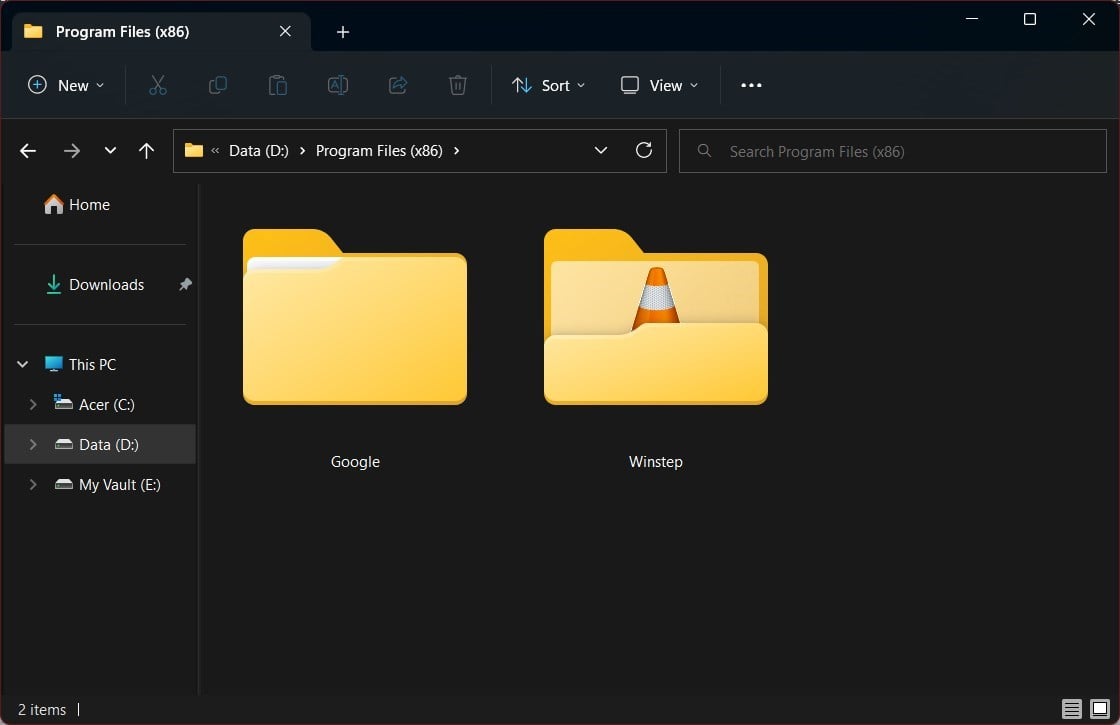
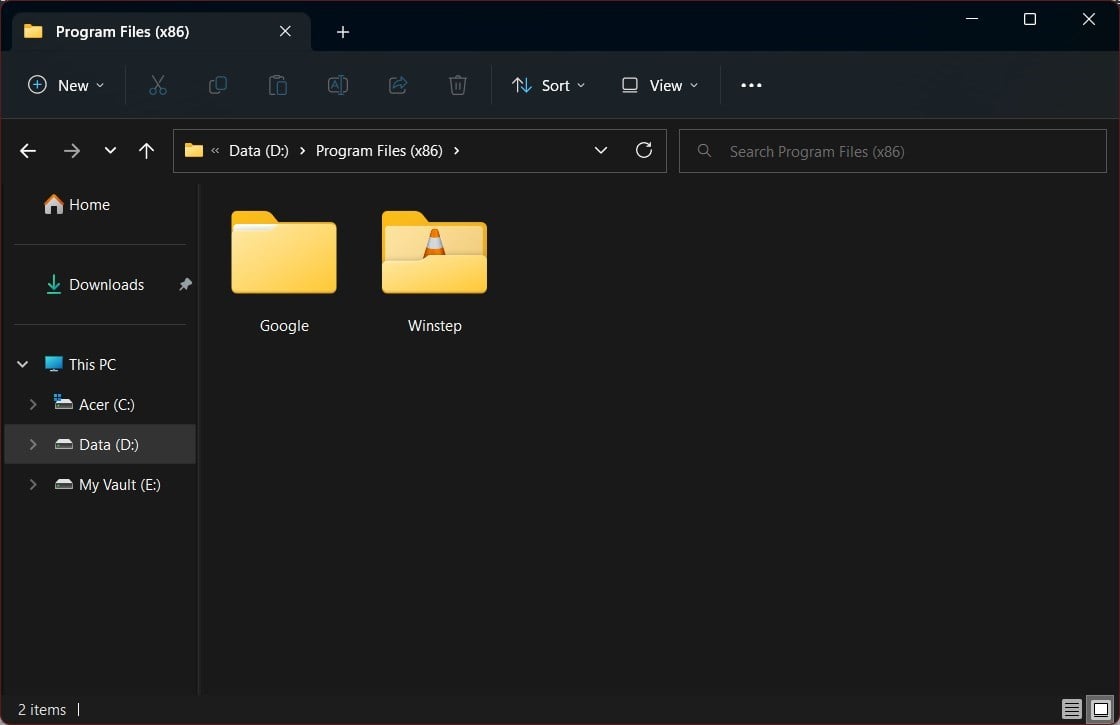
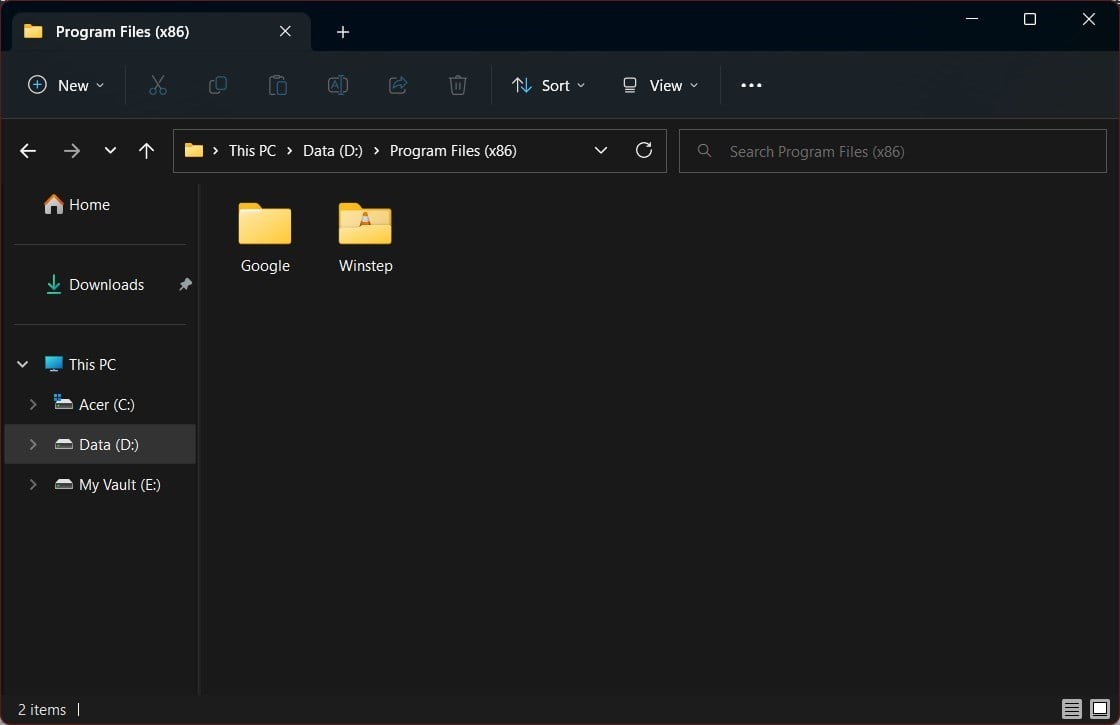
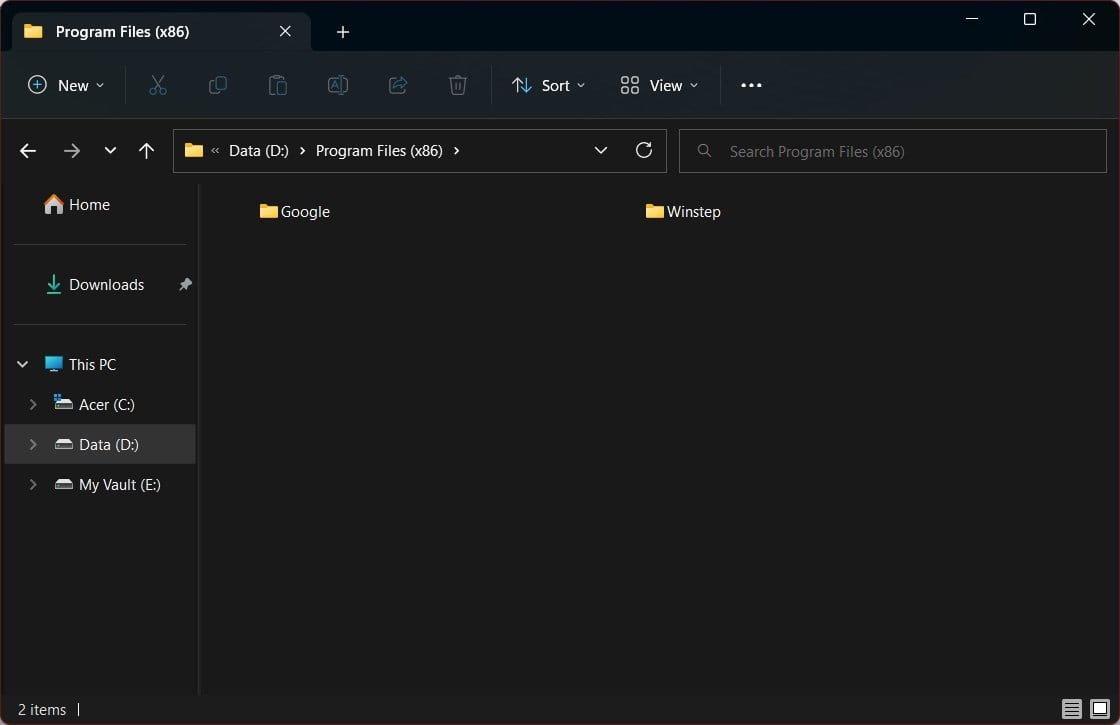
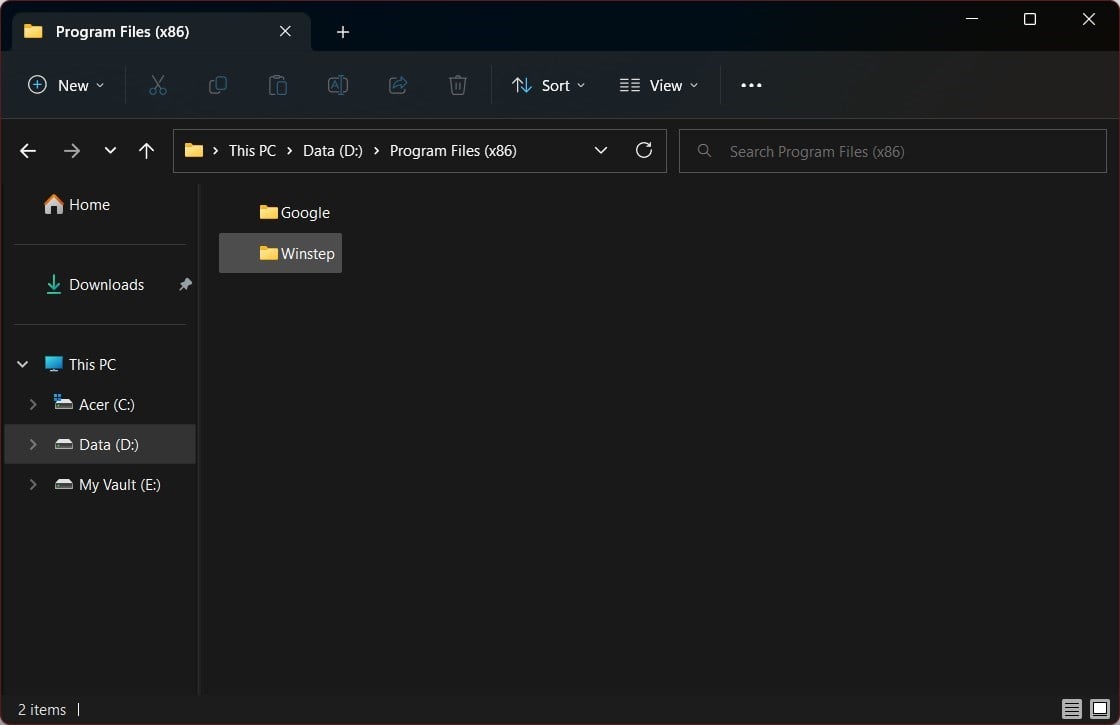
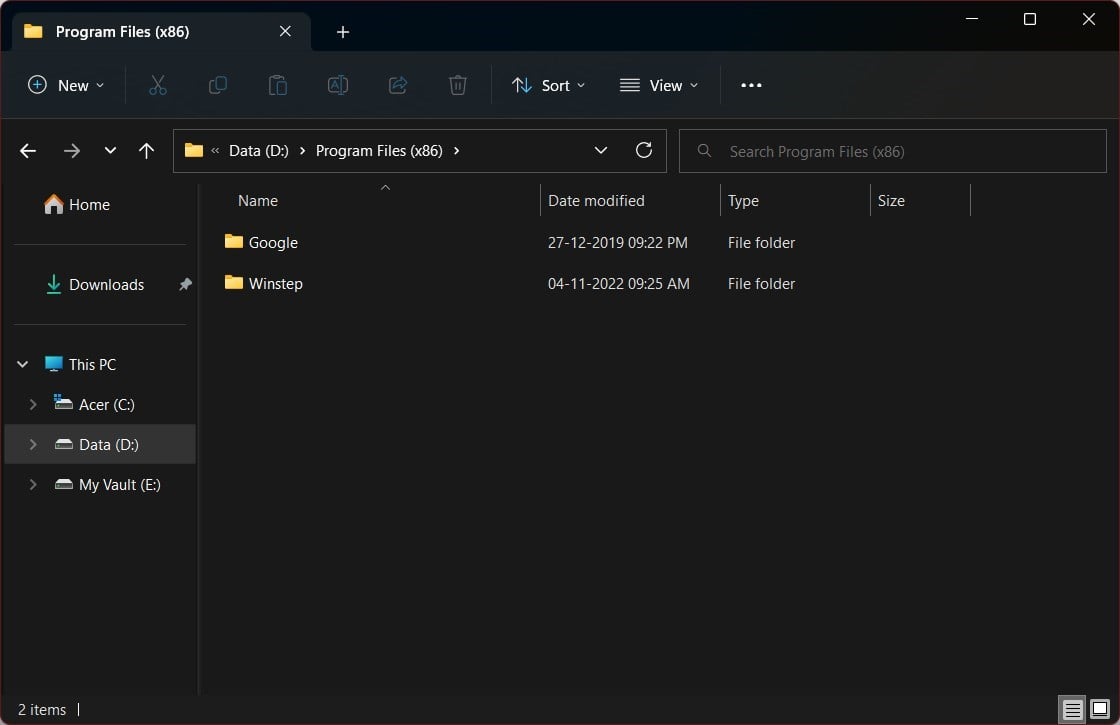

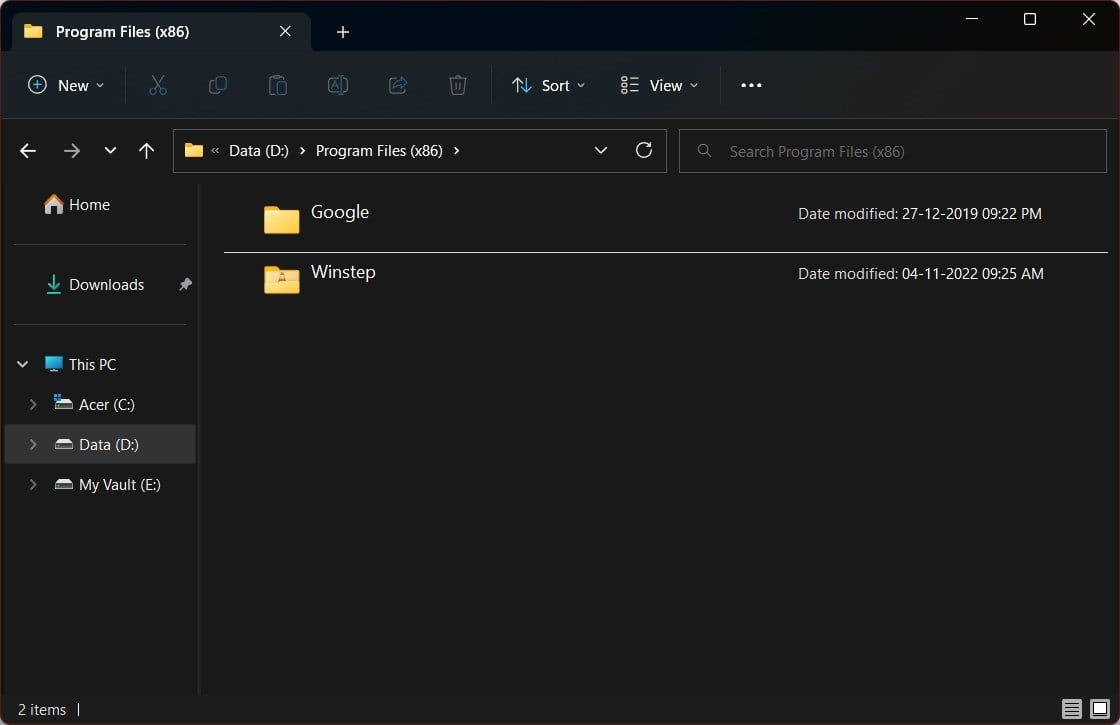
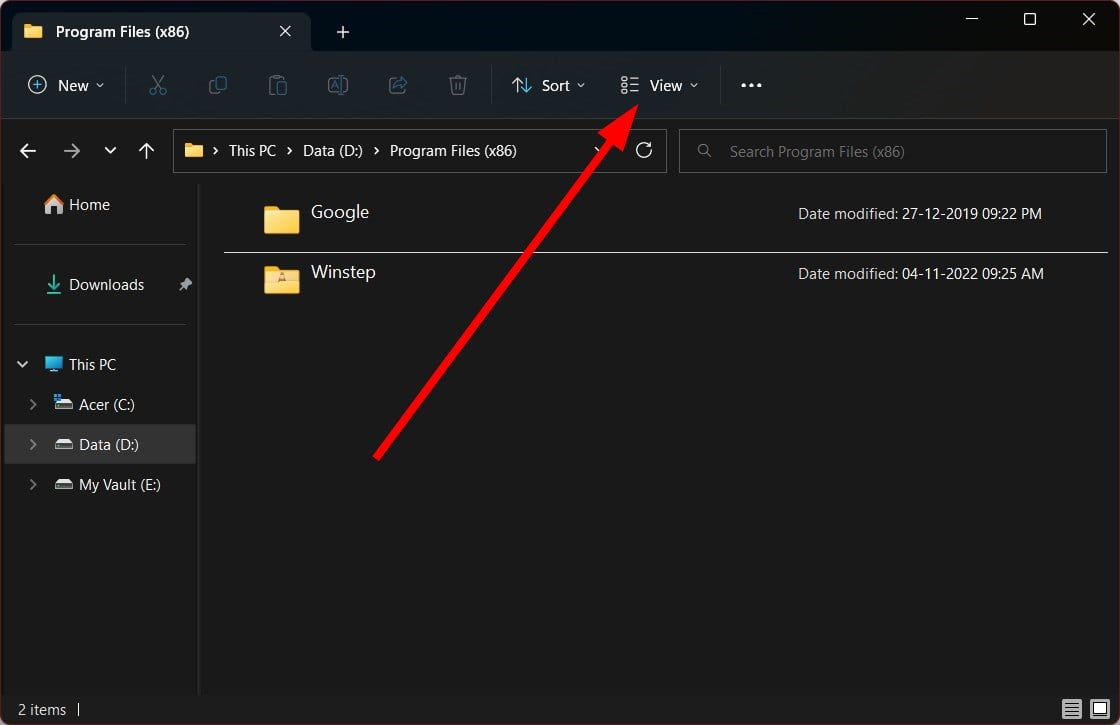
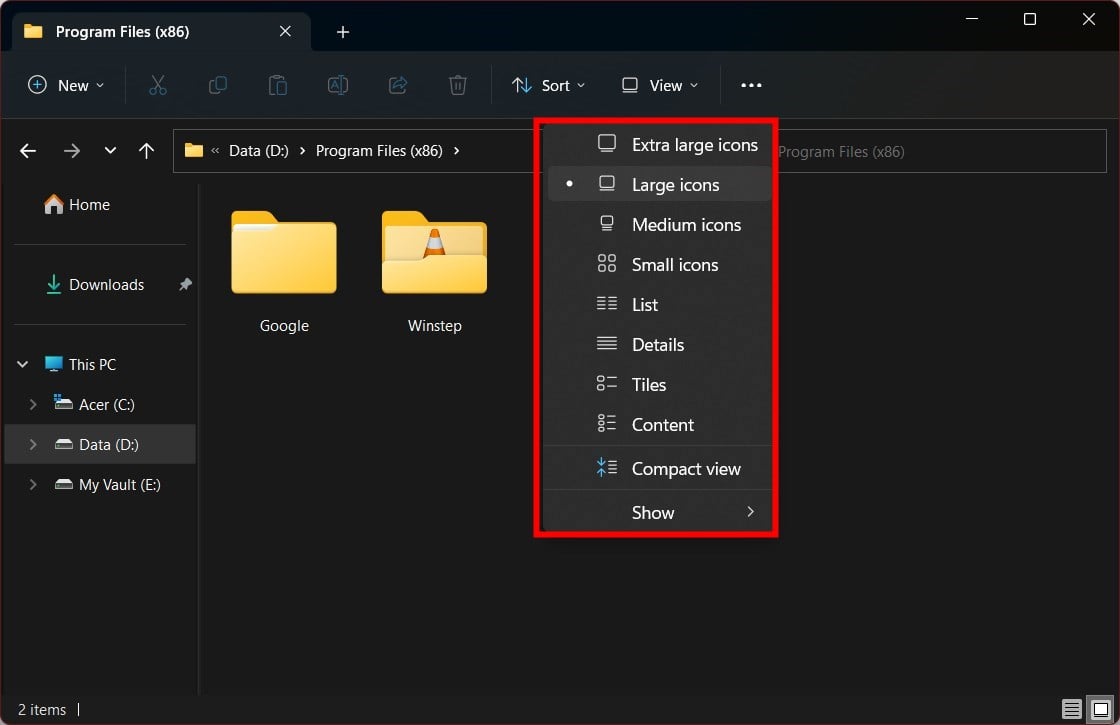
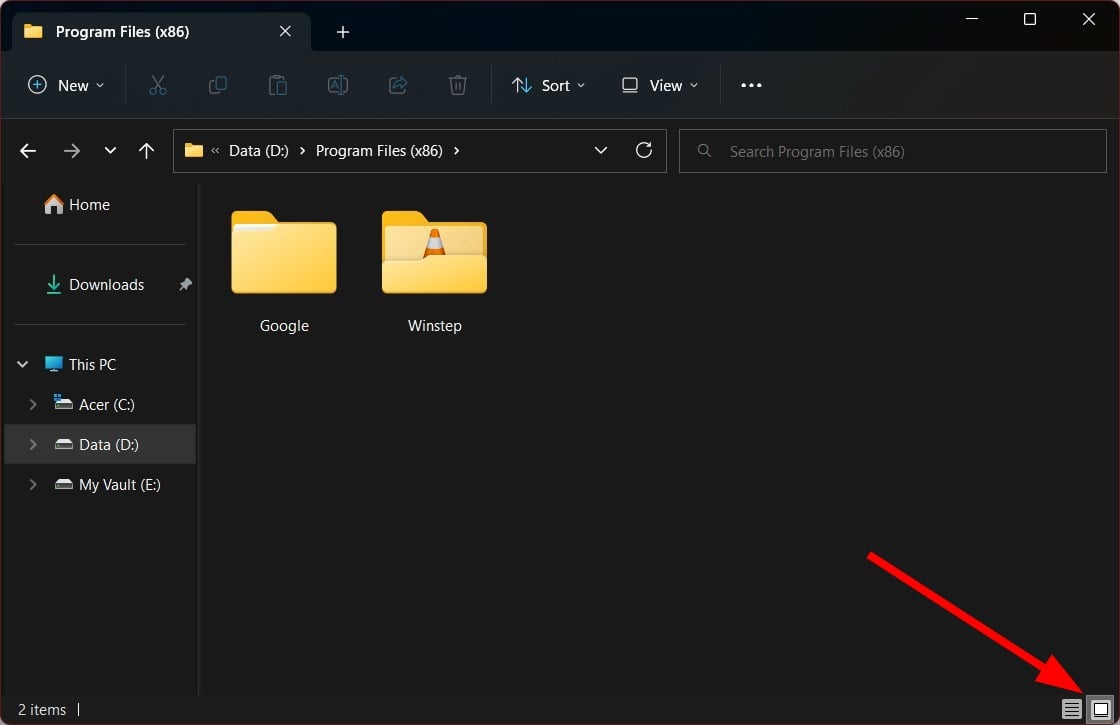
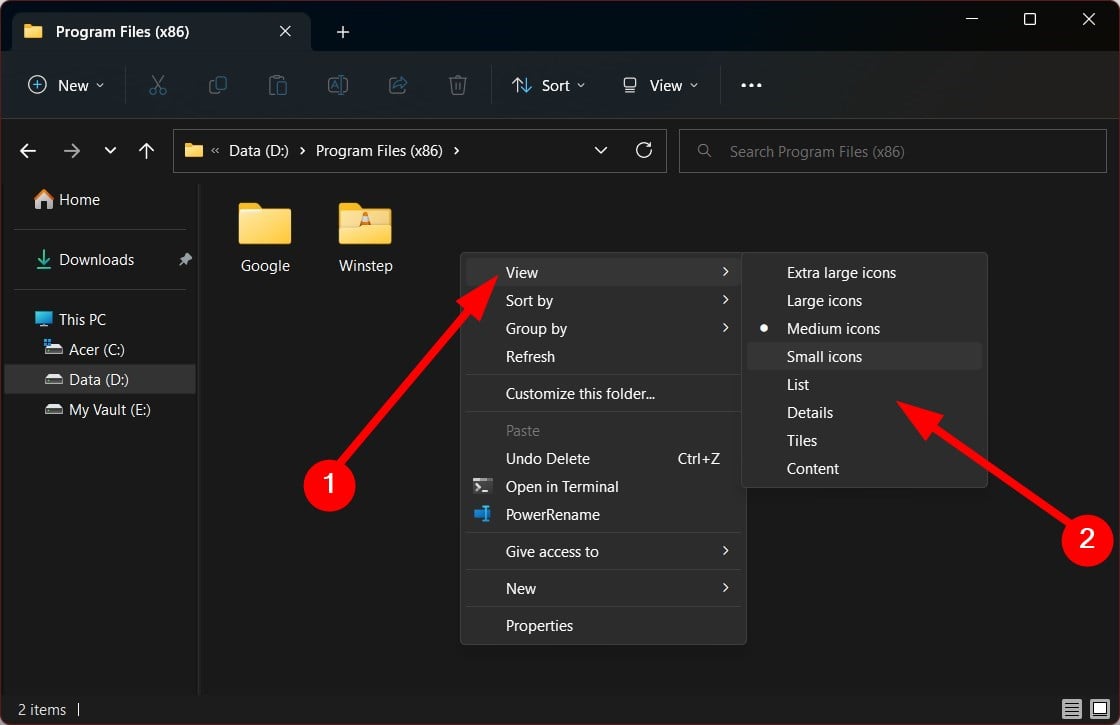
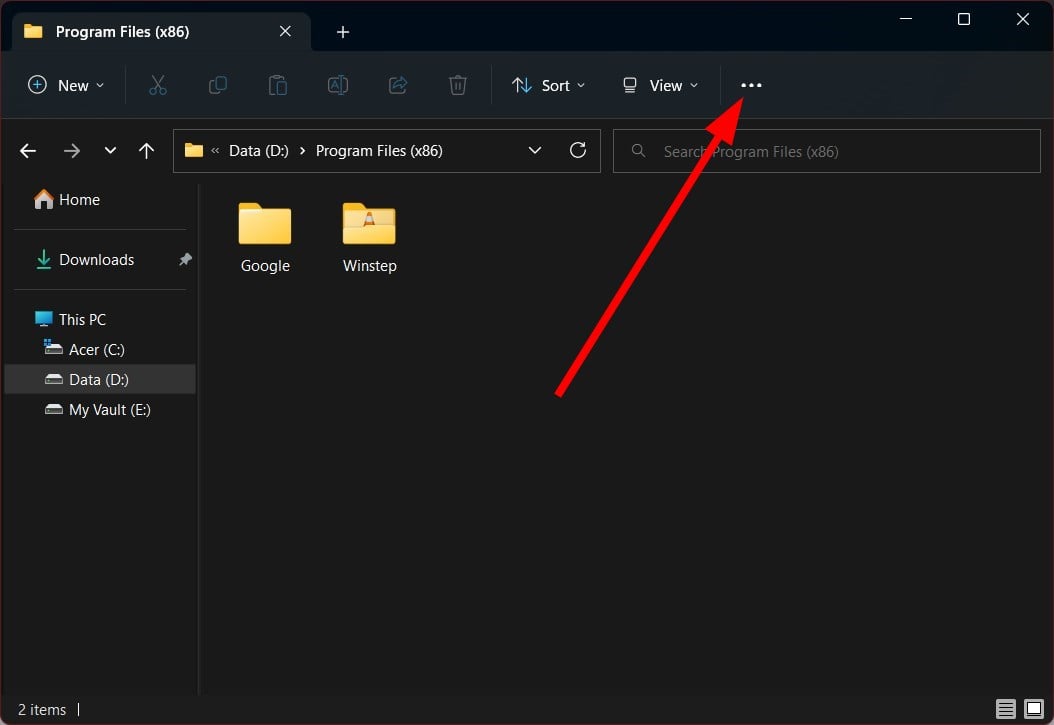
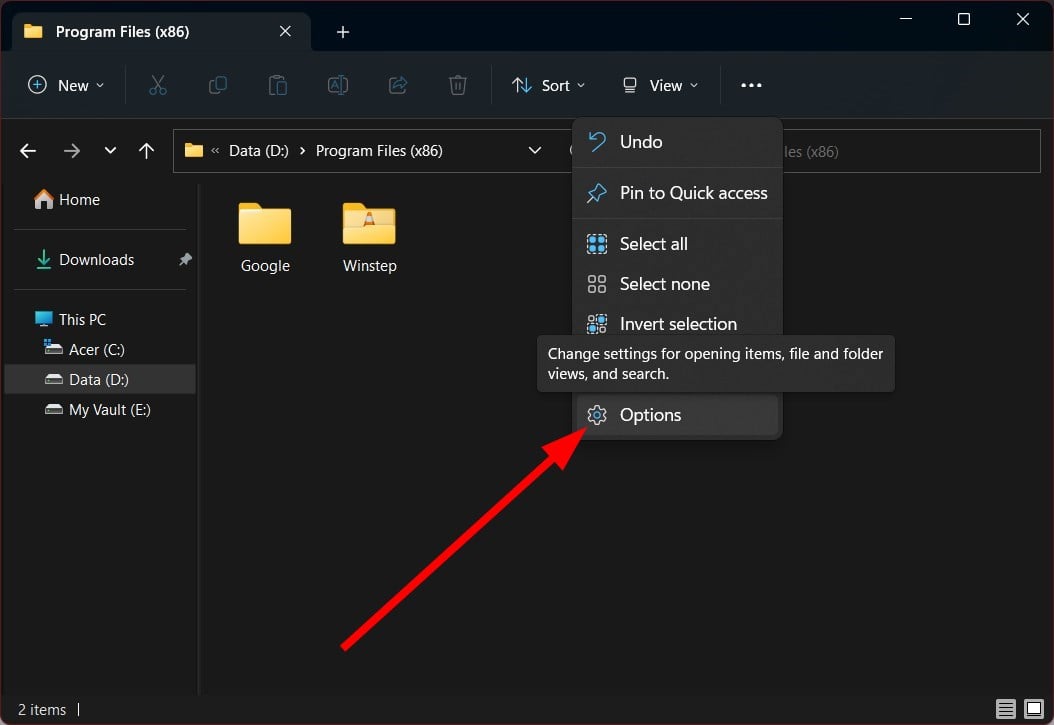
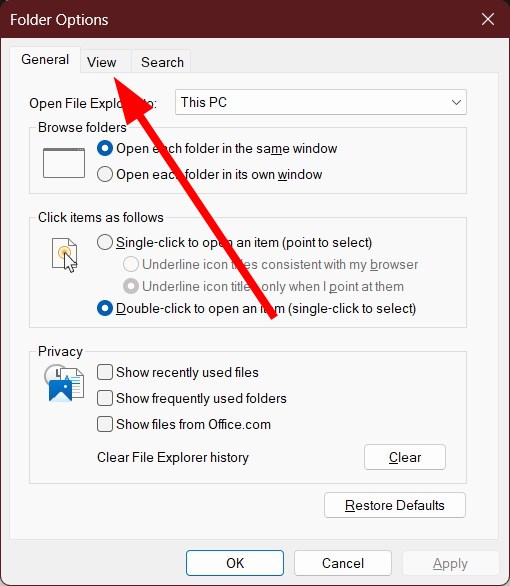
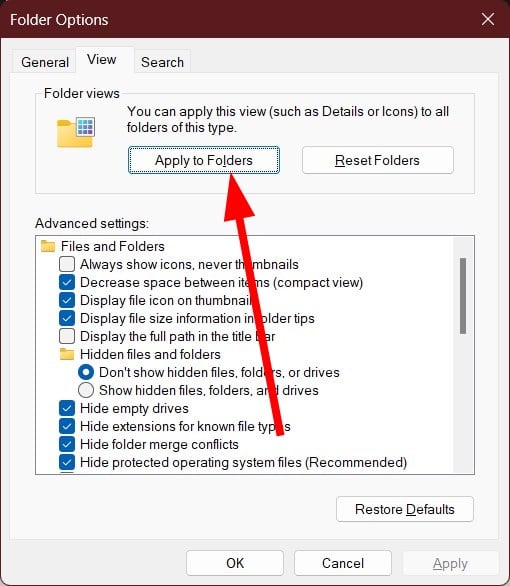
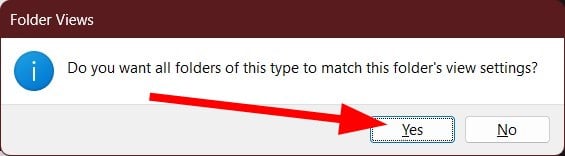







User forum
0 messages