What is Error 0x8b108490 & How to Easily Fix It
Issues with the Xbox server Live often trigger this error
4 min. read
Updated on
Read our disclosure page to find out how can you help Windows Report sustain the editorial team. Read more
Key notes
- The error 0x8b108490 on Xbox prevents the console from launching games.
- Xbox Live server issues and corrupt caches can cause the error on your Xbox console.
- Power cycling and installing pending updates are possible fixes for error 0x8b108490 on your console.

It is normal for users to run into errors when launching or playing games on their Xbox console. These errors can occur because of numerous issues affecting the Xbox console and other components running on it.
The error 0x8b108490 is a common problem users complain about as it indicates problems with the Xbox service. Also, our readers may be interested in the error 0x80190190 on Xbox and some ways to fix it.
What is error 0x8b108490?
Error 0x8b108490 occurs when you launch a game on the Xbox console, preventing you from accessing the game. It means that there’s a problem with the Xbox service. Also, it indicates that the Xbox process you’re engaging in has encountered an unexpected error.
Furthermore, the error may appear when launching a game or in between your gaming activities. It is only common on the Xbox console.
What are the causes of the error 0x8b108490?
Many factors may be responsible for the error 0x8b108490 on Xbox. Some notable causes are:
- Xbox Live server issues – The Xbox Live server is responsible for communication between Xbox services and the device. When there is a server maintenance session ongoing, or there’s an issue causing the server to be down, it may result in errors with the Xbox console.
- Old or corrupt cache – Cache files help the console run games faster. However, they can become corrupt if they’ve been on the console for a long time. They can cause games and apps not to open on the Xbox console, resulting in error 0x8b108490.
Other factors may be responsible for the error on your Xbox. Hence, we’ll take you through some basic ways to fix the error.
How can I fix the error 0x86108490?
Before proceeding with any advanced troubleshooting on your Xbox console, try these quick tips:
- Ensure that the Xbox console is connected to a stable network connection.
- Restart the Xbox console.
- Submit a console repair request – Go to the Device service and repair page to submit a repair request.
- Check the Xbox servers status – You can encounter issues with Xbox servers when there is a maintenance session going on, or the servers are down. However, you can visit the Xbox server status page to check for any updates regarding the server and how to fix it.
Proceed with the solutions below if you can’t fix the problem.
1. Installing pending Xbox update
- Press the Xbox button to open the Menu window.
- Click on the Settings icon on the right pane, then click on All Settings.
- Click on System from the left pane menu of the screen, then click on the Updates button from the right.
The console will automatically check for available updates for your Xbox. If there is any update available, the console will prompt you to install it, then follow the onscreen instructions to complete the installation.
Read our article on fixing the Xbox update error you may encounter during the process.
2. Power cycle the Xbox console
- Hold the power button on the Xbox console for about ten seconds to drain all power residue.
- Unplug the power cable from the console, then wait for 2 minutes.
- Plug the power cable back into the console, then hold the power button to turn it on.
- After the Xbox is fully booted, check if the error 0x8b108490 appears.
Power cycling the Xbox console will fix any problems that may cause issues with the activities of your game on the console.
3. Reset the Xbox console
- Power on your Xbox console and press the Xbox button on the controller to open the guide overlay.
- Select the System menu and click on Settings.
- Click on System to expand and choose Console info.
- Click on Reset Console.
- Then choose between Remove everything or Reset and keep my games & apps.
The Remove everything option will clear all data and games on the Xbox console. It will reset the console to the way it came from the manufacturer.
Check how to fix the Xbox controller detected but not working if you experience it. You may also learn what to do if you can’t play games on Xbox One.
Did you manage to solve the error? Let us know in the comments area below.
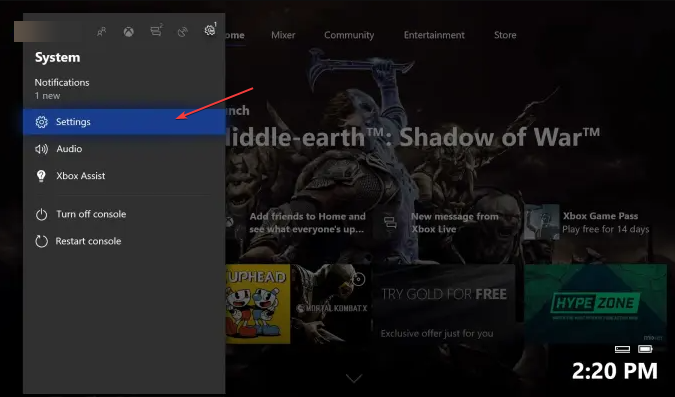


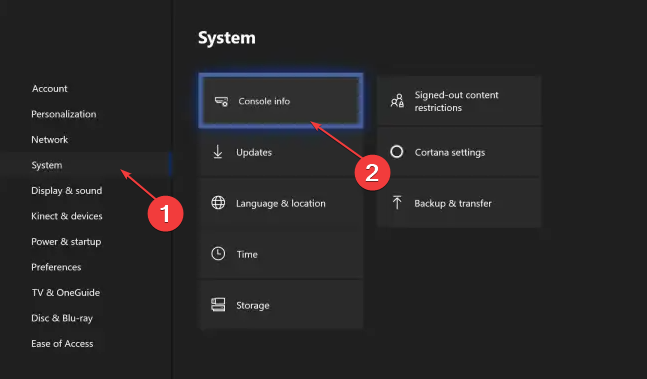









User forum
0 messages