This File Cannot Be Previewed: How to Fix This Outlook Error
Ensure you have the Previewer installed on Outlook
4 min. read
Updated on
Read our disclosure page to find out how can you help Windows Report sustain the editorial team. Read more
Key notes
- The File cannot be previewed error appears when there’s an issue with the Previewer.
- The error can be due to the concerned Previewer not being accessible or enabled in the Trust Center.
- Repairing Microsoft Office and resetting the Content.Outlook folders are two viable options to troubleshoot.
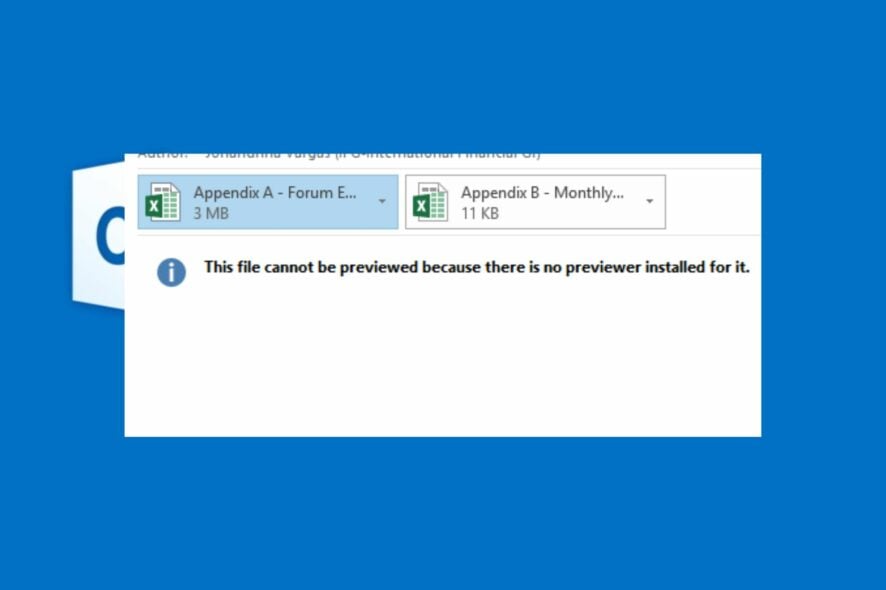
Among the many issues plaguing Outlook users, This file cannot be previewed because an error message has become prominent. This prevents you from accessing your emails and shared files. Hence, we will proffer possible solutions to fix it.
Also, you can encounter issues with Outlook not connecting to the server and Gmail, preventing you from accessing your emails.
Why can’t I preview files on Outlook?
This file cannot be previewed error can appear in various forms, and the variation may be based on the cause. Some notable causes of the error are:
- The Previewer is not installed or inaccessible – Previewing files on Outlook can be challenging if the app responsible for the task isn’t running. So, when you click on a file or email to access its contents, it will pop up an error with the following Previewer, or there is no previewer installed.
- Corrupt concerned file or Outlook app file – The error message may also occur if the file you’re trying to preview is corrupt. Also, problems with Microsoft Office or unknown Outlook errors and program files can cause this problem.
- Issues with Antivirus settings – Sometimes, you can run into the file cannot be previewed error message if the antivirus software running on your device is impeding the action. It may be a setting blocking external files or the Previewer from interacting.
Nonetheless, we’ll take you through some basic steps to resolve the error and get Outlook to work as expected.
What can I do if I get this file cannot be previewed prompt on Outlook?
Apply the following preliminary checks:
- Turn off background apps on your computer.
- Fix network congestion on the device.
- Close and reopen the Outlook app, then check if the problem persists.
If the error persists, follow the steps below:
1. Ensure the right Previewer is enabled in Trust Center
- Launch the Outlook app on your PC.
- Click on file in the top-left corner and select Options from the left sidebar.
- Scroll down and click on Trust Center from the left pane. Then, on the right side of the screen, click the Trust Center Settings button.
- Click on Attachment Handling on the left pane, then click the Attachment and Document previewers button on the right.
- Check the boxes for all the Previewers on the File Previewer options page, then click OK to save the changes.
- Relaunch the Outlook app and check if you can preview the file.
Enabling the Previewers in Outlook allows it to use them when needed.
2. Check Optimize for compatibility settings
- Launch the Outlook app on your PC.
- Click on the file in the top-left corner and select Options from the left menu.
- Click on General, then go to the User Interface options and tick the radio button for the Optimize for compatibility option.
- Then, click OK to save the changes.
- Relaunch the Outlook app and check if the file preview error persists.
Allowing the Optimize for compatibility option will fix display compatibility issues that can cause the problem. Read our guide on fixing the action cannot be completed error if you run into it on Outlook.
3. Reset Content.Outlook Folder
- Press Windows + R key to open the Run dialog box, type %LocalAppData%/Microsoft/Windows, and press Enter.
- Locate the Temporary Internet Files folder. If it isn’t visible, click View at the top bar and then Options.
- Click the View tab and uncheck the Hide protected operating system files (Recommended) option. Click Apply, then OK.
- Go to the Temporary Internet Files, and select the Content.Outlook folder, and then delete all files in it.
- Restart Outlook and try to open the file to see if the error occurs.
The Content.Outlook folder stores the files you want to preview in Outlook, so resetting it will remove corrupt files preventing the files from opening.
4. Repair Microsoft Office
- Press Windows + I keys to prompt Windows Settings.
- Click the Apps menu and select Installed apps.
- Locate Microsoft Office in the apps list, click on the menu button against it, and select the Modify option.
- Select Quick Repair from the new menu and click the Repair button.
Repairing Microsoft Office will fix issues that can cause the file cannot be previewed error.
In conclusion, you may be interested in fixing Outlook crashing after Windows updates on your PC. Also, check how to fix Outlook folder disappearing issue on your computer.
Should you have further questions or suggestions, please leave them in the comments section.
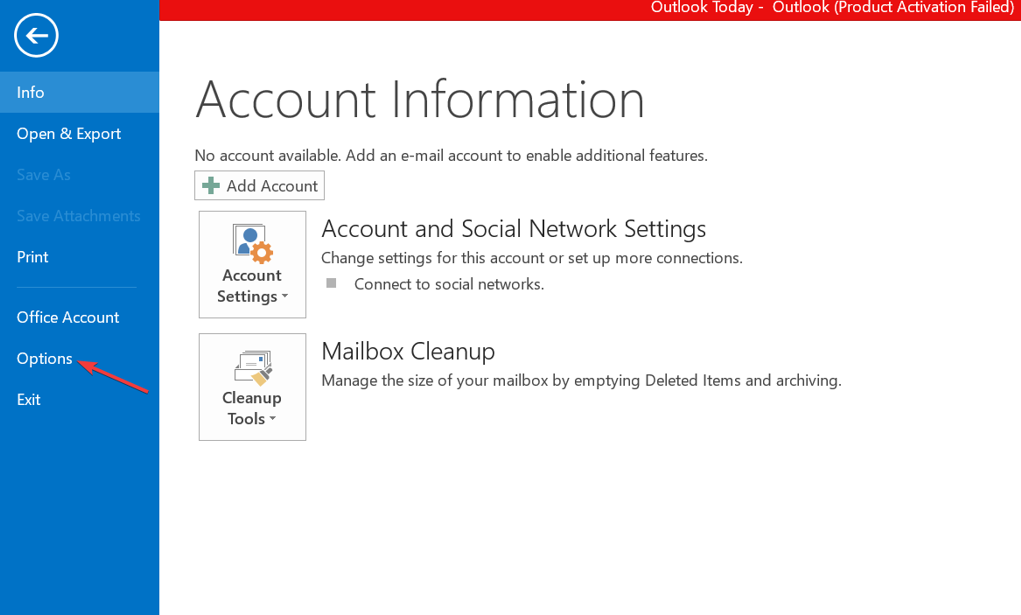
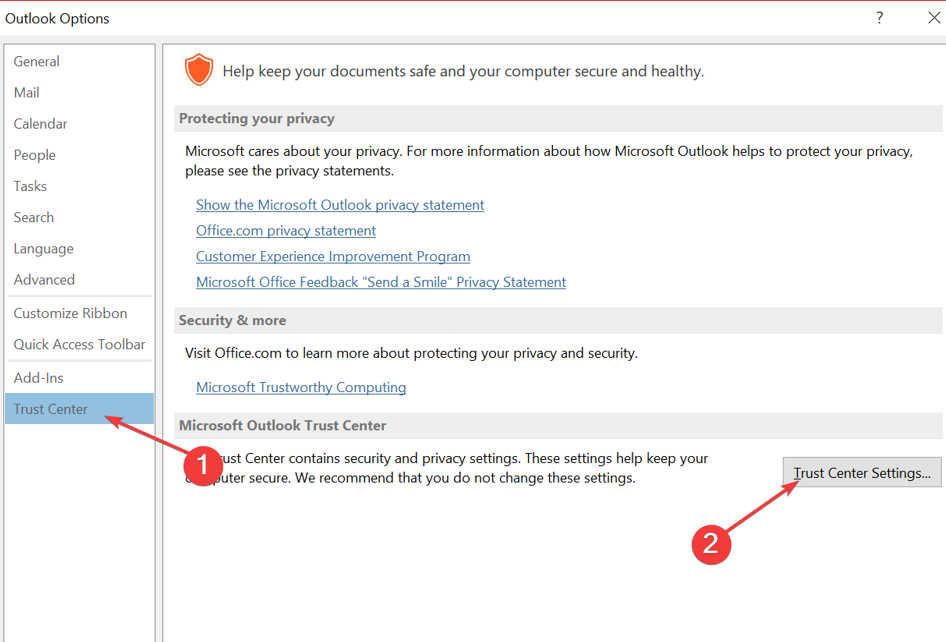
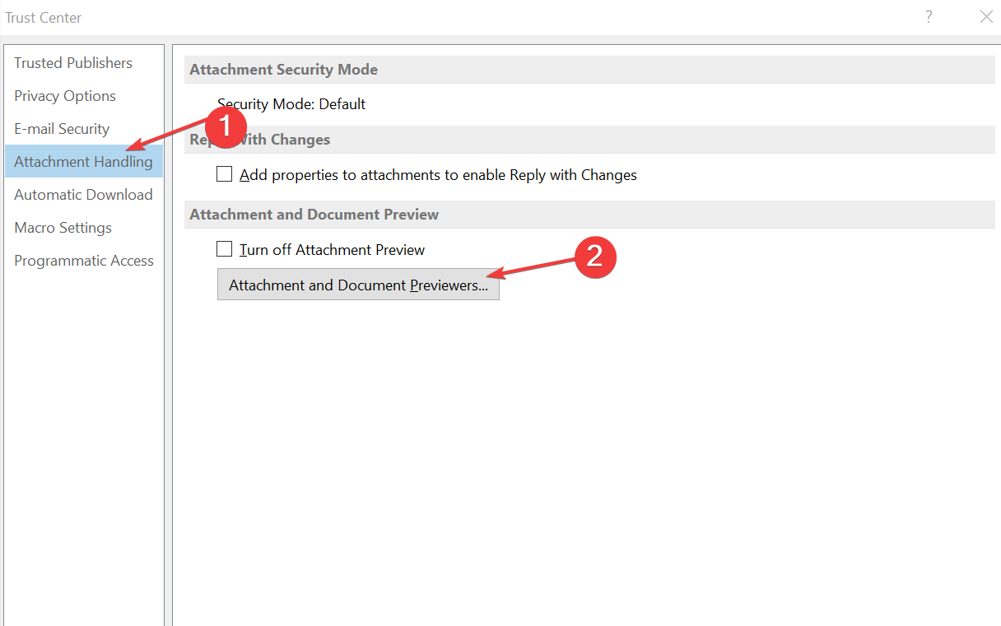
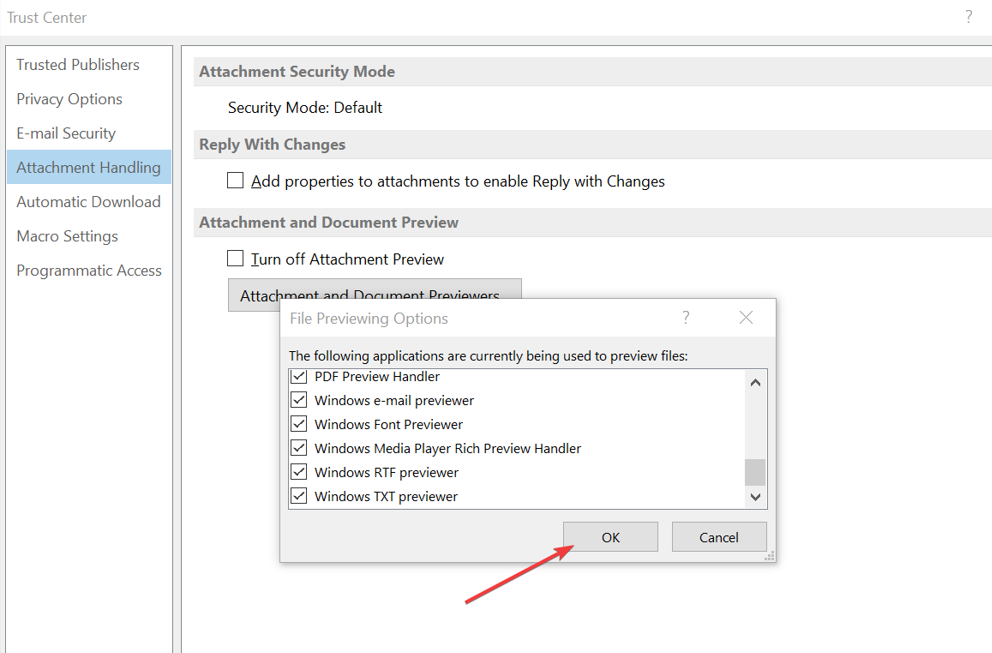

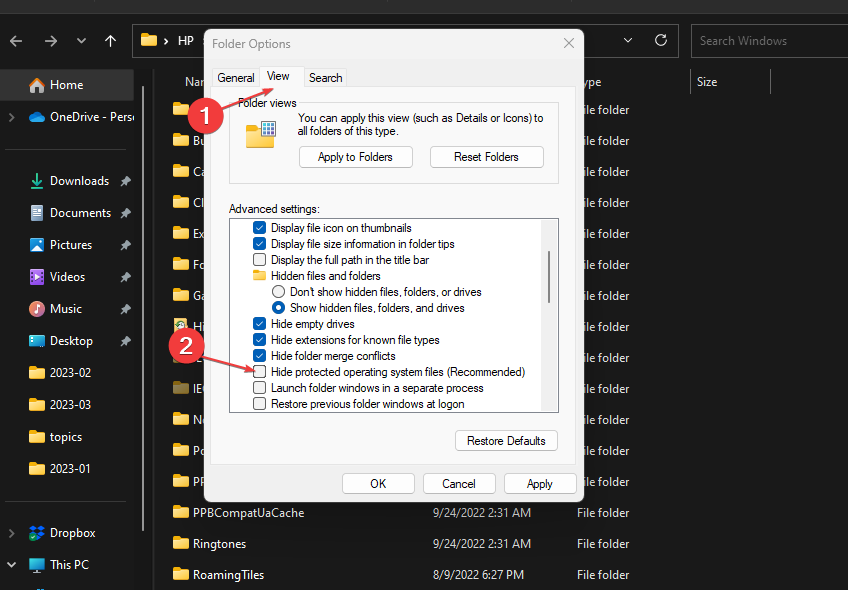
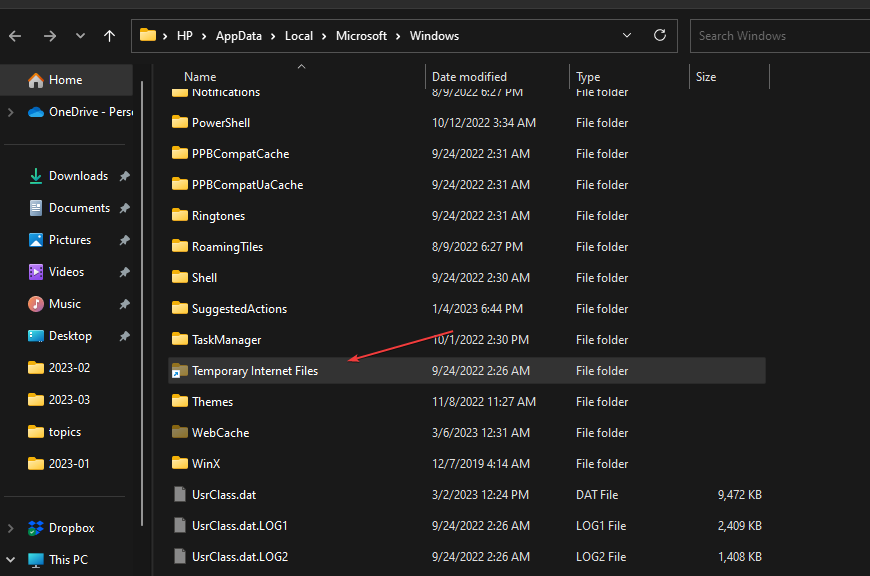

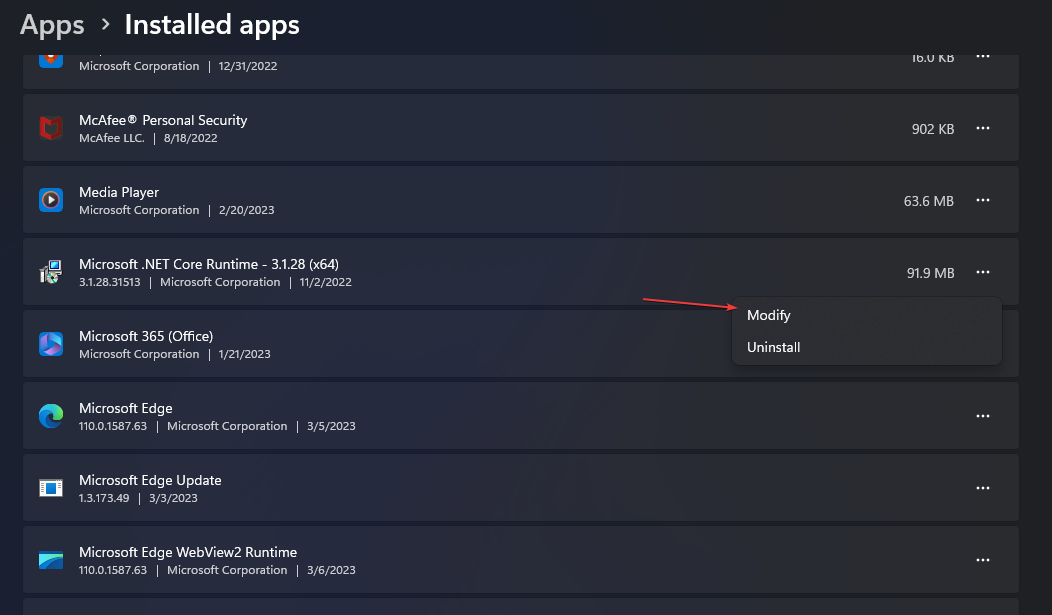
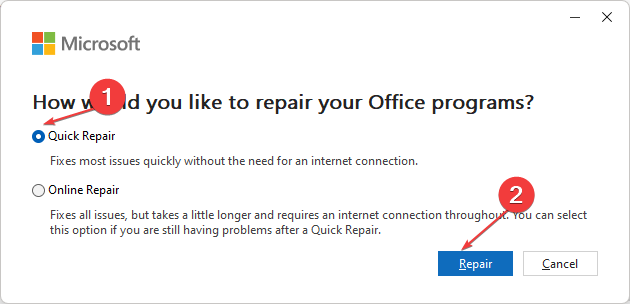








User forum
0 messages