How to Find Large Files on Windows 11: 3 Different Ways
Locate your large files with the help of a third-party tool
4 min. read
Updated on
Read our disclosure page to find out how can you help Windows Report sustain the editorial team. Read more
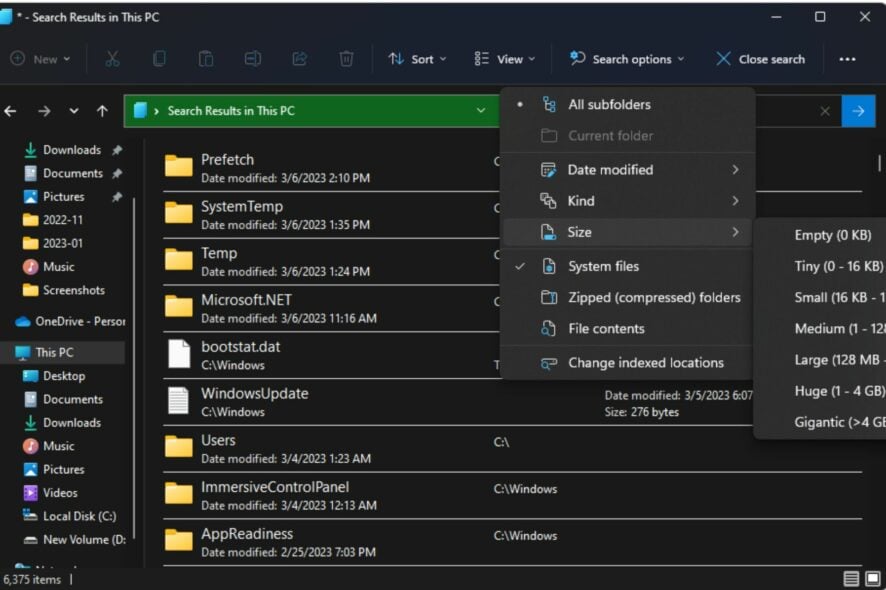
Large files are often stored on your hard drive and can take up a lot of space. Sometimes, you may want to find large files on your PC to free up some hard drive space or move them elsewhere. Other times, files and folders have disappeared, and you want to locate them.
Large files commonly cause slow speeds and performance issues in a PC. When you have large files on your computer, it takes longer for programs to load and for your hard drive to access the data. So, if you’ve been looking for a way to locate them, we show you several ways to find them.
How do I find large files on my PC?
1. Use File Explorer
1.1 Use the search filter
- Hit the Windows + E keys to open File Explorer.
- Navigate to This PC and enter the asterisk * on the search bar.
- Once the search is complete, click Search options to sort by size. You can now select the size of the large files you’d like to find, ranging from large to gigantic.
1.2 Use the hidden files feature
- Hit the Windows + E keys to open File Explorer.
- Click on View, select Show from the drop-down menu, and ensure the Hidden items has a checkmark next to it.
- Proceed to repeat the steps in 1.0 above and see if you can find more files.
You can also check out File Explorer’s comprehensive feature list and find out how to expand its functionality to make it work.
2. Use third-party tools
Most of the time, these files are located elsewhere in your computer, and they might be hidden somewhere. File finder software can help you find large files. These programs can scan your computer for all the files larger than a certain size and then list them for you.
Copernic Desktop Search is one such tool. It is a powerful program that can help you identify and locate large files on your PC. This search engine searches your entire hard drive and finds all kinds of files, including photos, videos, and documents.
3. Use Command Prompt
- Hit the Windows key, type cmd in the search bar, and click Run as administrator.
- Type the following command prompt to specify the location you want to find the large files. You can replace the drive letter with the corresponding one for your PC where your files are stored:
cd C:\ - Next, type the following command and hit Enter. Remember to replace size (bytes) with the size of the file you’re looking for. For instance, if you’re looking for files larger than 1GB, your command should be:
forfiles /S /M * /C "cmd /c if @fsize GEQ <size (bytes)> echo @path > largefiles.txt"forfiles /S /M * /C "cmd /c if @fsize GEQ 1073741824 echo @path > LargeFilesList.txt" - Windows will create a .txt file where all the large files will be listed.
Finding large files on Windows 11 can be frustrating if you don’t know where to look. Hopefully, you’ve been able to use one or more of our recommended methods above to locate them. If you’re in the same predicament but on Windows 10, we also have a similar article on how to find large files.
Also, if you want to find and get rid of duplicate files, we have amazing tools to remove duplicates. You may also find File Manager software a must-have to keep your files and folders well organized. This will help you save time as you already know where the large files will be.
Knowing how to find large files is crucial if you want to clean the C drive without formatting, so be sure to use it to free up space.
You can always sort files by size in Windows 11 if you want to find the largest file in a specific directory, and we have a special guide that tells you how to do that.
Let us know your preferred method to locate your large files in the comment section below.
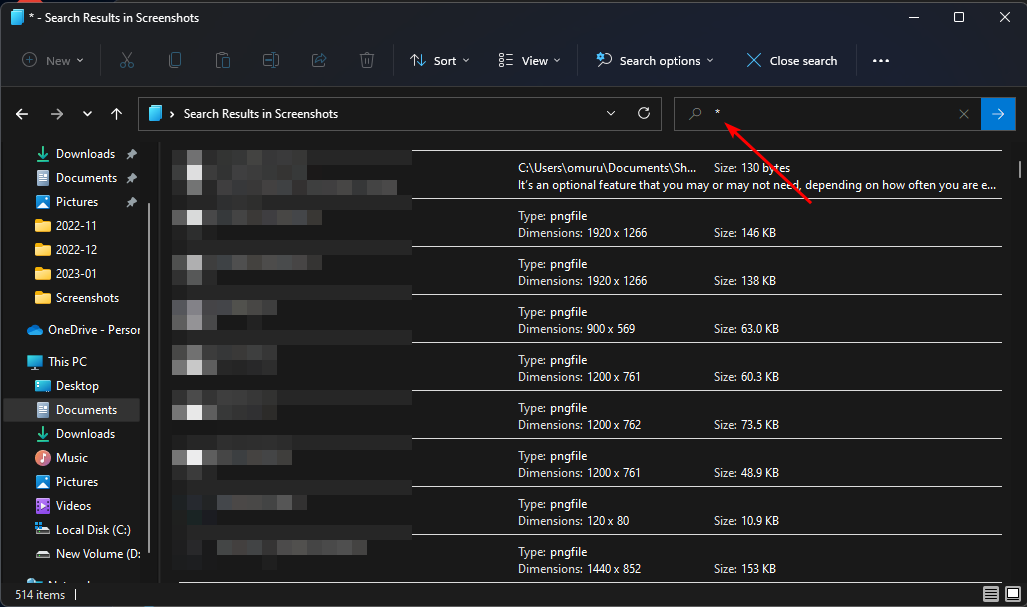

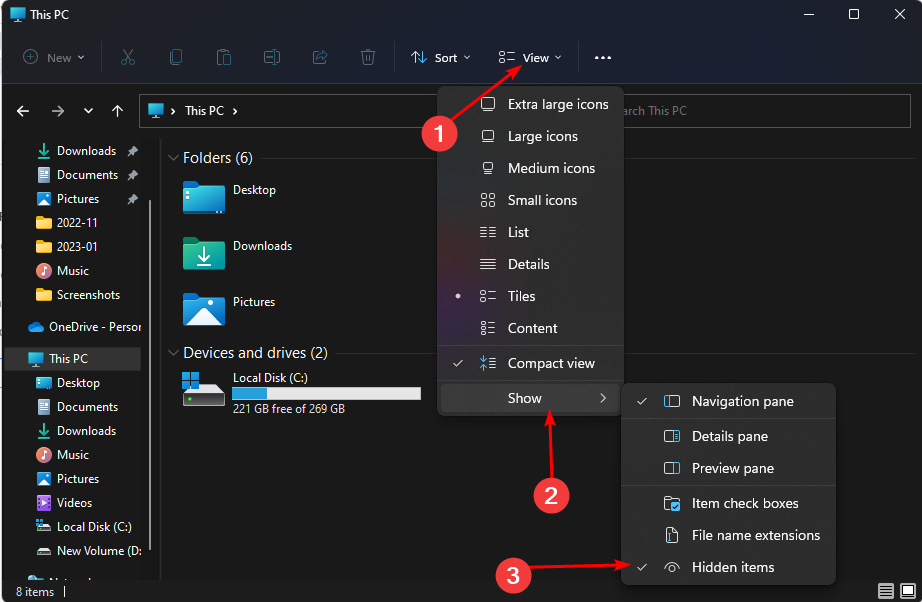






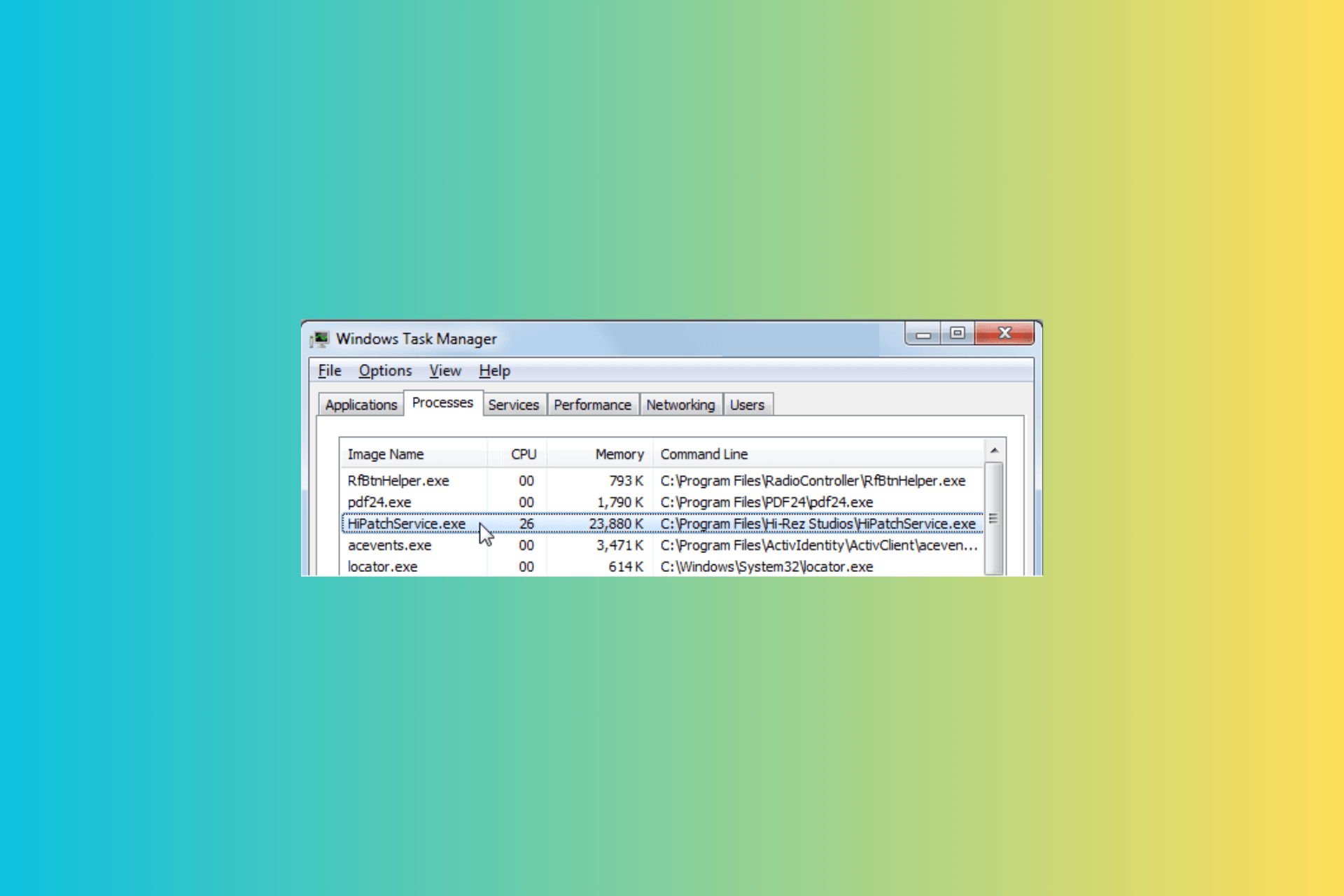
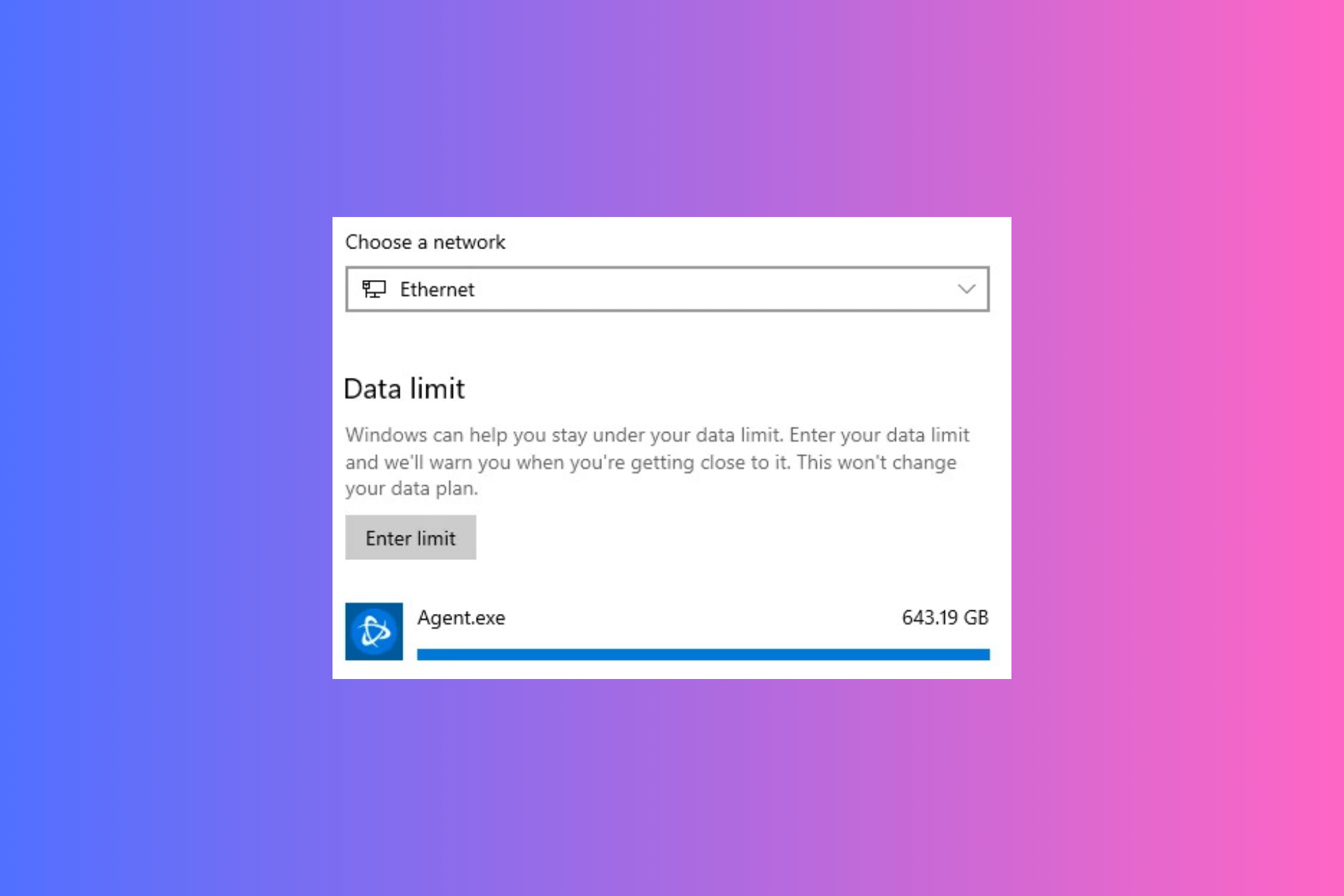

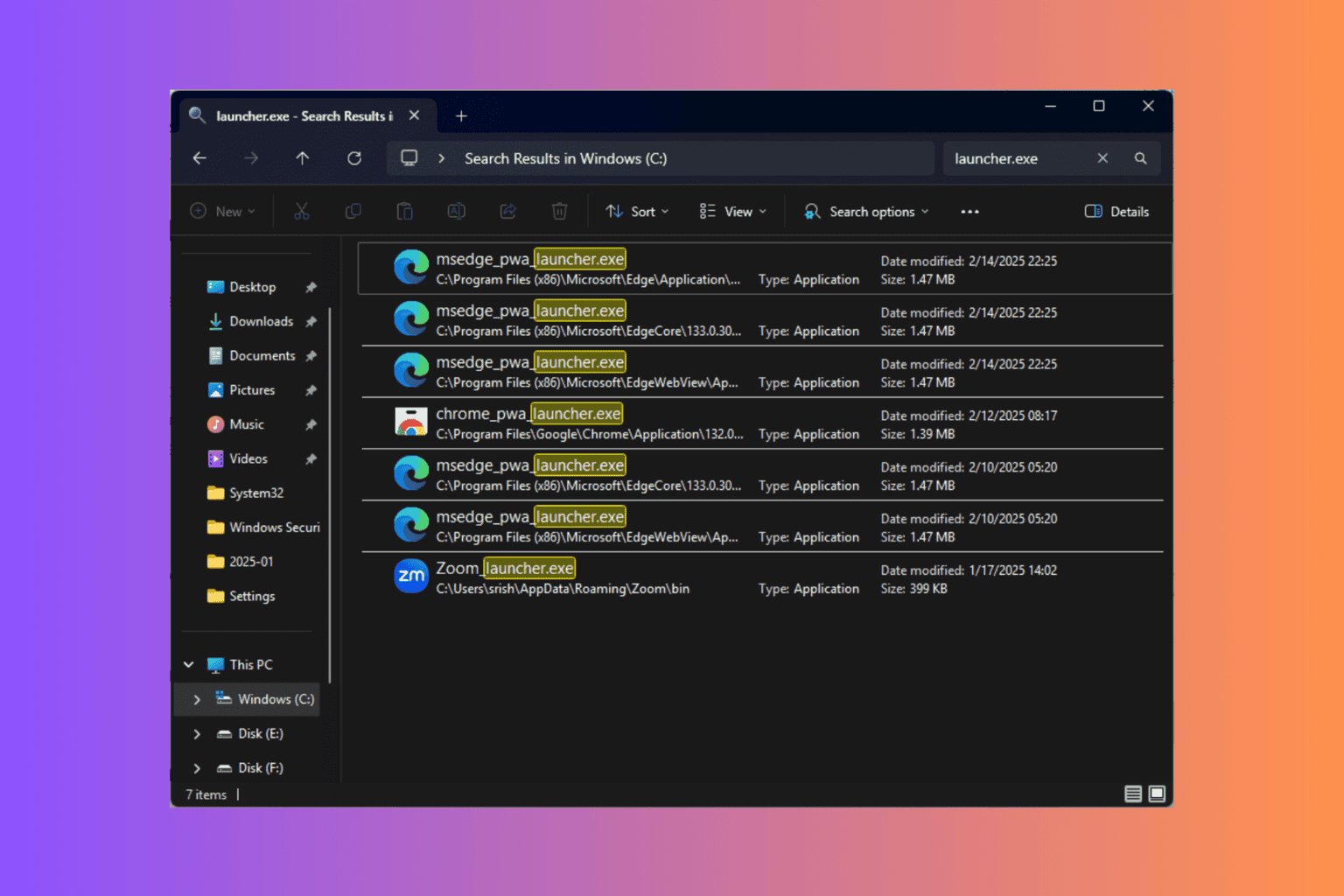
User forum
0 messages