Tunnel.sys: What is it? [Download & Fix BSoD]
This BSoD error is likely caused by problematic drivers
5 min. read
Updated on
Read our disclosure page to find out how can you help Windows Report sustain the editorial team. Read more
Key notes
- Tunnel.sys, a Microsoft Tunnel Interface Driver, is known to cause a blue screen issue on your PC.
- Issues with hardware and corrupt system drivers cause this problem.
- You can resolve driver issues or manually replace the concerned file to resolve the issue.
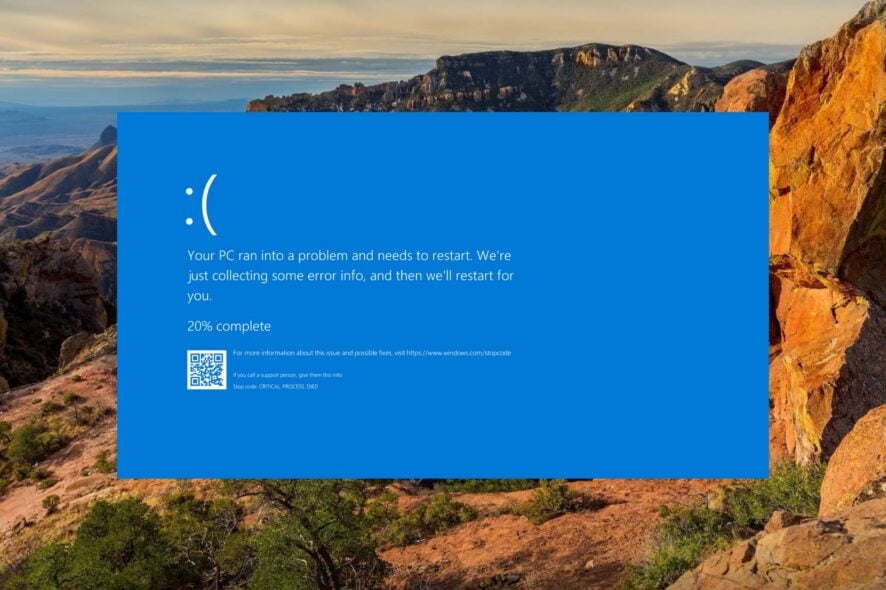
Tunnel.sys, a Microsoft Tunnel Interface Driver file under the Win32 EXE (Driver) category may get corrupt and result in a random blue screen crash.
If you are greeted with the message Your PC ran into a problem and needs to restart, and tunnel.sys is stated as the reason for it, walk through this guide to discover the possible solutions.
Why do I get the tunnel.sys BSoD error?
The tunnel.sys BSoD error can occur for several reasons. The most prominent ones are as follows:
- Corrupt system drivers – Corrupt or outdated system drivers are no longer compatible and are the primary cause of this BSoD error.
- Virus infection – If your PC is infected with malware, it may corrupt the system files and cause blue screen issues.
- Corrupt registry – If the registry gets corrupt, your PC may crash randomly with the tunnel.sys error.
- Broken system files – Broken system files cause your system to malfunction and cause random issues such as tunnels.sys BSoD error.
If you also encounter this BSoD error on your computer, you can implement the methods provided in the guide to resolve the problem.
How do I fix the tunnel.sys BSoD error?
Before you proceed to the complex solutions listed below, try the following workarounds.
- Use a third-party antivirus to scan your PC for viruses and malware.
- Update all the system drivers on your computer.
- Uninstall a recently installed Windows Update.
- Uninstall the problematic app and re-install it again.
If these methods did not help get past this BSoD error, employ the following fixes.
1. Restart your PC in Safe Mode
- Hold down the power button for 10 seconds to turn off your device. Press the power button again to turn on your device. Repeat this process until you reach the Automatic Repair screen.
- Press the Advanced options button to initiate the automatic repair process.
- Next, choose Troubleshoot option.
- Choose Advanced options from the next window.
- Now click the Startup Settings option from the Advanced options window.
- A list of options to log into the safe mode will appear on the screen. Hit the F5 key to select Safe Mode with Networking.
Now try the several troubleshooting methods listed below to resolve the tunnel.sys BSoD error.
2. Create a new user account
- Use the Windows + I shortcut to bring up the Settings app.
- Switch to the Accounts settings from the left navigation panel and select the Family & other users option.
- Press the Add account button located under the Other users section.
- Click I don’t have this person’s sign-in information on the new pop-up.
- Next, click Add a user without a Microsoft account option.
- Provide the login credentials and other related details on the next screen and press the Next button.
3. Run SFC and DISM scans
- Press the Windows key to launch the Start menu, type cmd in the Search bar and choose Run as administrator from the right section of the search results.
- Click the Yes button on the User Account Control window to launch the command prompt with elevated permissions.
- Type or paste the following command and press the Enter key to initiate the System File Checker.
SFC /scannow - After the message verification is 100% complete, type or paste the below command and press the Enter key.
DISM /Online /Cleanup-image /Restorehealth
System File Checker will scan your PC to repair the corrupt system files, and the DISM tool scans and replaces the faulty Windows system images with the original file stored in the compressed folder.
After the scanning process gets completed, restart your computer and verify the tunnel.sys BSoD error has been resolved.
4. Run Driver Verifier
- Use the Windows + R shortcut key to launch the Run dialog box, type the following command in the text box, and press the Enter key.
verifier - Press Yes on the User Action Control prompt to allow Driver Verifier Manager to make changes on your computer.
- Next, enable the radio button for Create Standard Settings option under Select a task window and press Next.
- Now, choose Automatically select all drivers installed on this computer option and hit the Finish button.
Note the name of the problematic driver triggering the error code. You can then troubleshoot the issues with that driver to resolve the Blue Screen of Death error code.
The Driver Verifier runs in the background to test all the drivers and detect and troubleshoot the underlying driver issues and instabilities, such as the BSoD crash with the tunnel.sys error.
5. Reset your PC
- Use the Windows + I shortcut to launch the Settings app.
- From the System settings section, choose Recovery located on the right.
- Press the Reset PC button present under the Recovery options section.
- A Reset this PC window will pop up on the screen. Select the Keep my files option to reset Windows while losing your data.
- On the next window, specify the method you would like to opt for reinstalling Windows. You can go with the Local reinstall option to install Windows locally.
Follow the step-by-step procedure to reset your PC. Reinstalling Windows will remove all the misconfigured settings and will restore the system files to get rid of the tunnel.sys BSoD error.
That’s all about it! We’re sure that this guide helped you troubleshoot the tunnel.sys BSoD error code without needing any external help.
In case, you run into the rt640x64.sys error during a BSoD screen crash, this guide will help you troubleshoot the issue.
If you have any queries or suggestions for us, feel free to drop them in the comments section below.
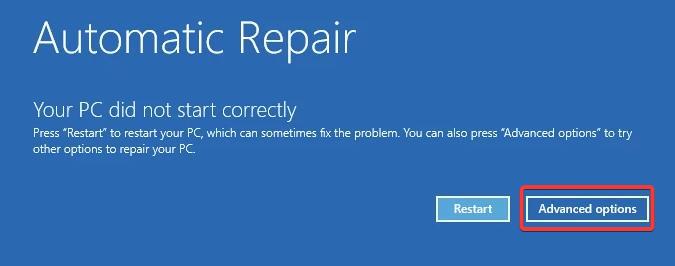
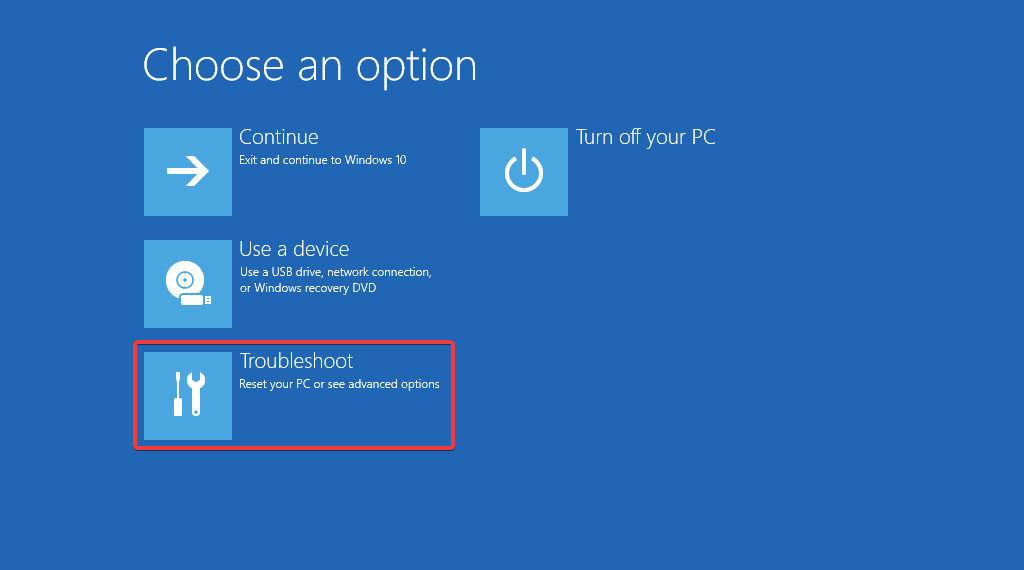
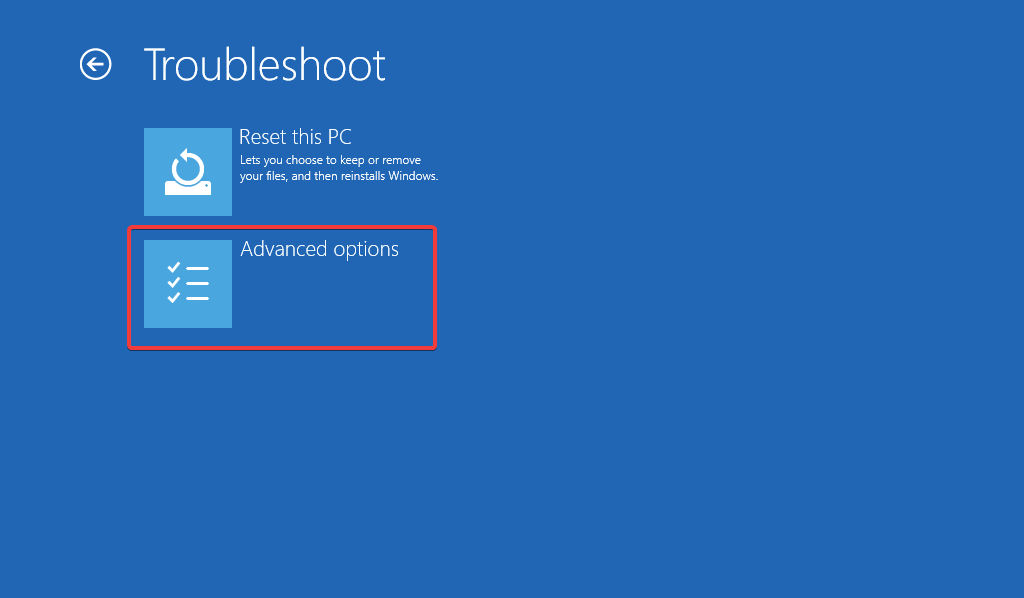
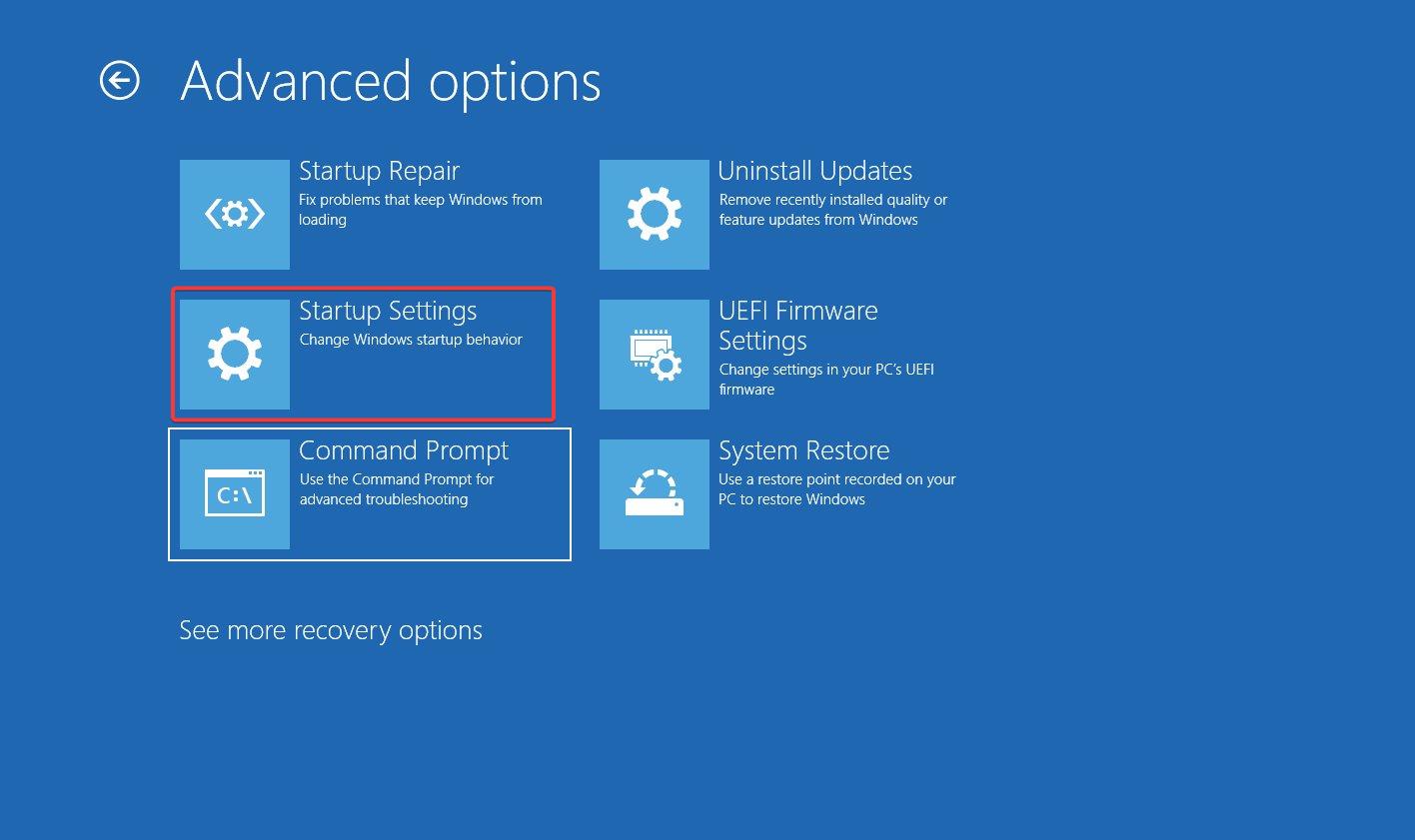
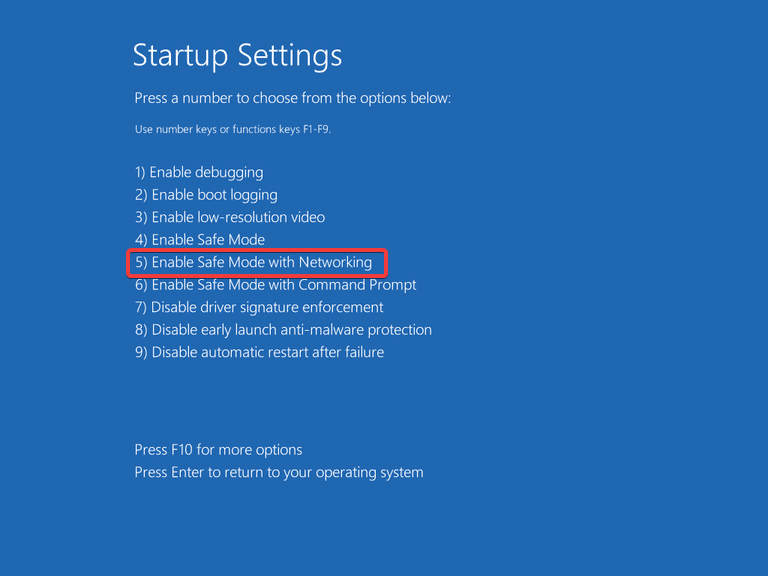
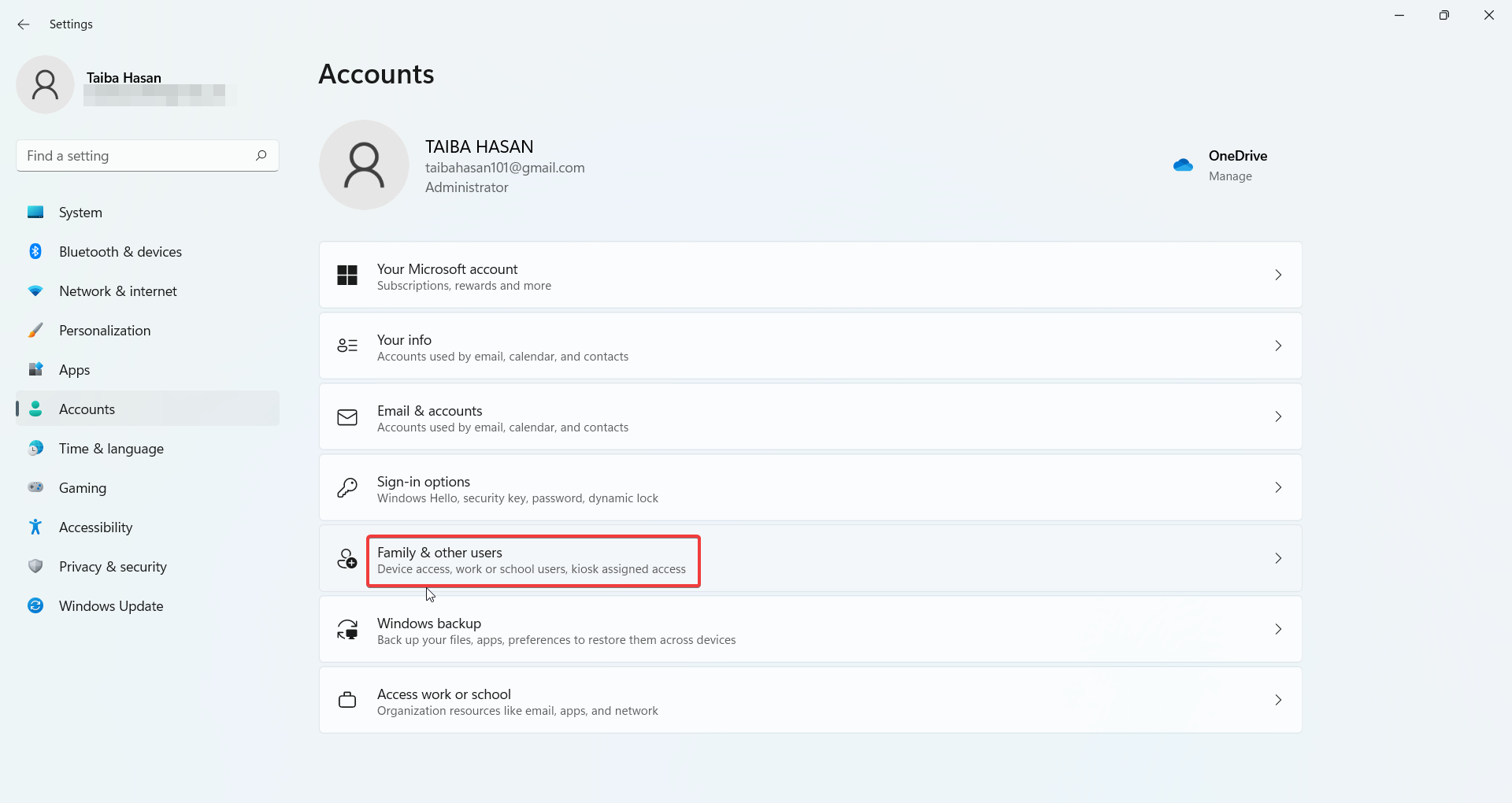
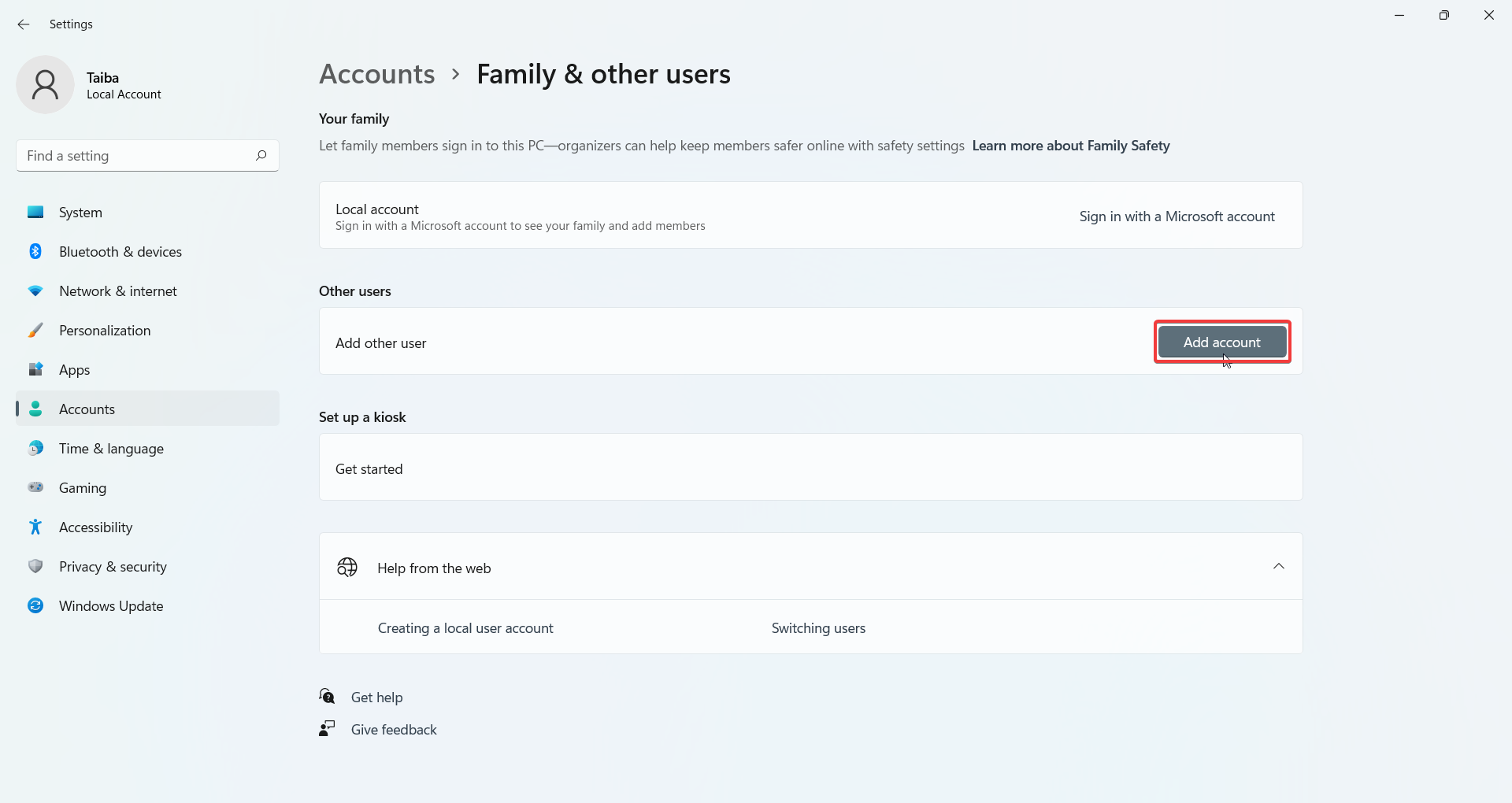
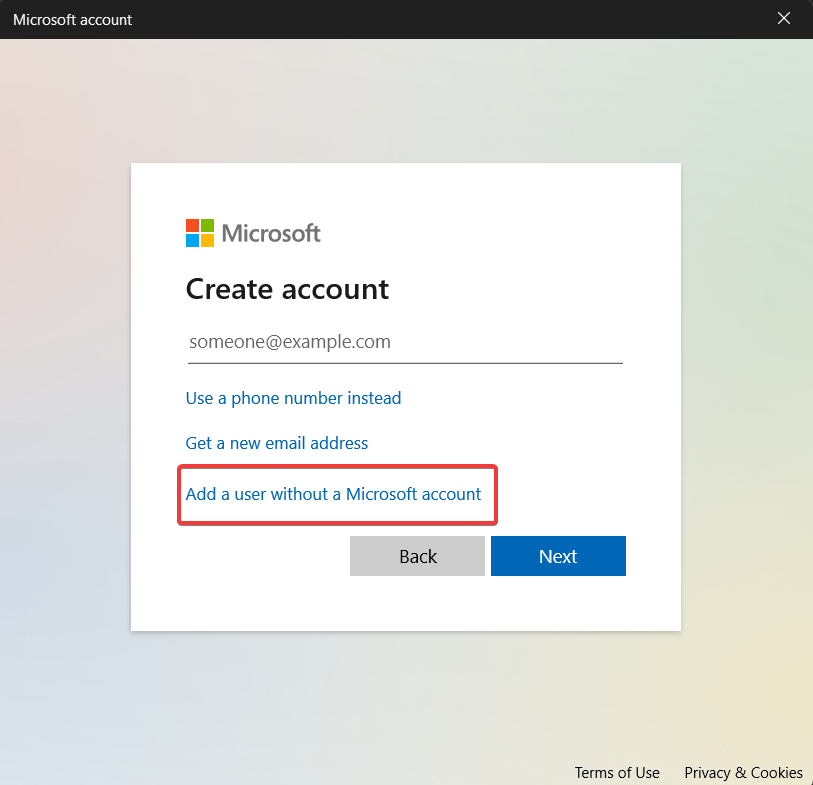
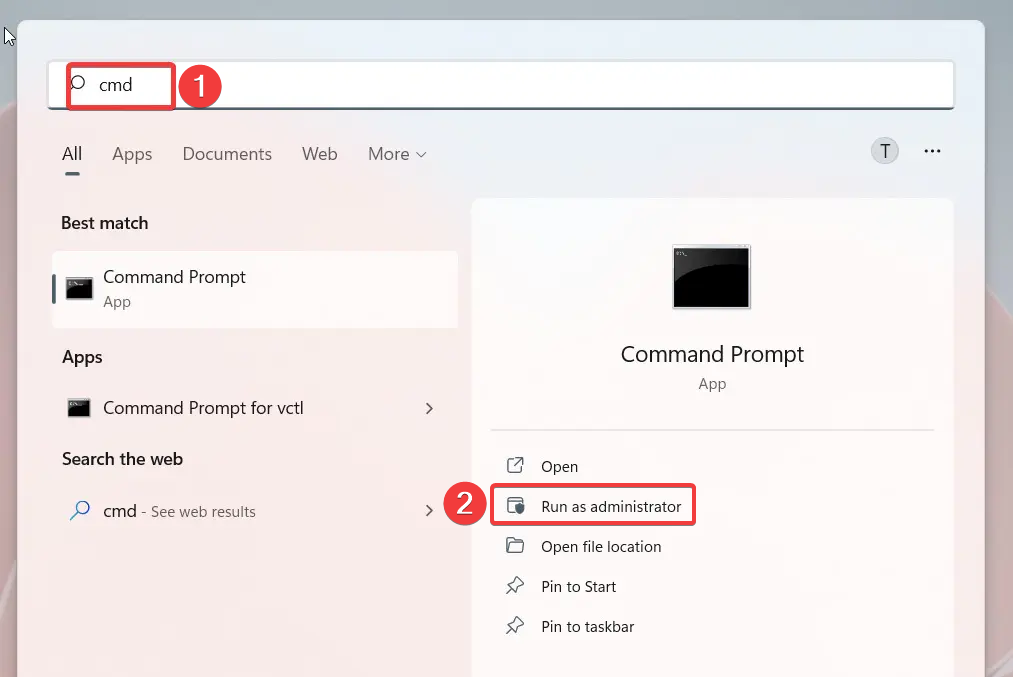
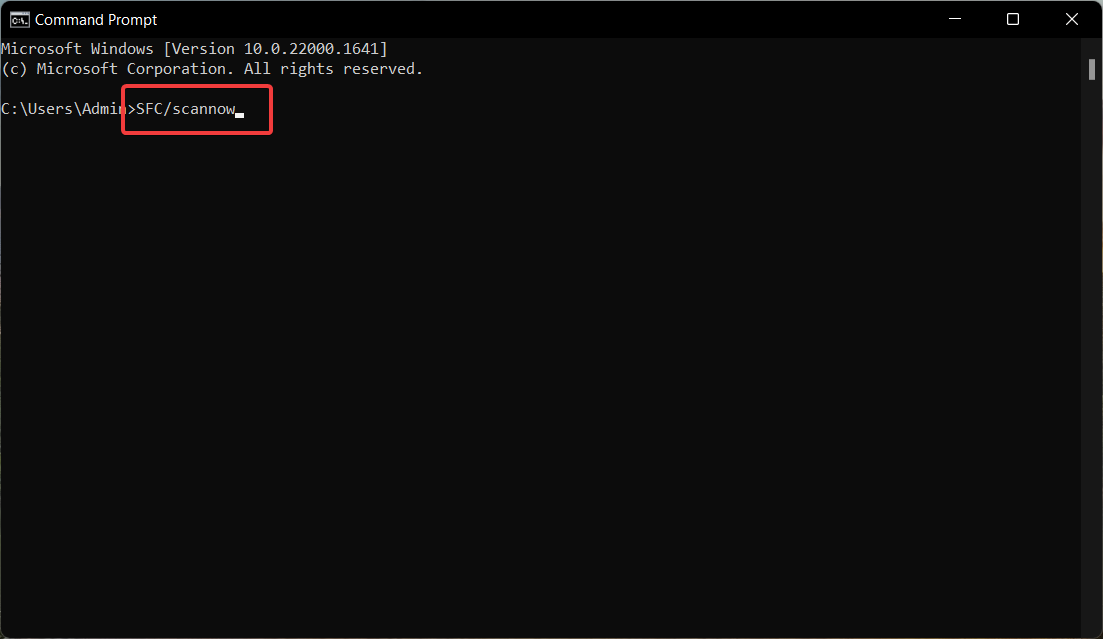
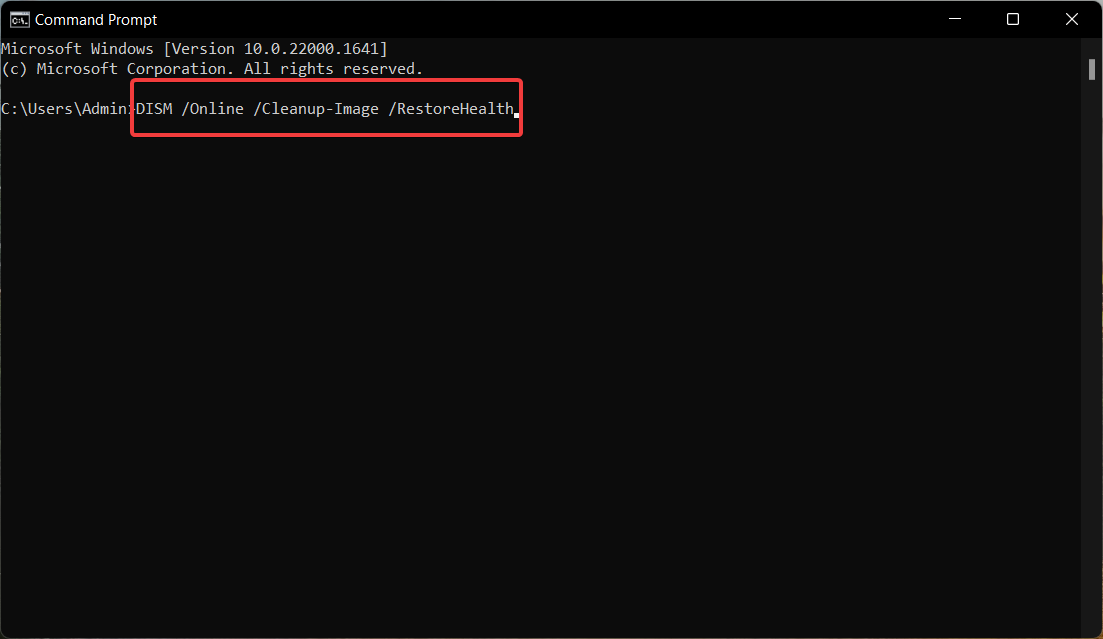
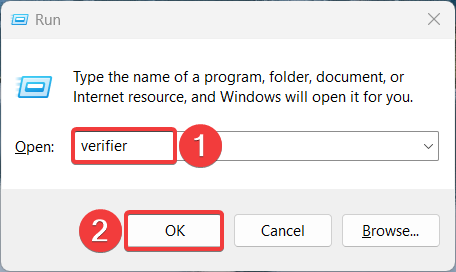
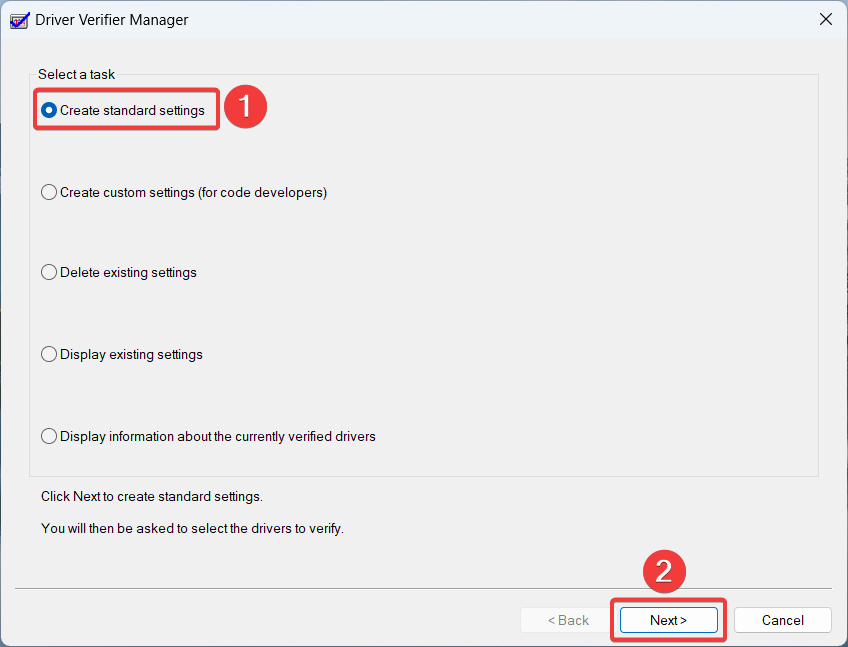
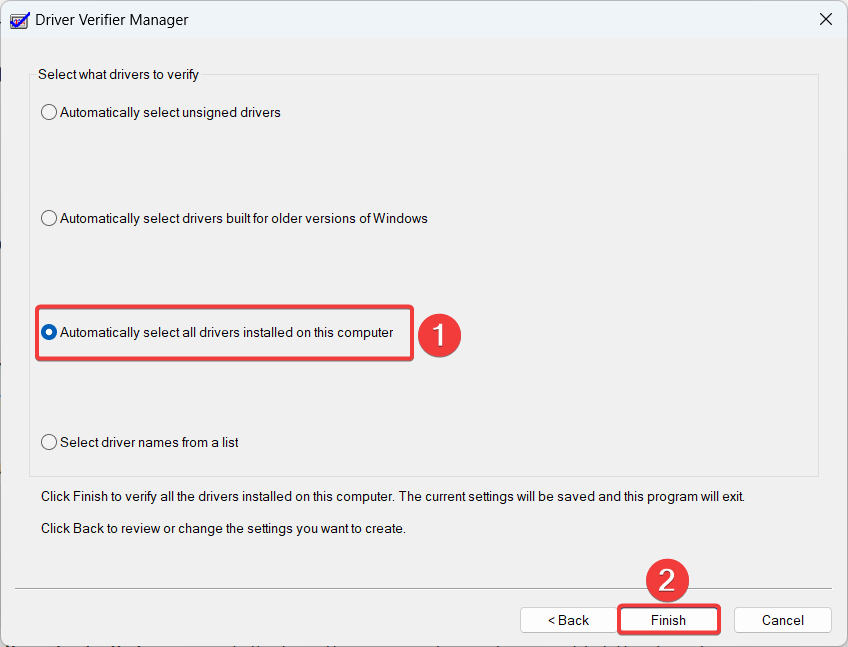
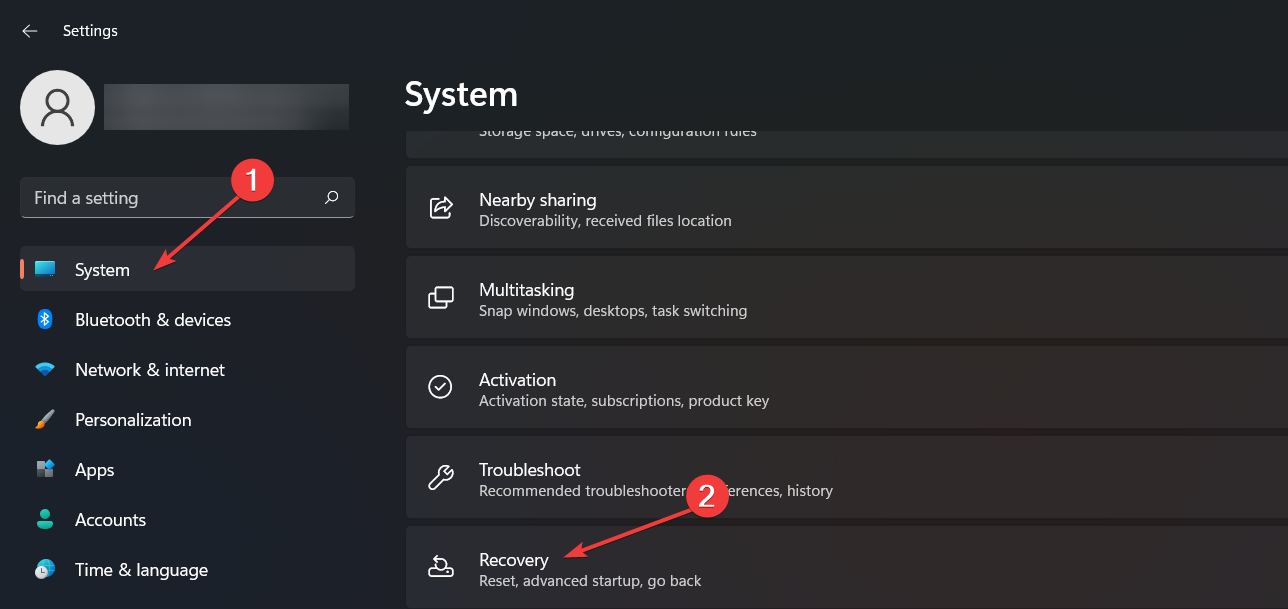
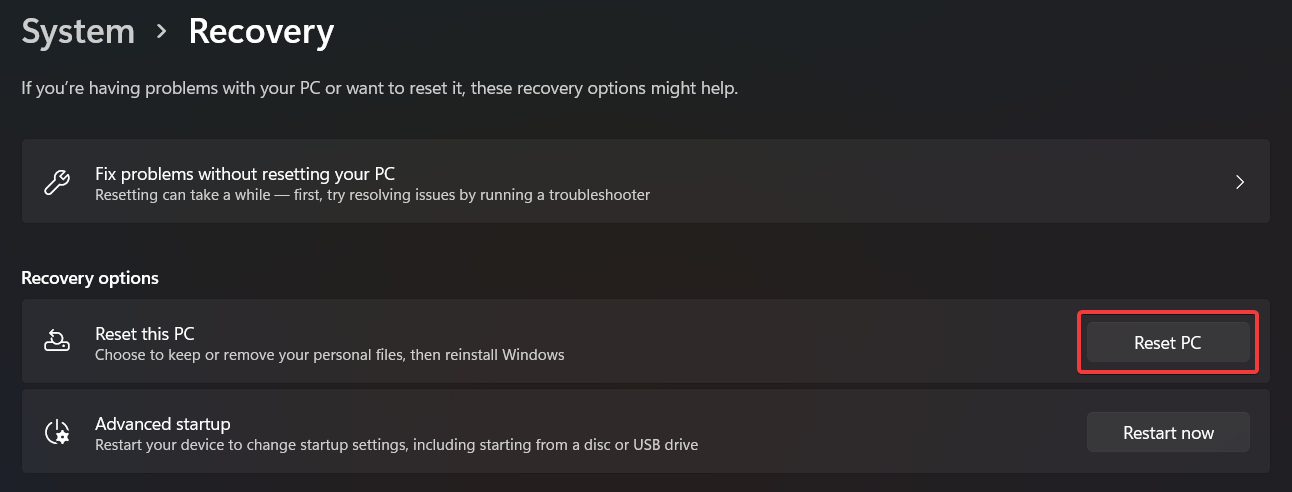
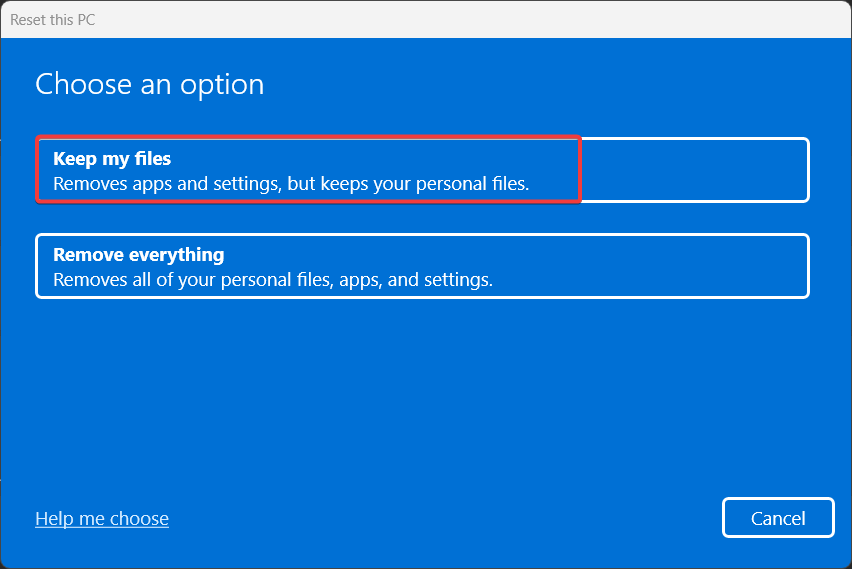
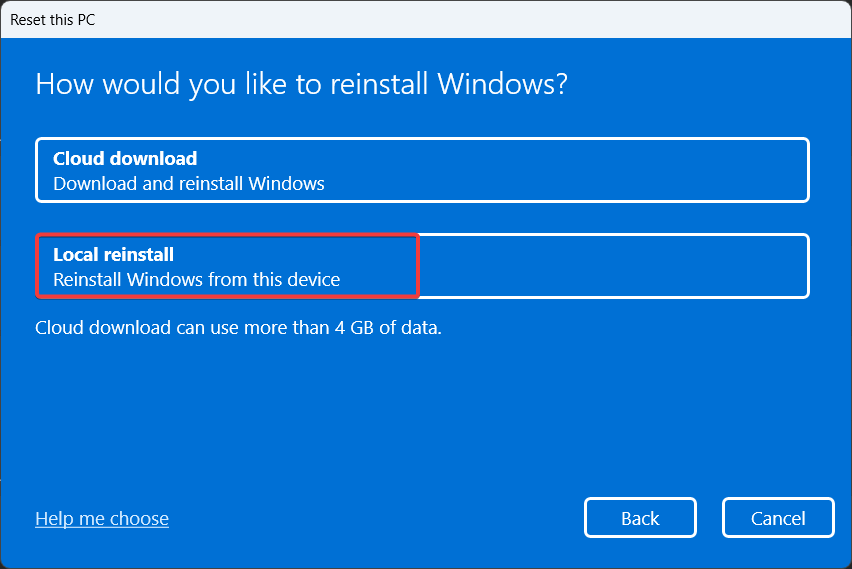








User forum
0 messages