Fix: Cloud Files Diagnostic Event Listener Failed to Start
You should make sure that essential Windows features are turned on
4 min. read
Updated on
Read our disclosure page to find out how can you help Windows Report sustain the editorial team. Read more
Key notes
- Users facing the Cloud Files Diagnostic Event Listener errors are reporting getting occasional BSoD screens.
- This could be because some important system files are corrupt on your PC.
- You should also try running the program as an administrator and check if this fixes the issue.
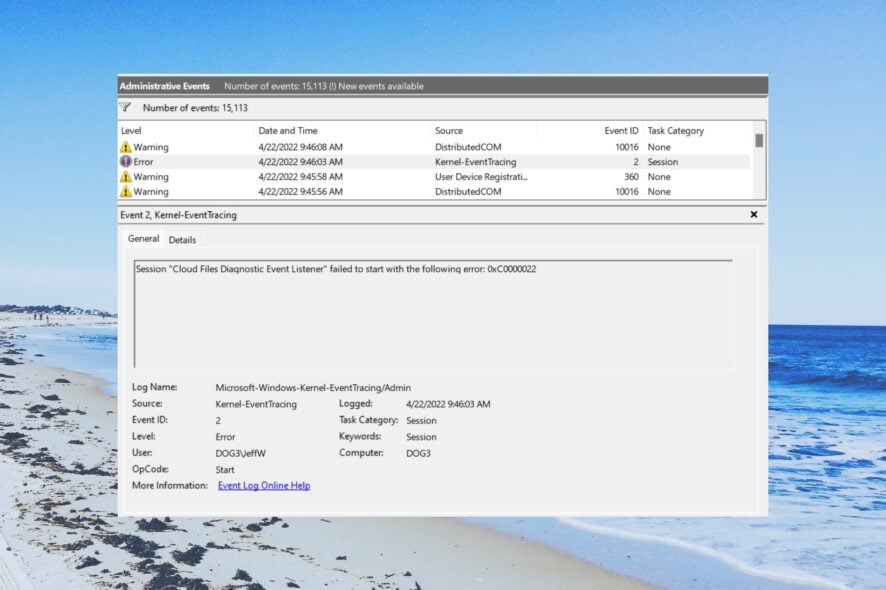
Many of our readers have reported coming across the Cloud Files Diagnostic Event Listener failed to start with error code 0xC0000022 on their Windows 11 PCs. This error pops up when the system files are corrupt or missing.
This issue could pop up because of various reasons which we will be discussing in this guide as well. Let us get right into it.
Why do I get the Cloud Files Diagnostic Event Listener error?
We did some research and found some reasons that trigger the Cloud Files Diagnostic Event Listener error, some of which are listed below.
- Issues with OneDrive: Several of our readers have pointed out that because of some underlying problem with OneDrive, they were coming across this error.
- Corrupt system files: Missing or corrupt system files can often cause multiple issues such as the error.
- Insufficient permissions: Chances are you haven’t granted sufficient permission to the application which is why you are getting the Cloud Files Diagnostic Event Listener error.
- Some Windows features are disabled: Some essential Windows features required for the program to run might be disabled on your PC.
Let us take a look at the solutions that will help you resolve the Cloud Files Diagnostic Event Listener error.
How do I fix the Cloud Files Diagnostic Event Listener error?
1. Disable the OneDrive Files on Demand feature
- Right-click on the OneDrive taskbar icon.
- Click the cogwheel icon and select Settings.
- Under the Settings tab, uncheck Save space and download files as you use them.
- Click OK to apply the changes, then restart your PC.
2. Reinstall OneDrive
- Press the Win key to open the Start menu.
- Type Control Panel and open it.
- Select Programs and Features.
- Click on OneDrive and select Uninstall at the top.
- Follow the on-screen steps to completely remove the program.
- Visit the official OneDrive website, download the installer, and run it to get a fresh copy of OneDrive.
Some of our readers have pointed out that reinstalling the OneDrive app on their Windows 11 PCs has fixed the Cloud Files Diagnostic Event Listener error.
3. Run the program as an administrator
- Right-click on the app icon and select Properties.
- Switch to the Compatibility tab.
- Check the box for Run this program as an administrator.
- Click Apply and OK.
The program might require some special permissions to run on your PC. In such a case, a simple fix would be to run the program as an administrator.
4. Fix corrupt system files
- Open the Start menu by pressing the Win key.
- Type Command Prompt and open it as an admin.
- Type the below command and press Enter.
sfc /scannow - Wait for the process to fix the system files and restart your PC.
Corrupt system files can cause your PC to misbehave and cause issues such as Cloud Files Diagnostic Event Listener error. Fix it by running the simple command.
5. Enable essential Windows features
- Press the Win key to open the Start menu.
- Type Control Panel and open it.
- Select Programs and Features.
- Click Turn Windows features on or off.
- Expand Legacy Components.
- Check the box for DirectPlay.
- Click OK.
- Wait for the components to load and restart your PC.
Essential components are required for some programs to function smoothly. Chances are the program isn’t able to load the required features because of which you are getting the Cloud Files Diagnostic Event Listener error.
One reader suggested that turning on the DirectPlay Windows feature helped them eliminate the error and fix it.
6. Use System Restore
- Press the Win key to open the Start menu.
- Type create a restore point and open it.
- Select System Restore.
- Click Next.
- Choose the restore point.
- Select Next and click Finish.
Do note that system restore will work only if you already have a system restore point created. We have a guide that explains how to create a system restore point.
That is it from us in this guide. We have a guide that lists some of the best tools that you can use to fix system crashes as well as BSoD errors.
Feel free to drop a comment below and let us know which solution helped you fix the Cloud Files Diagnostic Event Listener error.

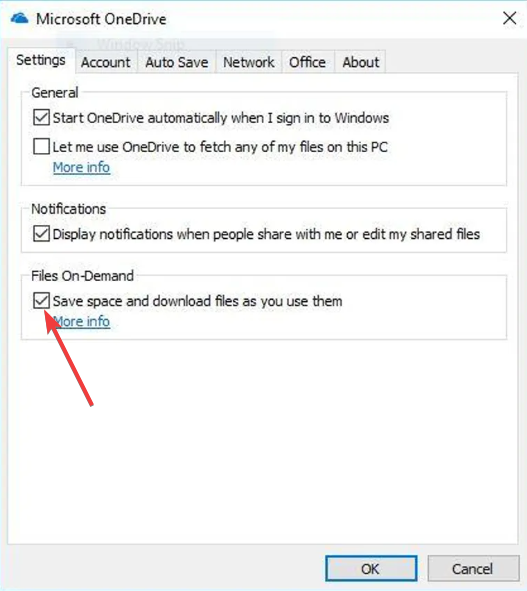
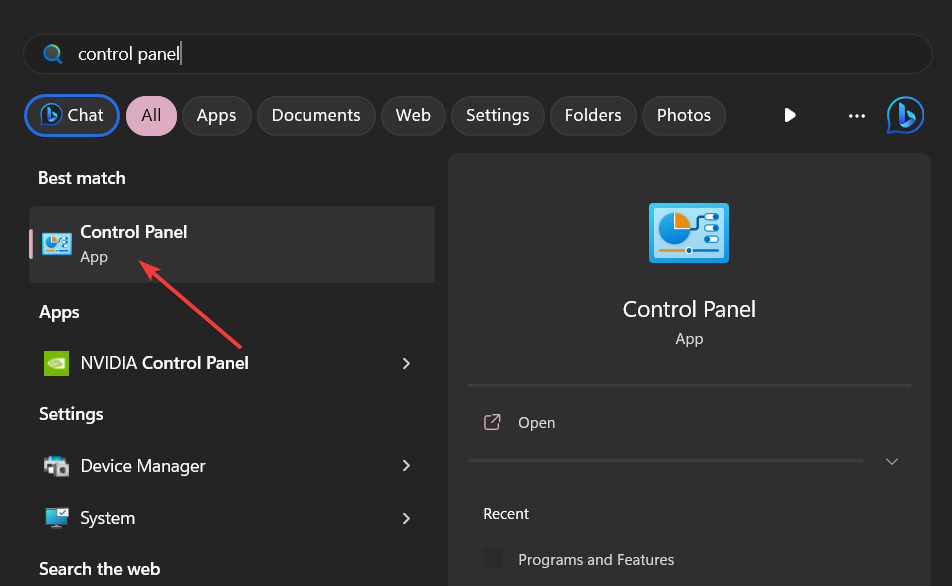

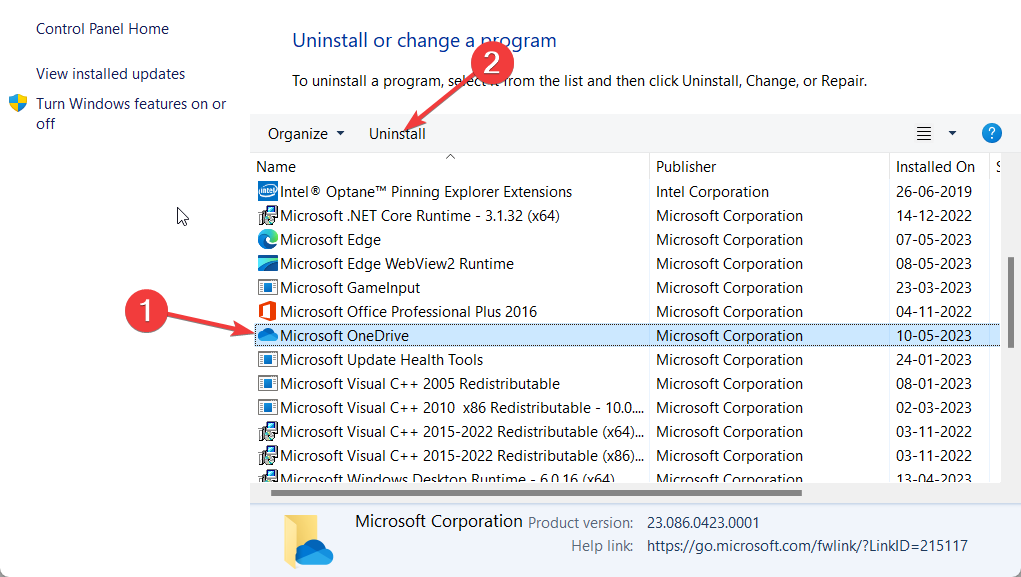
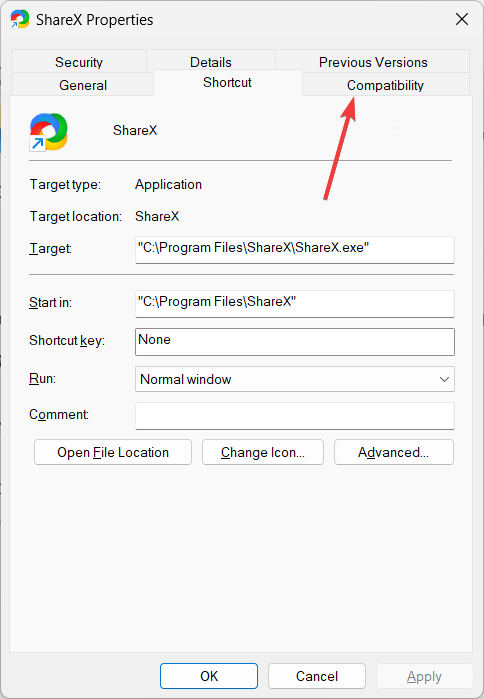





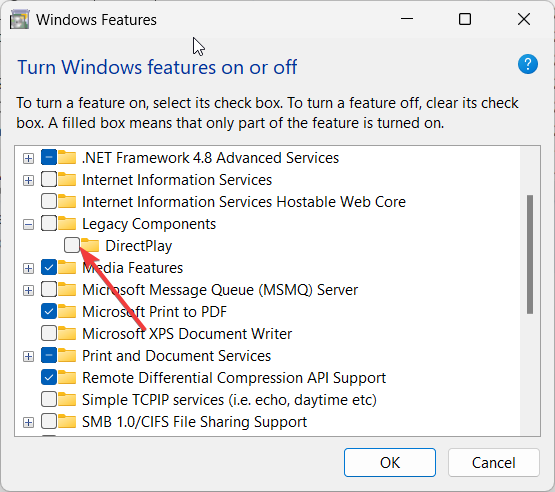

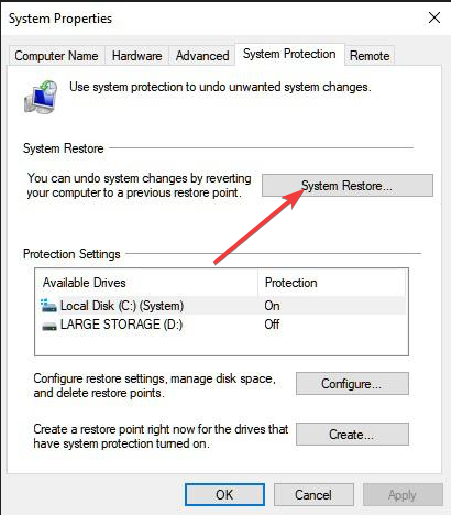
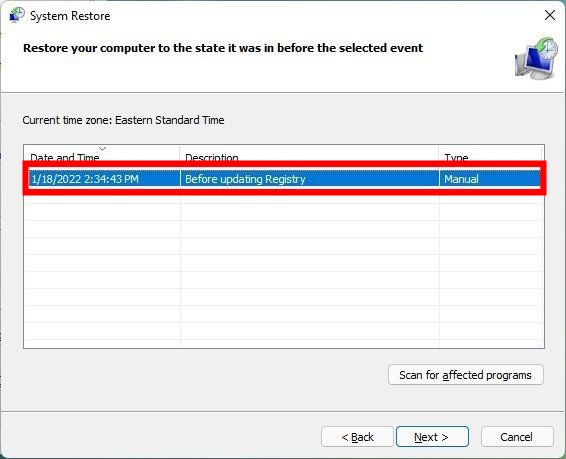








User forum
0 messages