Fix: A User is Unable to Reach Google.com by Typing the URL Error
Verified solutions to access Google in no time
4 min. read
Updated on
Read our disclosure page to find out how can you help Windows Report sustain the editorial team. Read more
Key notes
- If a user is unable to reach google.com by typing the URL in the web browser, the problem usually lies with the DNS server.
- Switching to Google's Public DNS should help in this case.
- The built-in troubleshooter may also be of help to users.
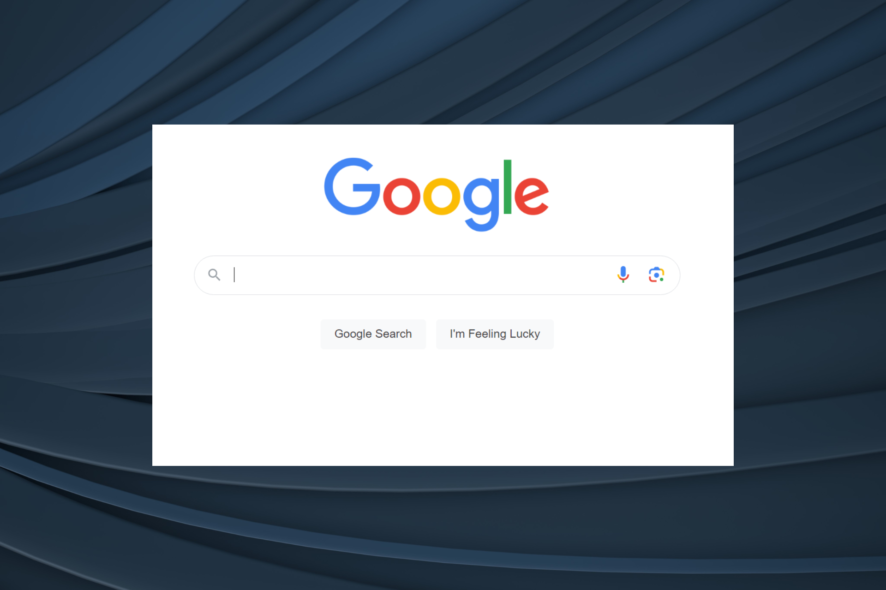
The Internet is in an advanced form right now. Even though we witness significant upgrades every now and then, users still come across issues. And one such that leaves many in a tricky spot is when a user is unable to reach google.com by typing the URL.
The browser problem has been faced by many, and forums are filled with reports of it. And though there are platforms covering the error, none offer viable and executable solutions. So, let’s find out why you can’t reach Google!
Why can’t you reach Google?
Here are the primary reasons for it:
- Issues with the DNS servers: The DNS plays a vital role in locating the corresponding website address when a domain name is entered into the browser. And issues with the DNS can prevent users from accessing a website.
- Problems with the ISP: There’s also the likelihood that a problem at your ISP’s end triggers the error.
- Issues at the user’s end: Lastly, we can’t rule out localized problems with the Internet, say a security setting over the network or an app conflicting with the process.
What happens when Google com is typed in the URL?
This is a multi-step process but takes place within less than a second. Here’s how things work out behind the scenes:
- Identifying the IP address: When you enter google.com in the web browser, the DNS server comes into action and identifies the IP address for Google, which is 172.217.3.110, though there are more. Once found, the PC will try to connect with Google servers.
- Verifying the connection: Before it is established, the network’s firewall will look for any imminent threats and only allow the connection when there’s no harm.
- Establishing a connection: After the server address is identified and the firewall approves the connection, the Google website will appear on the browser.
What can I do when unable to reach Google.com using the URL?
Before we head to the complex solutions, here are a few quick ones to try:
- Restart the computer and verify whether you are still unable to reach google.com by typing the url in the web browser.
- Connect to a different network, preferably a mobile hotspot or another router.
- Install the latest updates for both the OS and the browser.
- Switch to another browser. Check the best browsers for PC that don’t throw errors and deliver superior experience.
If none work, move to the fixes listed next.
1. Run the Internet Connection troubleshooter
- Press Windows + I to open Settings, and click on Troubleshoot on the right in the System tab.
- Click on Other troubleshooters.
- Click on the Run button next to the Internet Connections entry here.
- Wait for the troubleshooter to run and follow the on-screen instructions to complete the process.
A quick solution to automatically fix things when a user can’t reach Google through the IP address is to run the dedicated troubleshooter. Though remember that the buit-in utility is only helpful as long as the problem has been identified by Microsoft and a solution to it made available.
2. Change the DNS server
- Press Windows + R to open Run, type ncpa.cpl in the text field, and hit Enter.
- Right-click on the active network adapter, whether Wi-Fi or Ethernet, and choose Properties.
- Select Internet Protocol Version 4 (TCP/IPv4), and click on the Properties button.
- Now, select the Use the following DNS server addresses option, and enter this in the available fields:
- Once done, click OK on all open windows to save the changes.
For most, it was the DNS server that led to the user being unable to access Google. And in this case, switching to Google’s DNS server makes perfect sense. Besides, you can find out the fastest DNS servers and use one.
3. Make sure the DNS service is running
- Press Windows + R to open Run, type services.msc, and click OK.
- Locate the DNS service, right-click on it, and select Properties.
- Make sure the service is running. If it’s not, click the Start button to run it.
That’s it! After running the DNS service, your browser should be able to reach Google with the domain name instead of the IP address.
And once you have things up and running, check some quick tips to increase the Internet speed in Windows.
For any queries or to share what worked for you, leave a comment here.
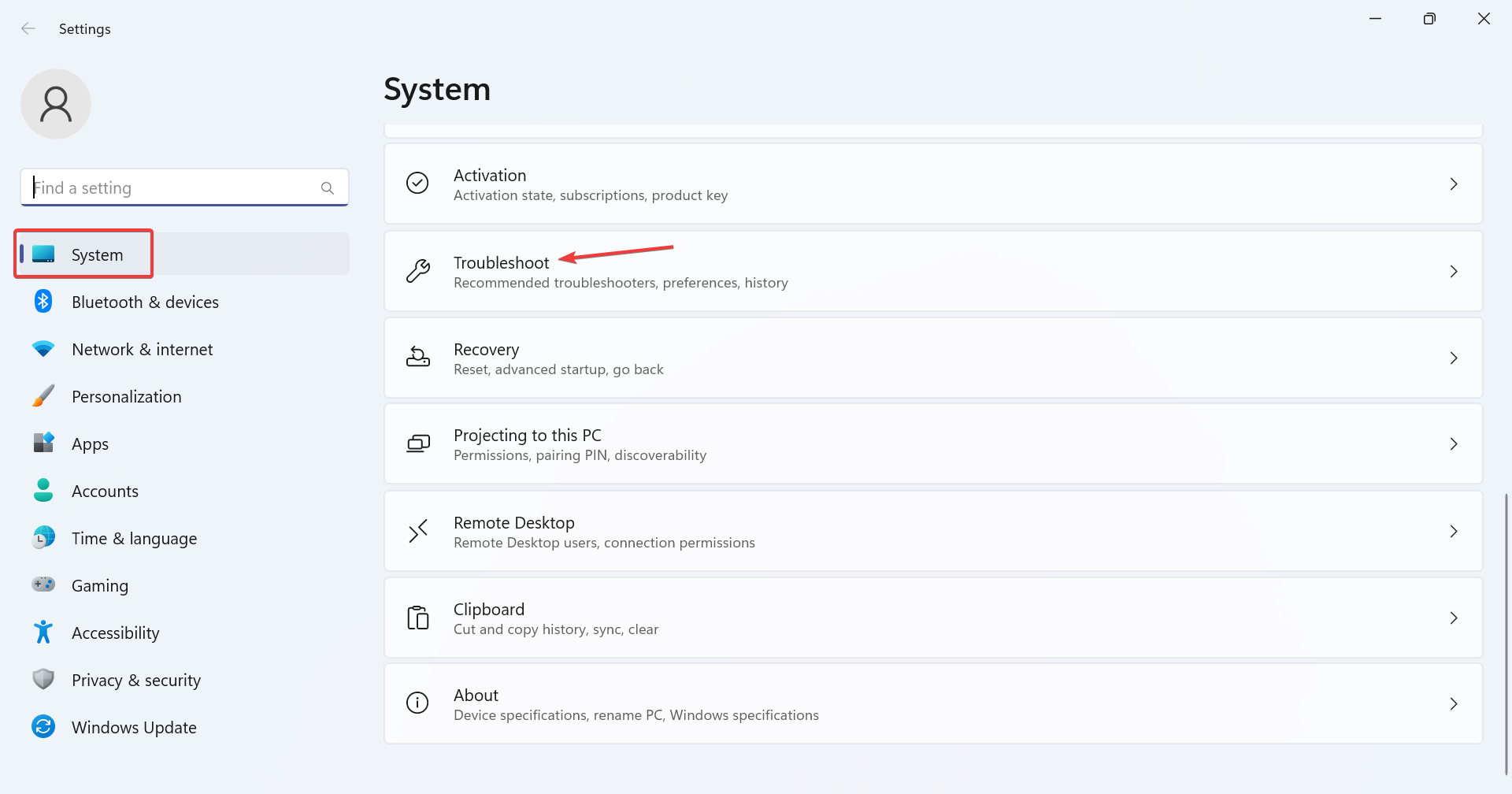
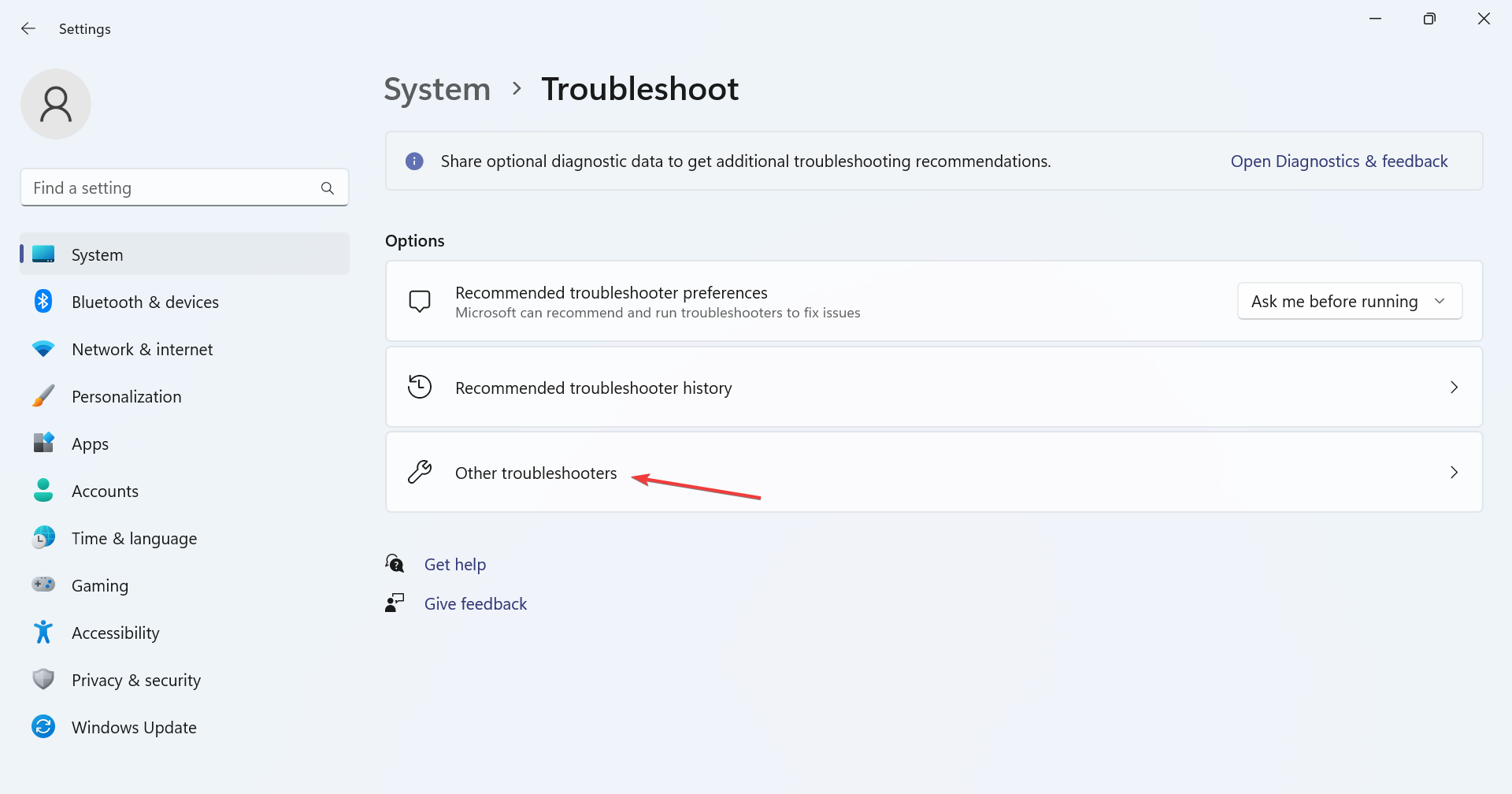
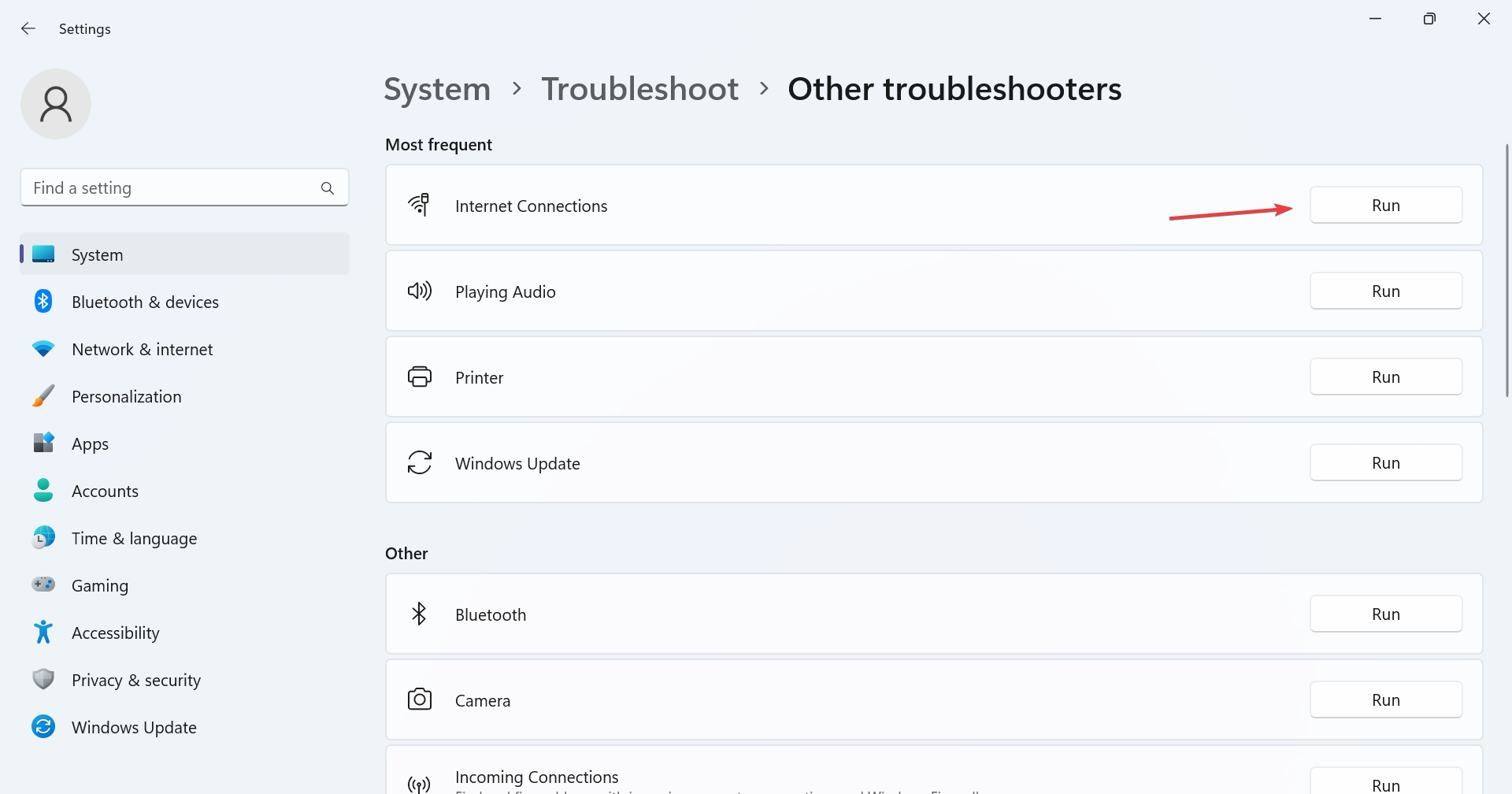
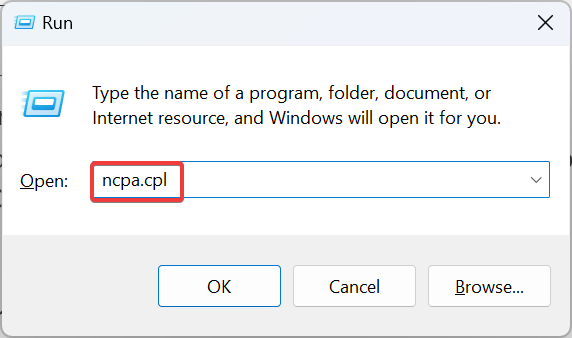
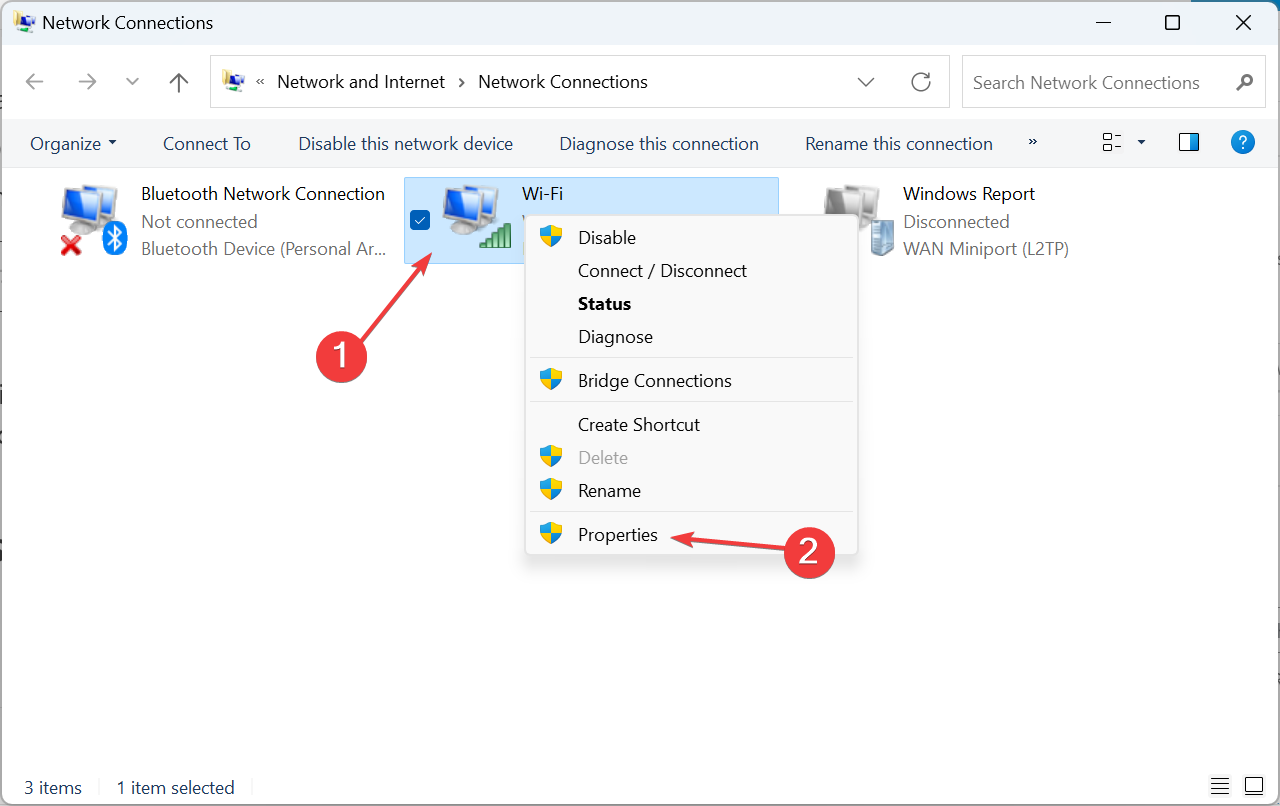
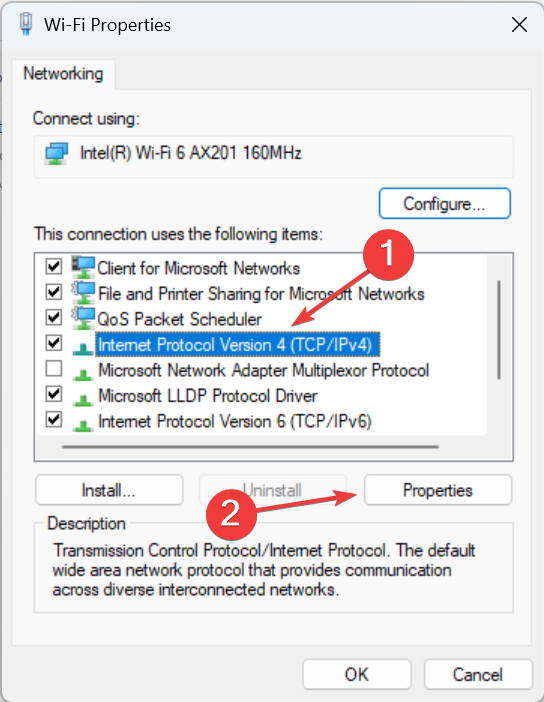
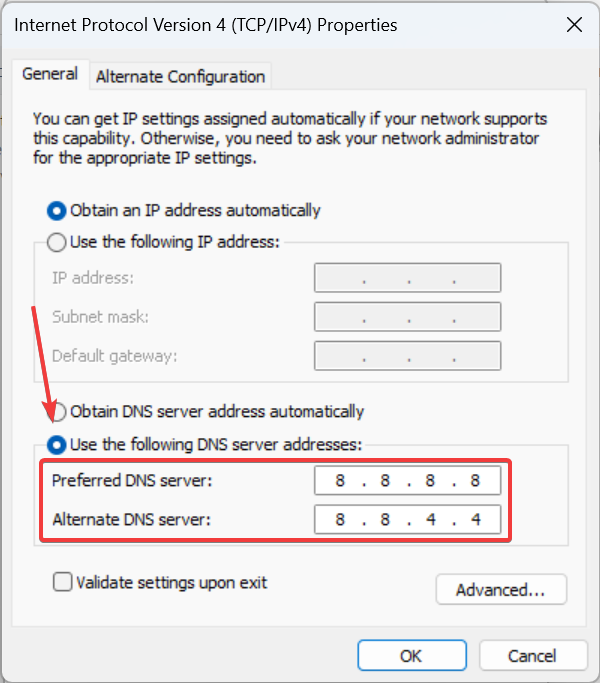
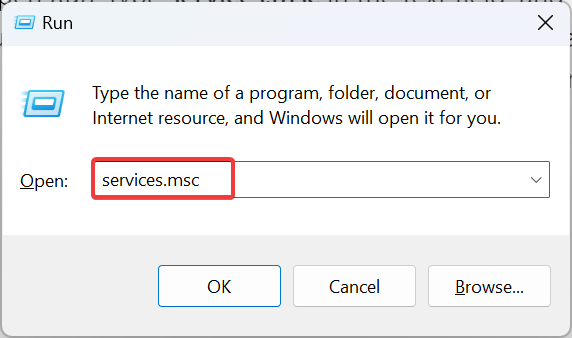
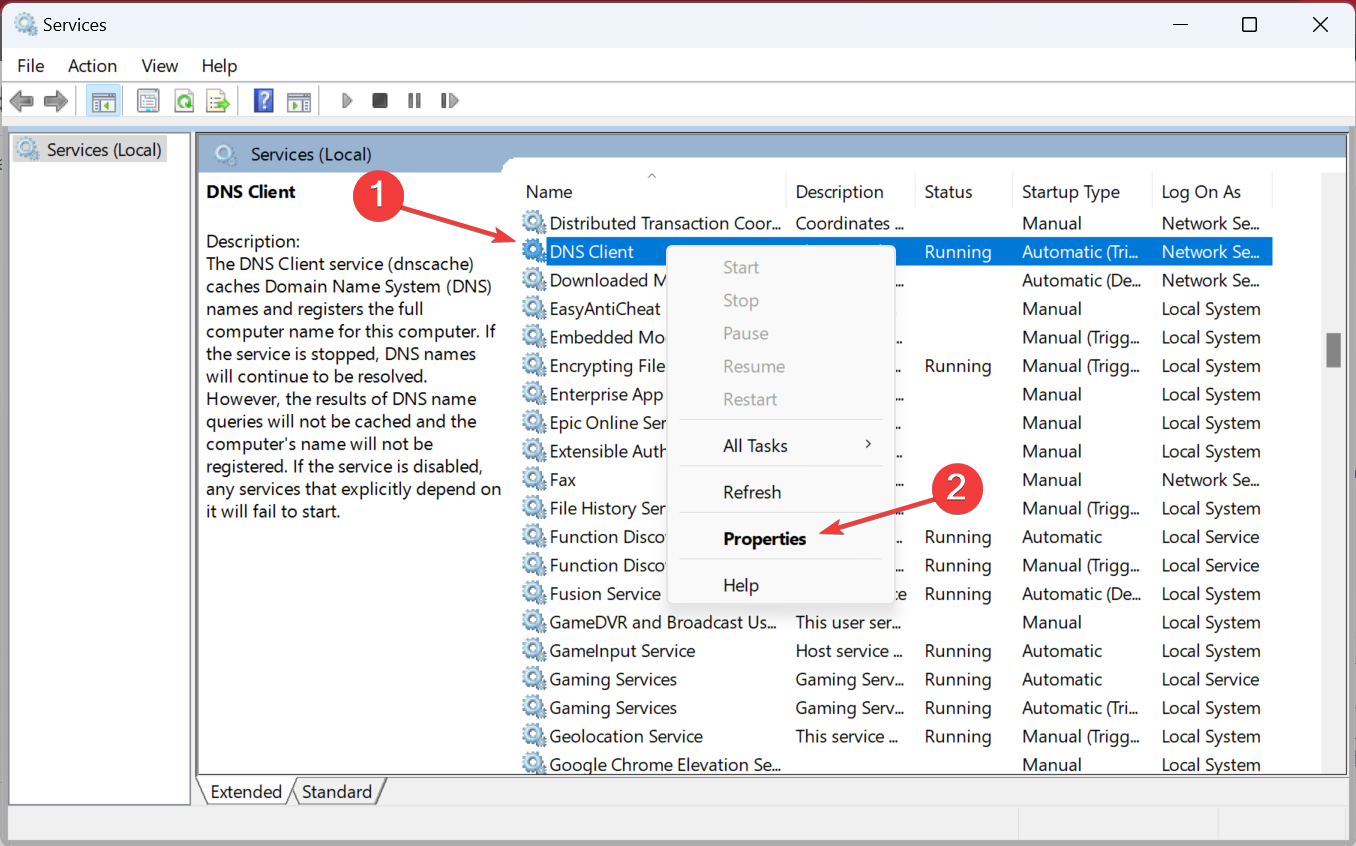


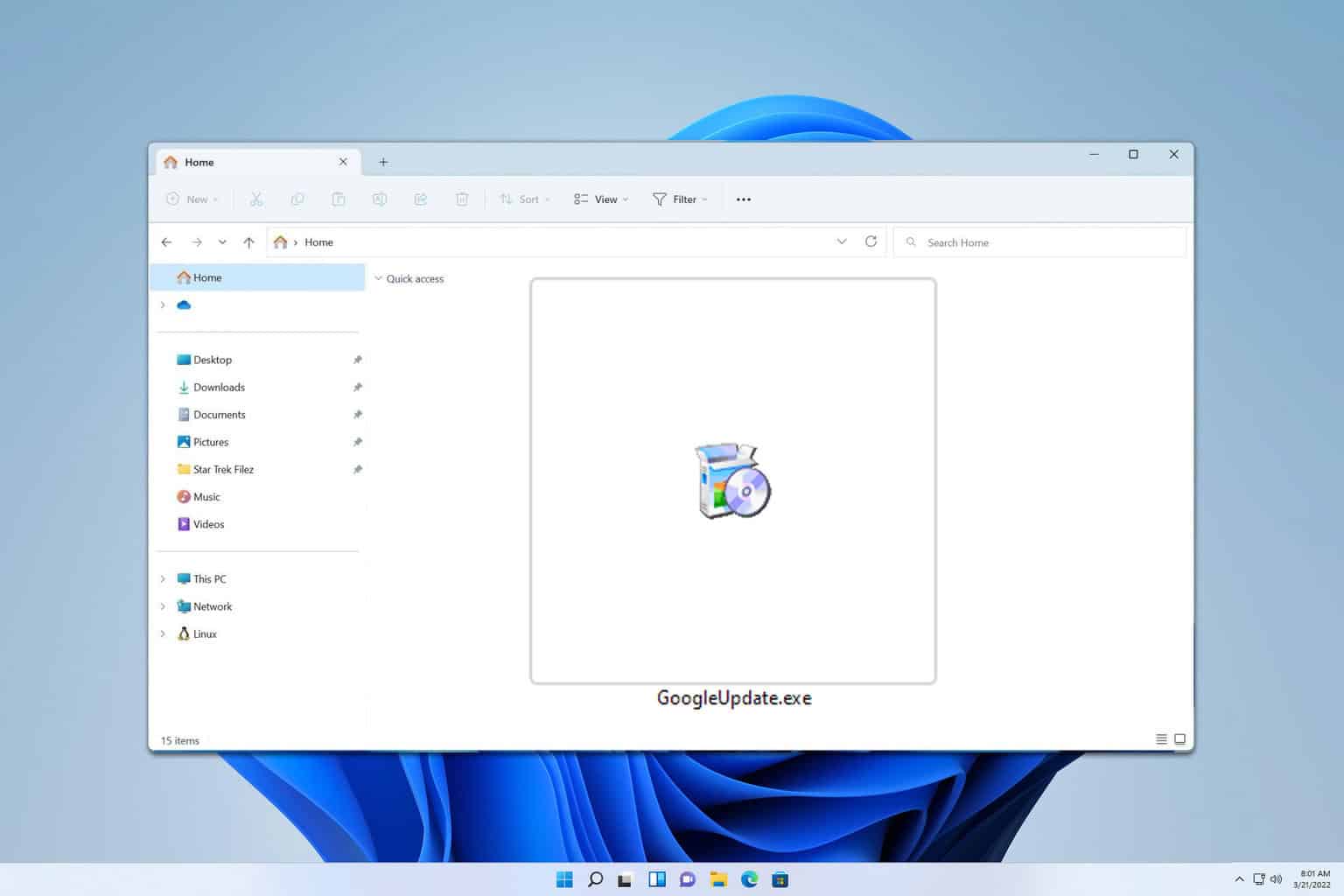





User forum
0 messages