How to Disable OneNote on Startup?
Disable the startup app from the Task Manager
4 min. read
Updated on
Read our disclosure page to find out how can you help Windows Report sustain the editorial team. Read more
Key notes
- The OneNote startup process often starts upon system reboot, causing your PC to freeze and crash abruptly.
- You can disable the OneNote startup process from Task Manager to prevent it from consuming essential system resources.
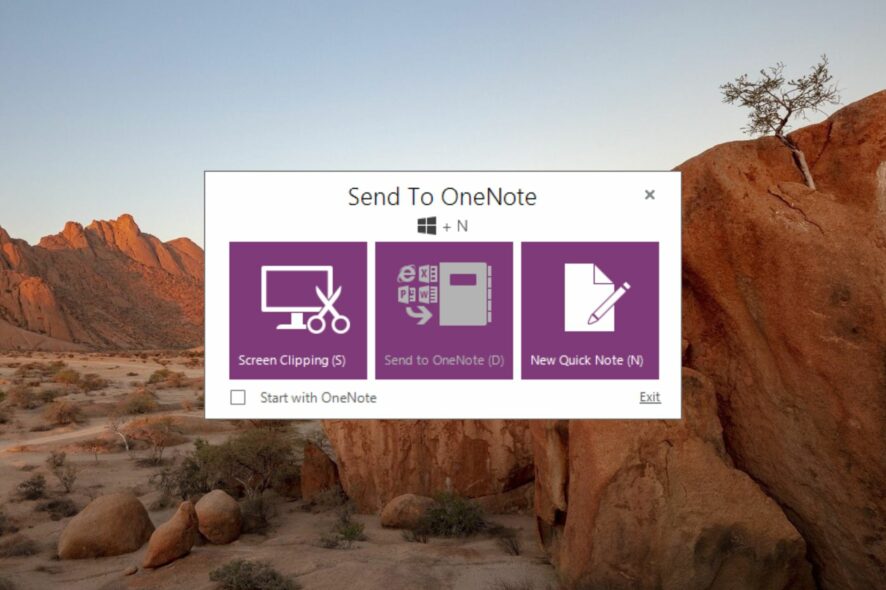
OneNote is a powerful and flexible resource that allows you to quickly gather information and create notes.
However, the OneNote app greatly annoys Windows users as it automatically starts upon system reboot and consumes valuable system resources required for essential programs.
If you do not want OneNote to interfere with other programs and load automatically, you can disable the startup process of the OneNote program in different ways discussed in this guide.
How do I disable OneNote on Startup?
1. Disable OneNote from Task Manager
- Right-click the Windows icon on the taskbar and select Task Manager from the Quick Links menu.
- Switch to the Startup tab in the Task Manager window.
- Select the Send to OneNote Tool process and click the Disable button located on the bottom right.
- Exit the Task Manager and reboot your Windows PC to apply the changes.
You can disable OneNote from the Task Manager window to prevent it from automatically launching upon startup.
2. Delete the OneNote shortcut from the startup folder
- Launch the Run dialog box using the Windows + R shortcut.
- Type the following command in the startup and press the OK key to directly access the Startup folder of your user account.
Shell:startup - Locate and right-click the Send to OneNote shortcut in the list of shortcuts and click the Trash icon in the context menu.
- Now reboot your Windows PC to apply the changes and upon startup, OneNote will not launch automatically anymore.
Deleting the OneNote shortcut from the startup folder of the user account you’re currently logged into will disable OneNote on Startup.
3. Remove OneNote from the notification area
- Click the Up arrow icon on your Windows PC’s bottom right to reveal the system tray.
- Right-click the OneNote icon in your System Tray and choose the Open OneNote option.
- Click the File option located on the top ribbon of the OneNote app.
- Select Options located at the bottom of the left sidebar.
- Next, switch to the Display option from the left menu bar of the OneNote Options window and uncheck the box for the Place OneNote icon in the notification area of the taskbar option located in the right section.
- Press OK to save the changes.
Removing the OneNote icon from the notification area ensures that the tool does not make an appearance every time you reboot your Windows computer.
4. Repair Microsoft Office
- Make sure your PC has access to a stable internet connection.
- Launch the Settings app using the Windows + I shortcut key combination.
- Switch to the Apps settings from the left sidebar and then select Installed apps from the right section.
- Scroll down the installed apps and look for Microsoft 365 app.
- Click the Menu icon (three dots) located next to it, and select Modify option from the sub-menu.
- Press Yes on the User Action Control panel that appears.
- On the next window that pops up, select the Online Repair option and press the Repair button on the button right.
- Wait patiently for the online repair process to get completed. Once done, restart your Windows PC and you will no longer see OneNote on startup.
If OneNote still appears despite having disabled the automatic startup of the OneNote app, there could be some issues with the Microsoft Office suite. Performing online repair of Microsoft Office should resolve the underlying problem.
That’s all in this guide! You can implement these methods in the given order to disable OneNote from starting up automatically upon restart.
Before you leave, you may want to fix OneNote app if it does not respond and crashes repeatedly out of nowhere.
In case you need further help to disable OneNote on Startup, feel free to drop us a message below.
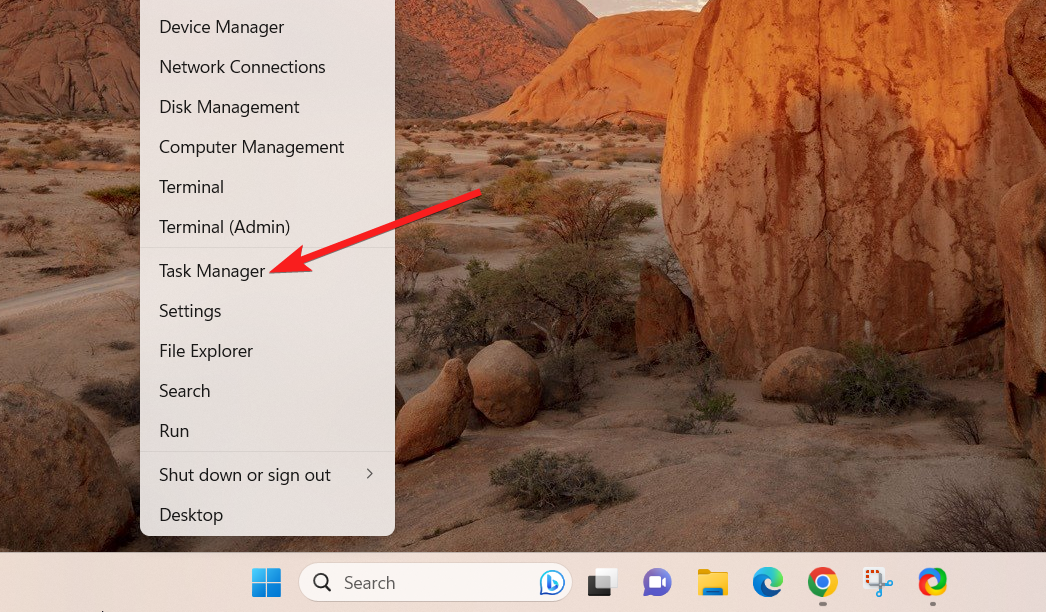
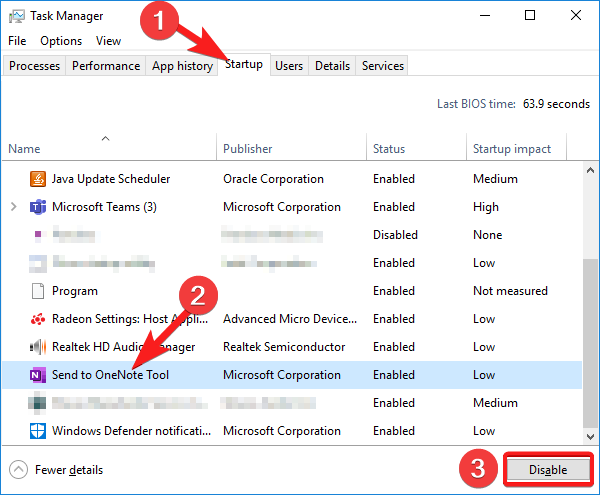
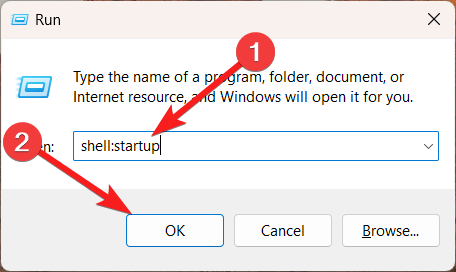
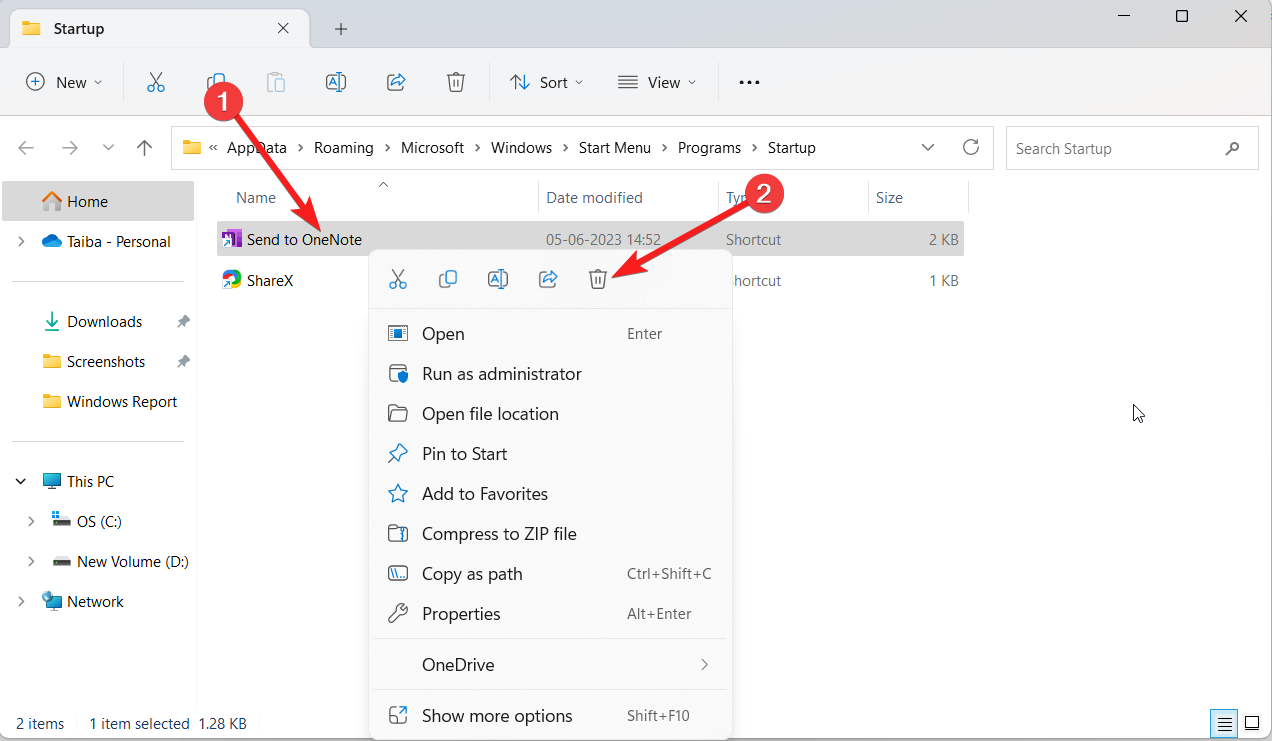
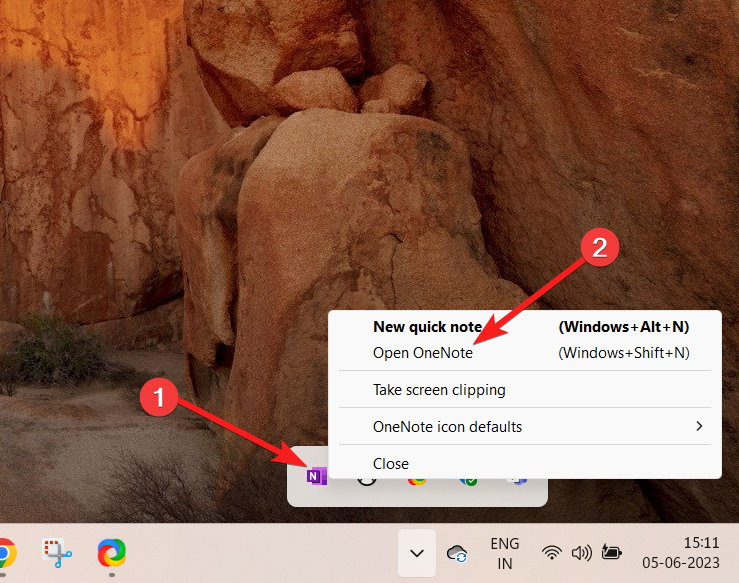
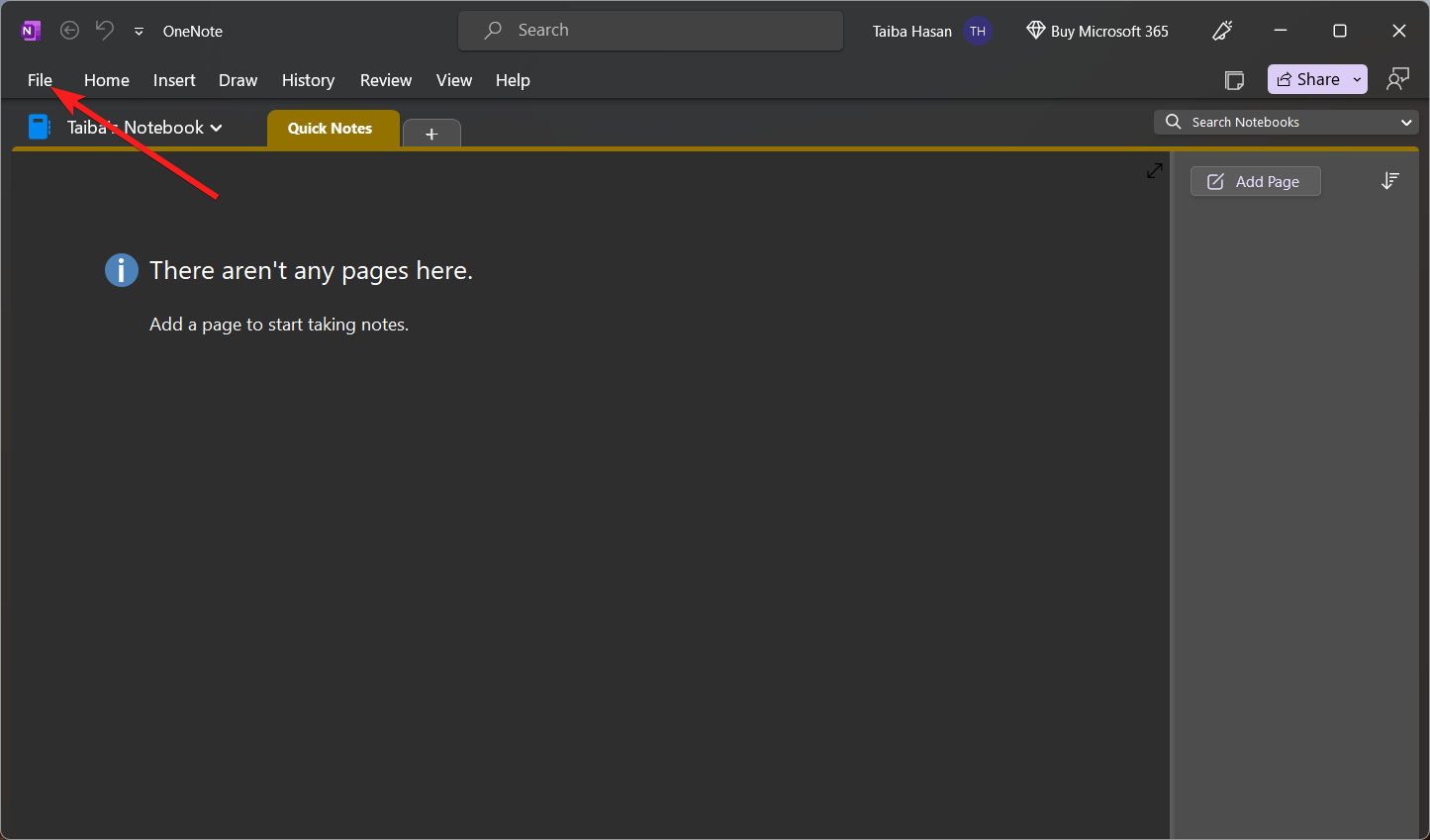
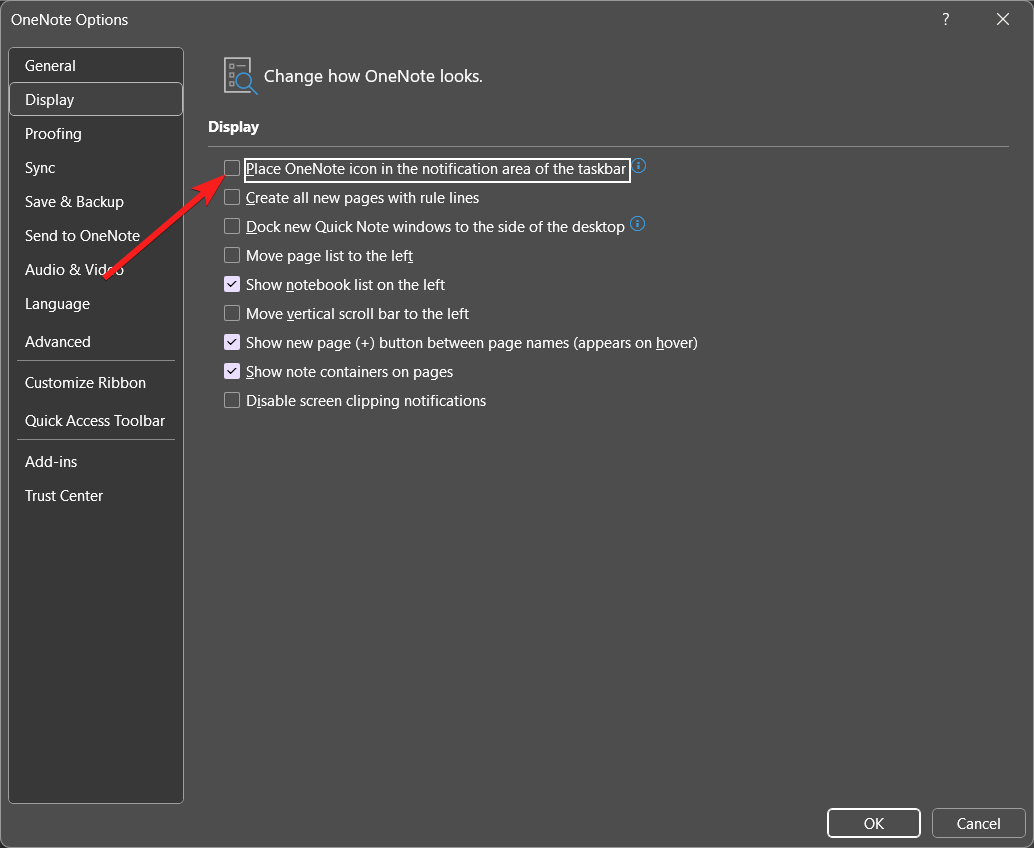
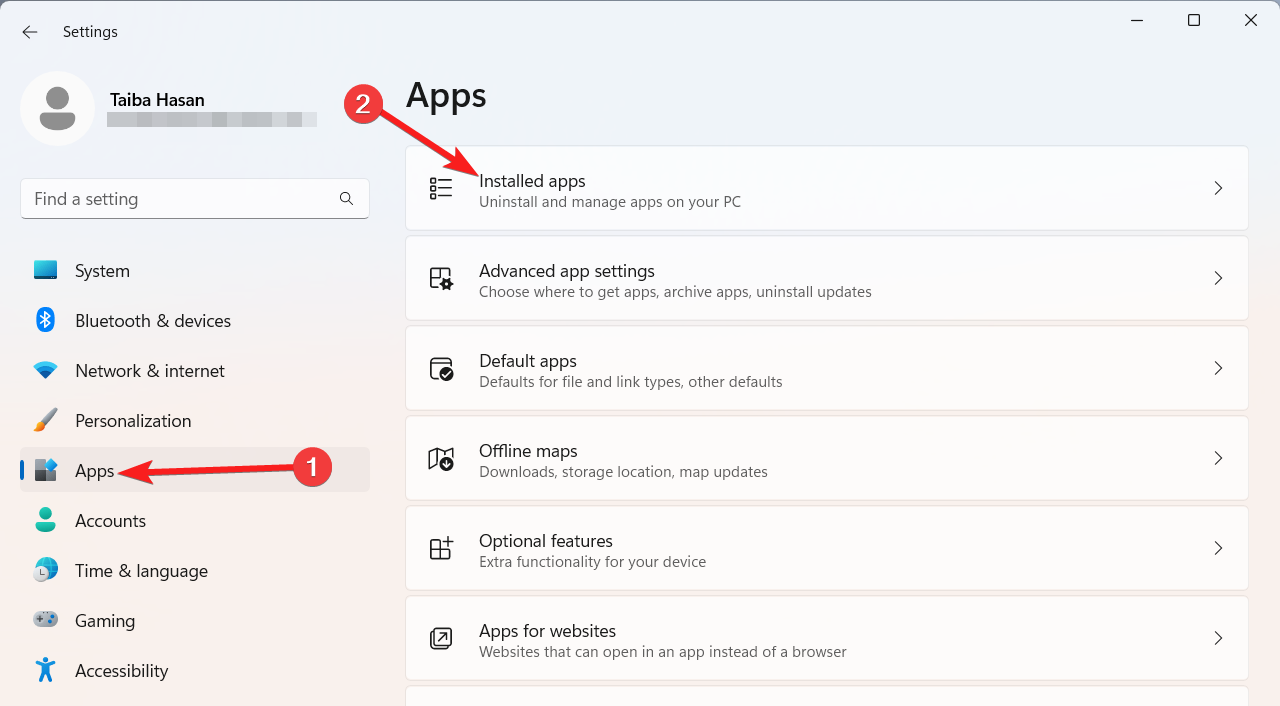
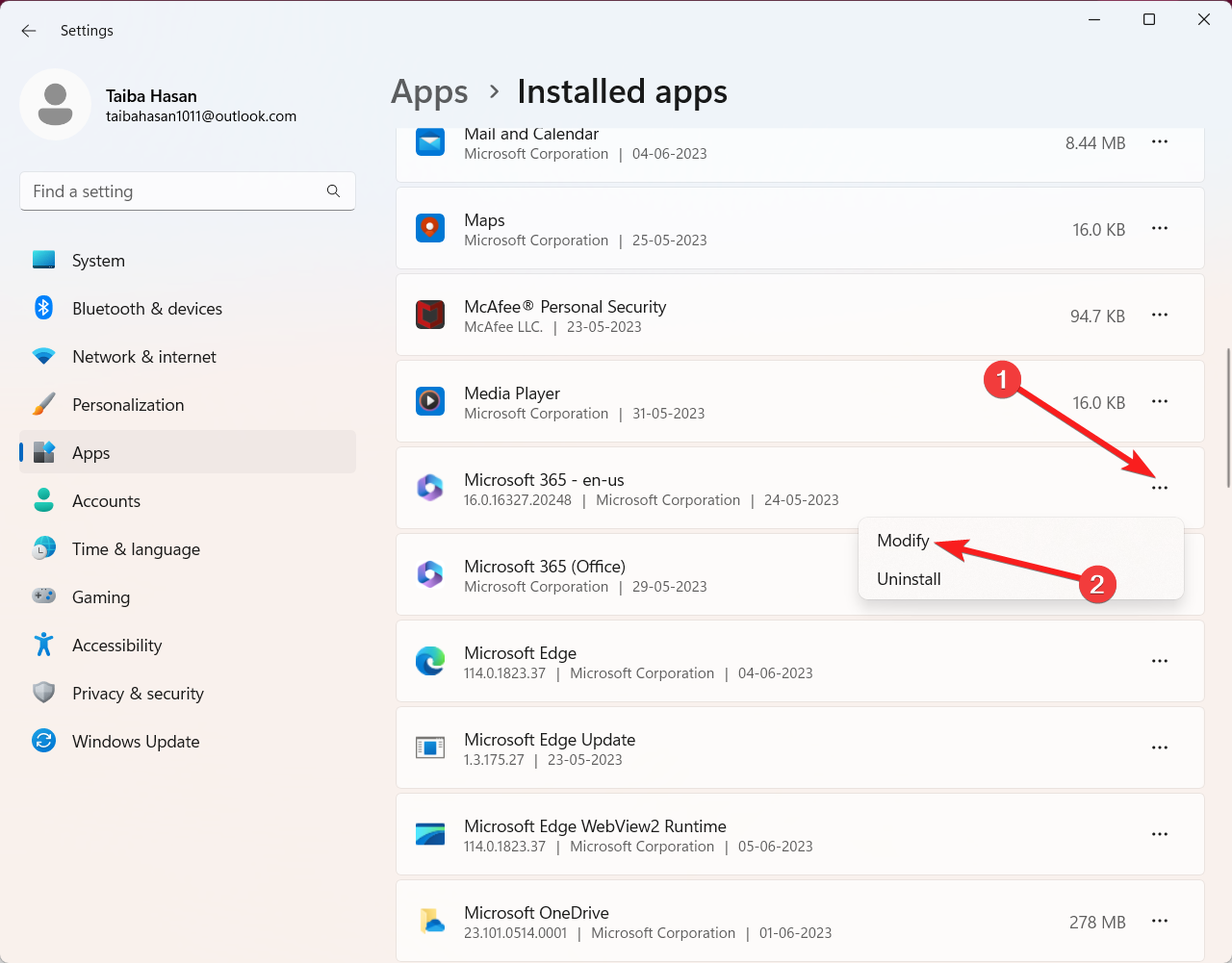
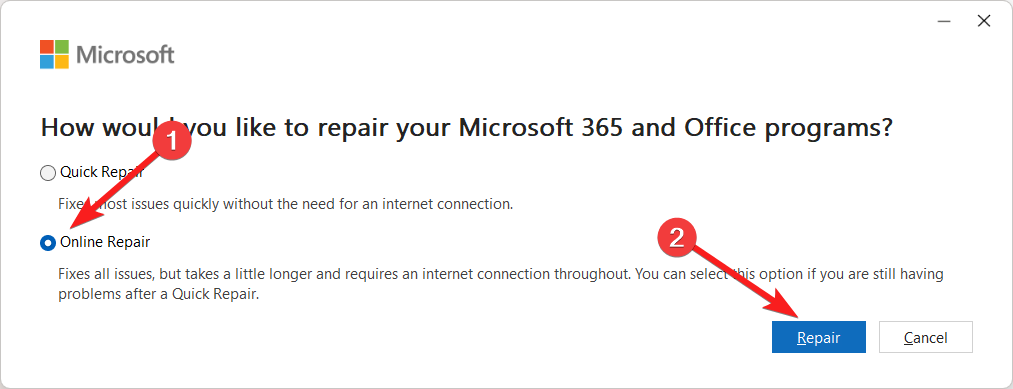








User forum
1 messages