0xc00d11cd: How to Fix This Media Player Error
Check and ensure you're playing supported audio formats
5 min. read
Updated on
Read our disclosure page to find out how can you help Windows Report sustain the editorial team. Read more
Key notes
- The Xbox One is a great gaming console, but it's also a media hub that can handle all kinds of different files.
- It is able to play music and videos from a USB drive, but you might notice that some formats aren't supported.
- This is the main cause of the error 0xc00d11cd, so try converting your file before playing it on your Xbox One.
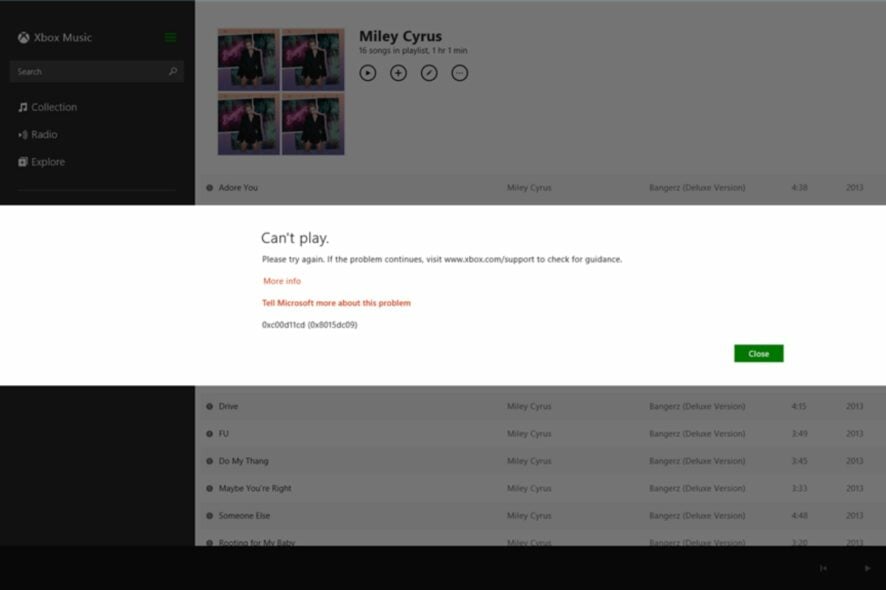
Your Xbox One is more than a gaming console. Some users enjoy listening to music, but it now seems the error code 0xc00d11cd has become a nuisance. Numerous reports show that the error occurs when playing songs from an external hard drive.
If you’re in a similar predicament, stay with us as we help you figure out why this error occurs and how you can easily bypass it.
What is error code 0xC00D11CD?
This error code may appear on your Xbox One when you attempt to play music. What’s strange is that the same songs play perfectly when you play them on your Windows PC. This could lead to the conclusion that the issue is with the Xbox app and not your hard drive.
Still, let’s have a look at other causes of the error 0xc00d11cd:
- Faulty drive – If you’ve been playing your music just fine but suddenly can’t, your drive may have become corrupted and needs to be replaced.
- The drive is formatted incorrectly – If it doesn’t show up in Windows Explorer or on your desktop, it probably isn’t formatted correctly.
- Wrong USB port – The USB cable should be plugged directly into your device’s open USB port, not through a USB hub. If too many devices are connected to one port, and it gets overloaded with traffic, it will not be able to recognize the new device.
- Corrupt files – If you cannot play music from an external hard drive or flash drive, there might be some problems with the files themselves.
- Wrong audio format – Most people do not know about the formats of audio files. You need to choose the right format for Xbox One.
How can I fix the error code 0xC00D11CD?
A few workarounds that could resolve this error include:
- Ensure the Xbox music app is up-to-date.
- Check and convert your audio to a format the console can support.
- Connect your drive to a direct USB port and see if it changes anything.
- Try with another drive if available to rule out the possibility of yours being corrupt.
- Check your drive for errors using the CHKDSK command.
1. Scan your drive for viruses
Although you can easily scan your HDD for malware using the built-in Windows security tool, sometimes, it may not do a thorough job. That’s why we recommend using a third-party external hard drive antivirus tool.
Dedicated antivirus programs are comprehensive and secure your data. Once the scan is complete, you can open your files with no hiccups.
2. Format your drive
- Hit the Windows key, type cmd in the search bar, and click Run as administrator.
- Type diskpart in the Command prompt window and press Enter.
- Next, type list disk and press Enter. This will list all drives on your PC.
- Type the following commands and press Enter after each one: Remember to replace X with the corresponding number matching the hard drive you wish to format. You can also replace ntfs with another file system such as fat32 if it matches with your drive:
select disk Xcleancreate partition primary format fs=ntfs quick
Although this method usually works, it is easy to make a mistake, especially if you’re not tech-savvy. A good save will be to use partition format software. These are completely safe and do not require technical know-how.
3. Create a new user profile
- Press Windows + R to launch the Run console, enter netplwiz in the text field, and click OK.netplwiz
- Click Add in the User Accounts window.
- Select Sign in without a Microsoft account (not recommended).
- Click on Local account button.
- Enter a username and password (optional) for the new user account, and a hint, in case you set a password. Once done, click on Next.
- Click on Finish to create the Local account.
A new user profile will help you ascertain whether your current profile has been corrupted and needs repair.
Aside from these solutions, other users also recommended reinstalling the Xbox app, so if these two don’t work, try that. You can also get chatty with Xbox customer support. They may have an answer to this issue.
Another option that seemed to resolve the issue involves a clean install of Windows. Although this is very time-consuming and overhauls your system, it is worth a try if you’re down on your luck and nothing else is working.
You may also run into another similar error where Spotify is not working on Xbox, so feel free to check out our guide on resolving the issue.
That’s it from us, but we’re eager to hear about any other solutions not mentioned here but were a success for you. Let us know in the comment section below.











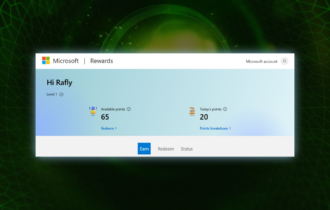
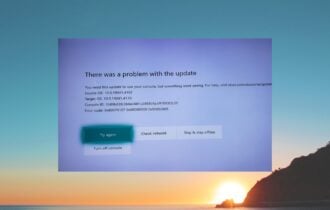
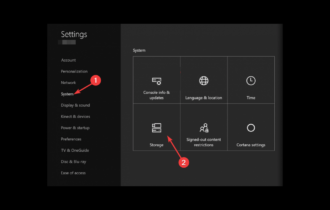
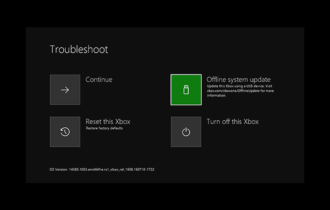
User forum
0 messages