What is Netsh.exe & How to Fix Its Errors
Configures various network settings and components
4 min. read
Updated on
Read our disclosure page to find out how can you help Windows Report sustain the editorial team. Read more
Key notes
- Netsh.exe is a command-line tool in Windows used for network configuration and management.
- It allows users to control network interfaces, firewall settings, IP addresses, routing tables, and more.
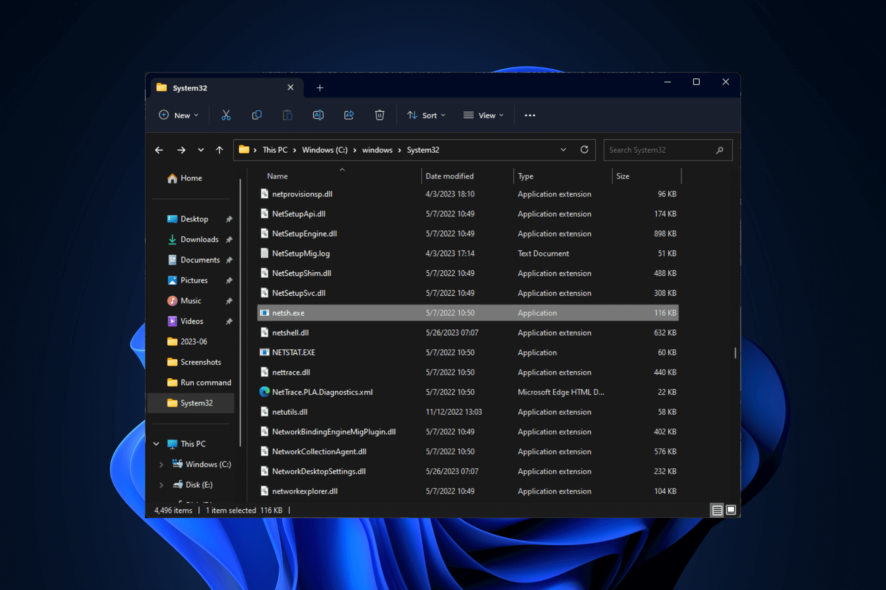
If you have encountered the netsh.exe process in Windows Task Manager or related errors, this guide can help!
We will delve into the purpose of Netsh.exe, explore commonly associated errors, and provide helpful tips and techniques to fix those errors, ensuring smooth network operations.
What is Netsh.exe?
Netsh.exe is a powerful command-line tool for the Windows operating system. It stands for Network Shell and is a versatile utility for configuring and managing various network settings and components.
With Netsh.exe, users can configure network interfaces, modify firewall settings, manage IP addresses, modify routing tables, set up network policies, and perform various network-related tasks.
It supports IPv4 and IPv6 protocols and offers extensive functionality for network administrators and advanced users.
Netsh.exe is particularly useful in scenarios where graphical user interfaces (GUIs) are not available or practical, such as when managing remote systems through command-line interfaces or scripting network configurations.
How can I fix errors related to Netsh.exe?
Before engaging in advanced troubleshooting steps, you should consider performing the following checks:
- Try restarting your computer.
- Ensure your Windows is up to date.
- Run a registry cleaner to fix the errors due to broken registry entries.
- Reinstall the application throwing errors.
Once you have checked these, let us move to the troubleshooting steps.
1. Run DISM & SFC scans
- Press the Windows key, type cmd, and click Run as administrator.
- Type the following command to restore Windows OS image files and press Enter:
Dism /Online /Cleanup-Image /RestoreHealth - Once the command is run, the DISM uses Windows Update to provide the files needed to fix corruption; once done, copy & paste the following command to replace corrupted files with a cached copy and hit Enter:
sfc/scannow - It may take several minutes for the command operation to complete; once done, restart your computer.
If this Windows scan process didn’t seem to solve the errors related to netsh.exe file, you will need a trustworthy alternative instead. The ideal repair app for this will entirely scan your PC system and find corrupted system files. From there, it will fix it automatically in a few clicks.
2. Run a virus scan
- Press the Windows key, type windows security, and click Open.
- Go to Virus & threat protection and click Scan options.
- Select Full scan and click Scan now.
- The tool will scan your computer for malicious files and list them if found.
Running a malware scan ensures no infection affecting the netsh.exe file and causing the error.
3. Update your network driver
- Press Windows + R to open the Run console.
- Type devmgmt.msc and click OK to open the Device Manager app.
- Go to Network adapters and click it to expand the section.
- Locate the network drivers listed individually and right-click to select Update driver.
- Click Search automatically for drivers.
- Follow the onscreen instructions to complete the process.
4. Perform a system restore
- Press the Windows key, type Control Panel, and click Open.
- Select Large icons as View by and click Recovery.
- Click Open System Restore.
- On the System Restore window, select Choose a different restore point and click Next.
- Select the restore point and click Next.
- Click Finish to initiate the process.
Windows will restart and restore your computer to the selected version. If System Restore is not working for you, then we recommend you check out this informative guide for solutions.
So, these are fixes that you can apply to resolve the issues related to Netsh.exe. Please feel free to give us any information, tips, and your experience with the subject in the comments section below.
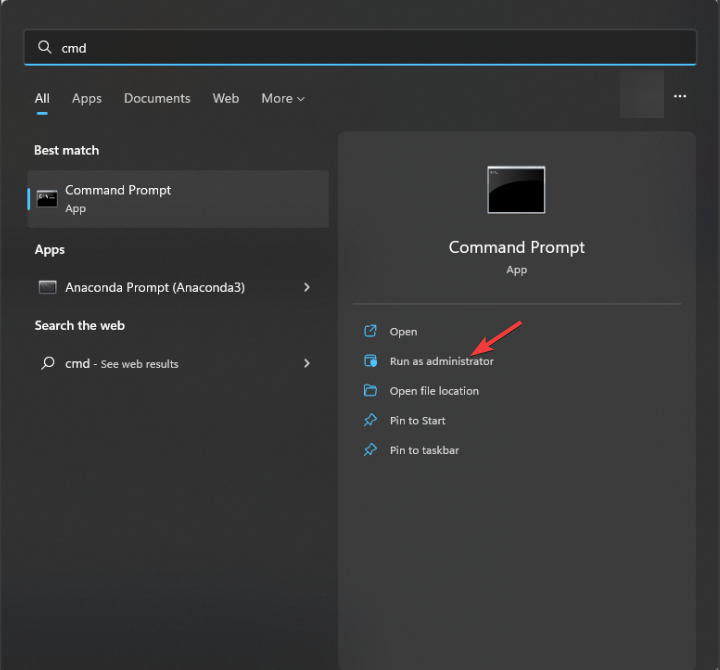
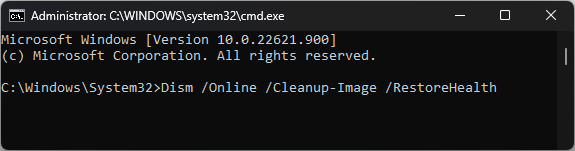
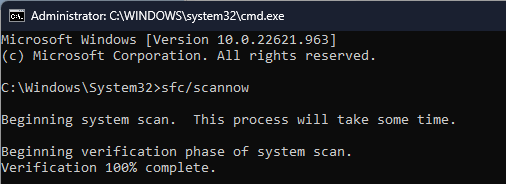
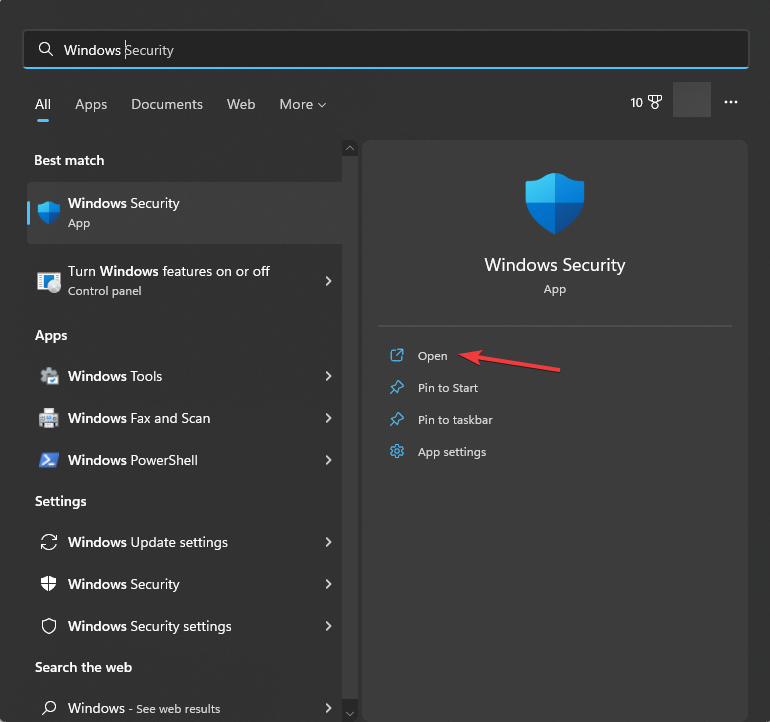
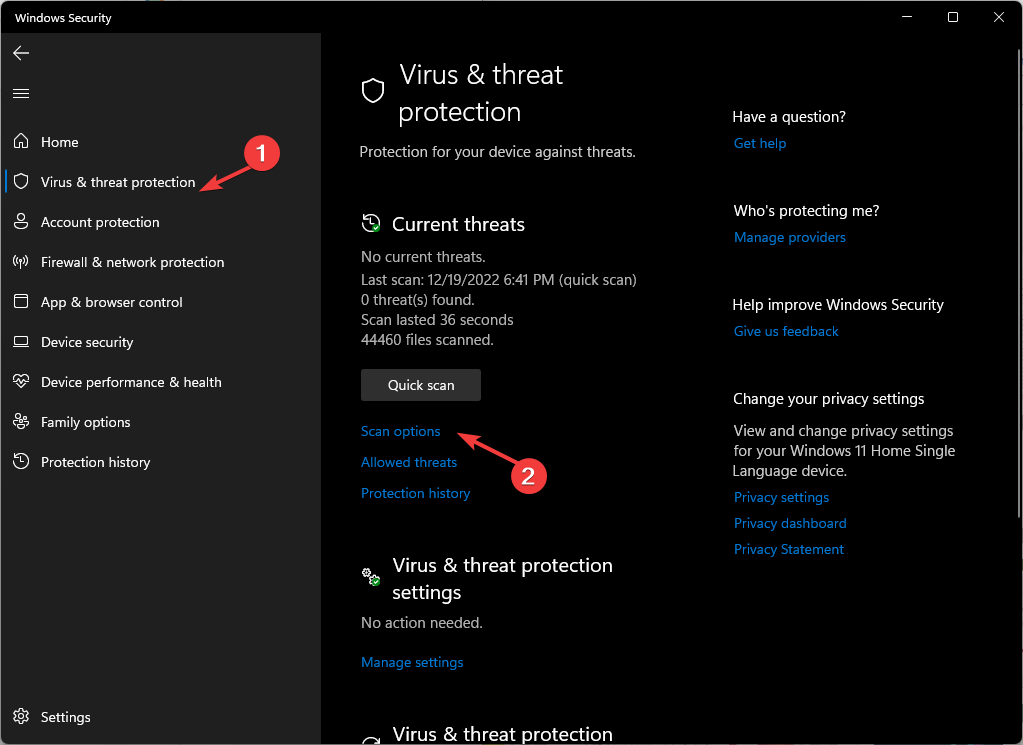
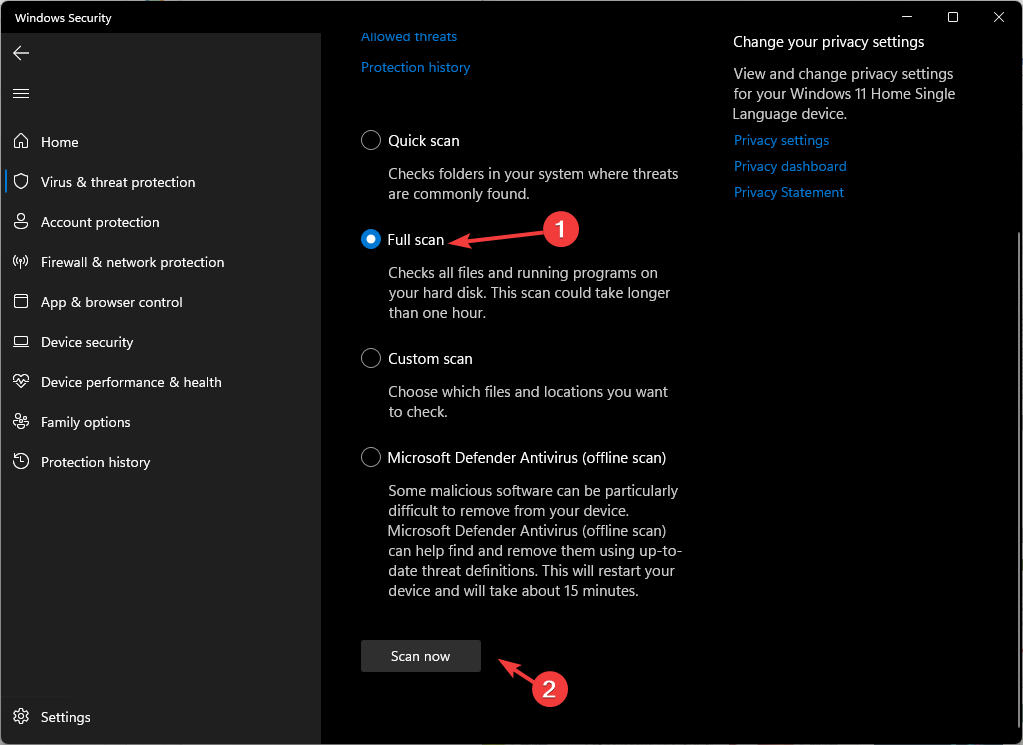
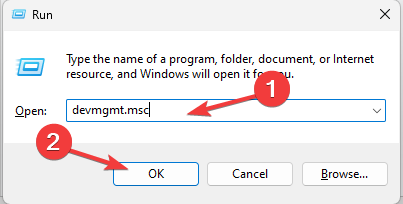
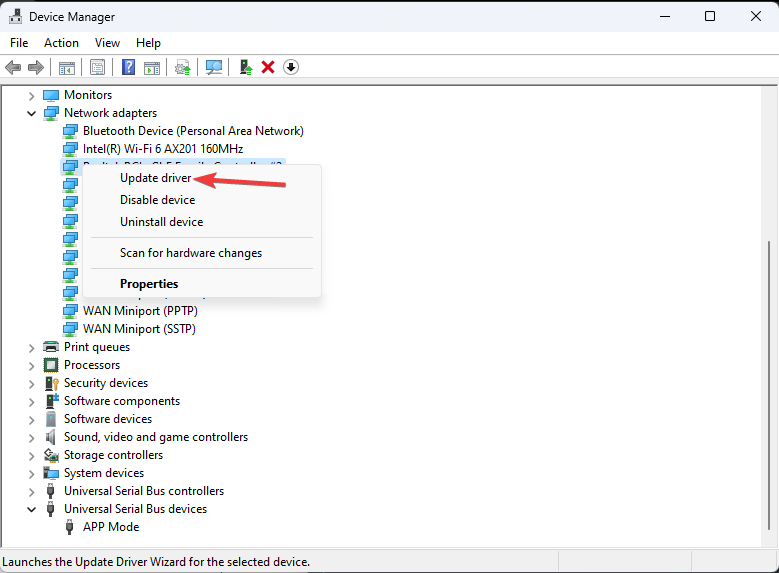
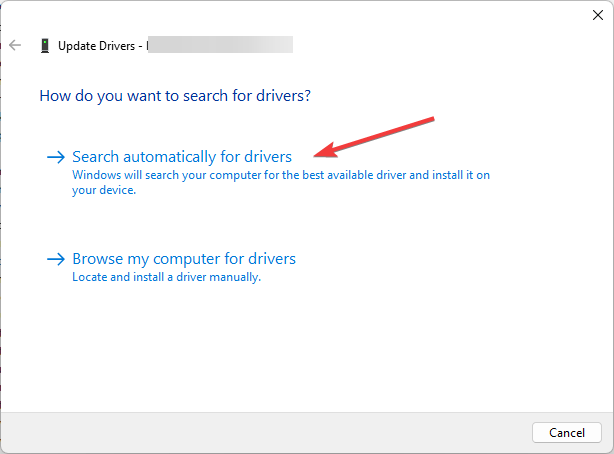
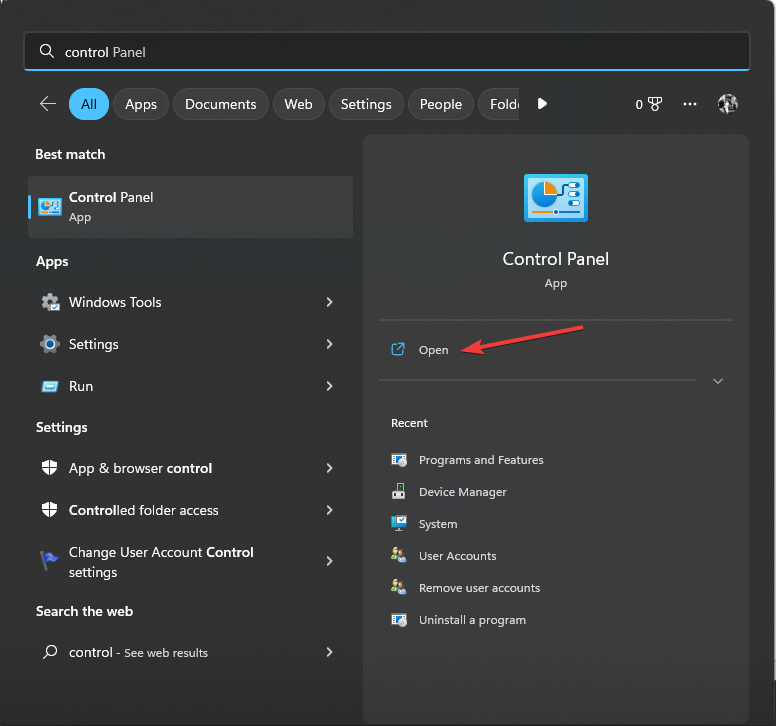
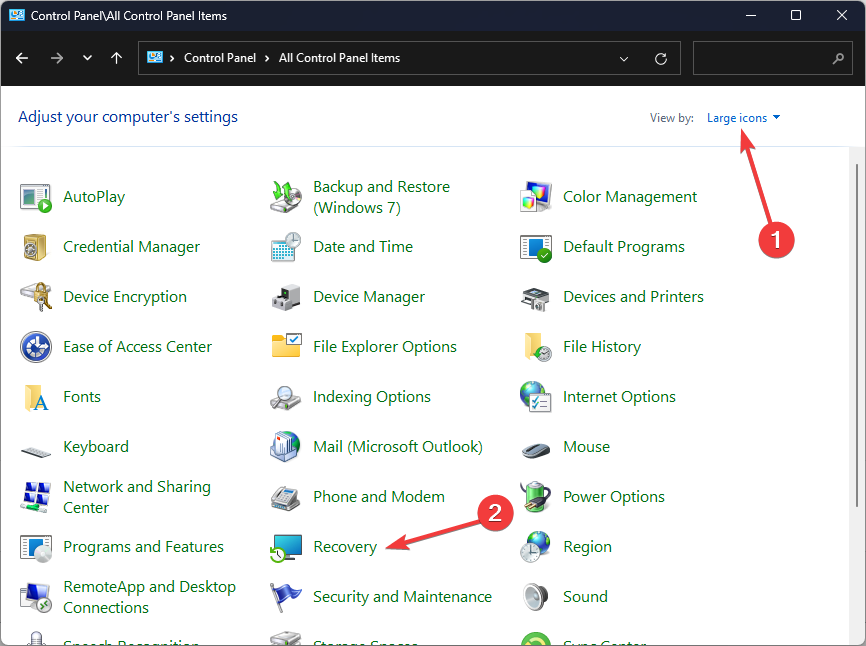

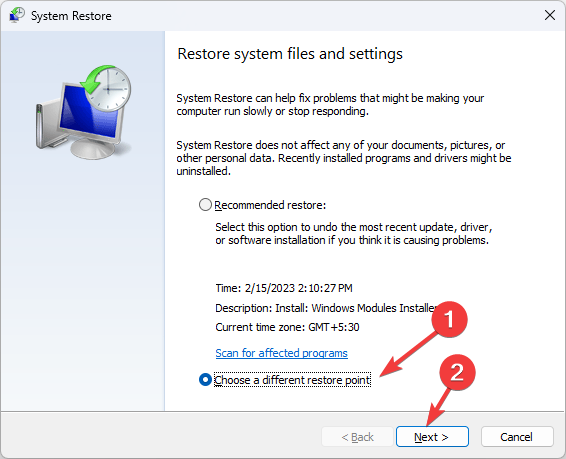

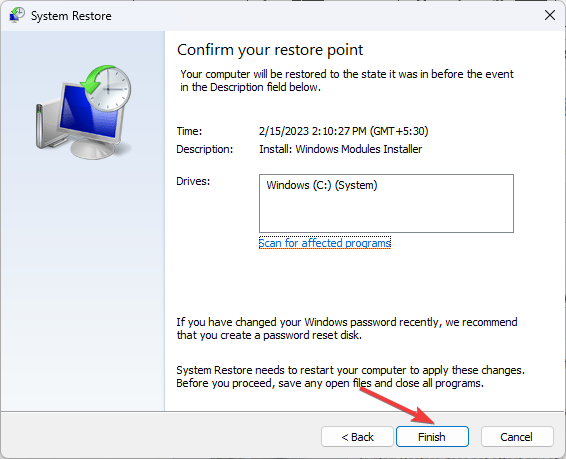








User forum
0 messages