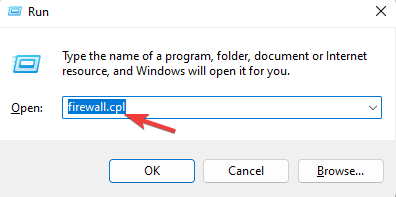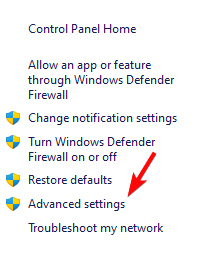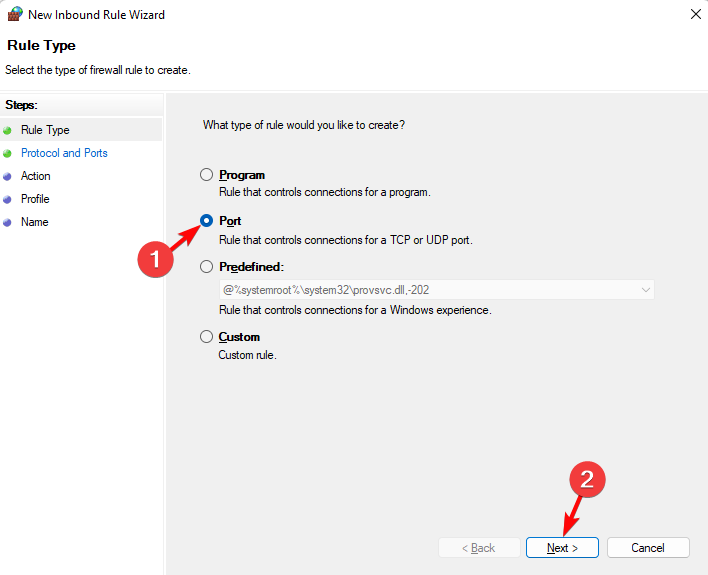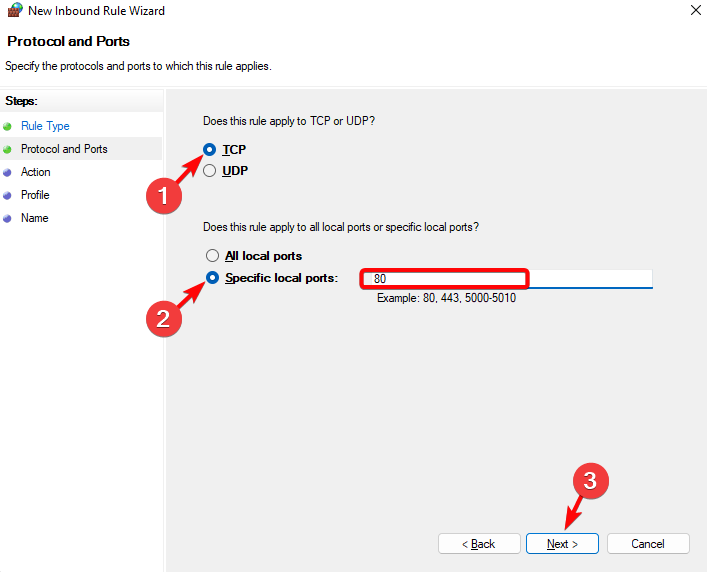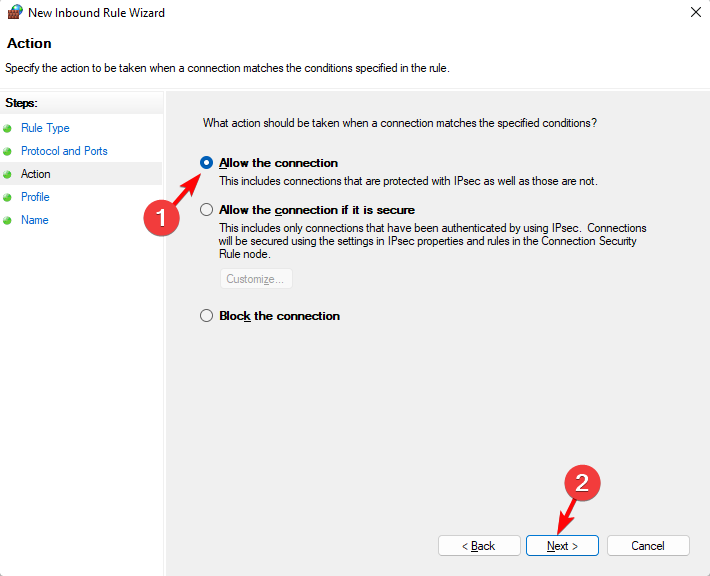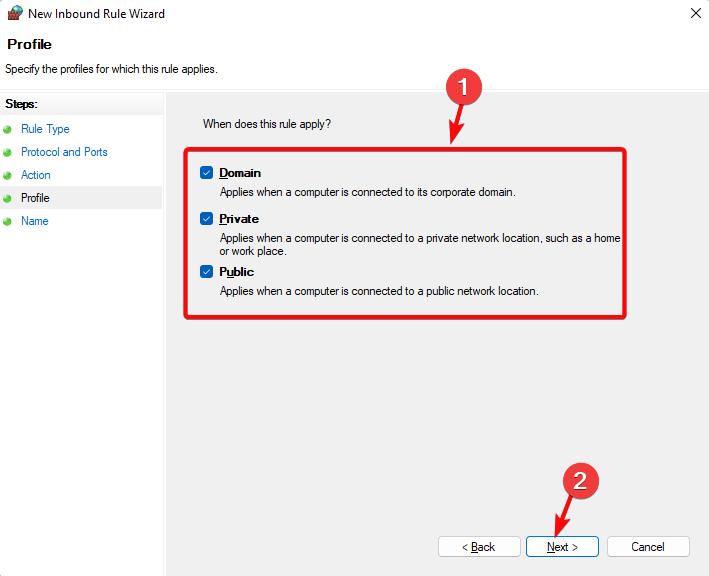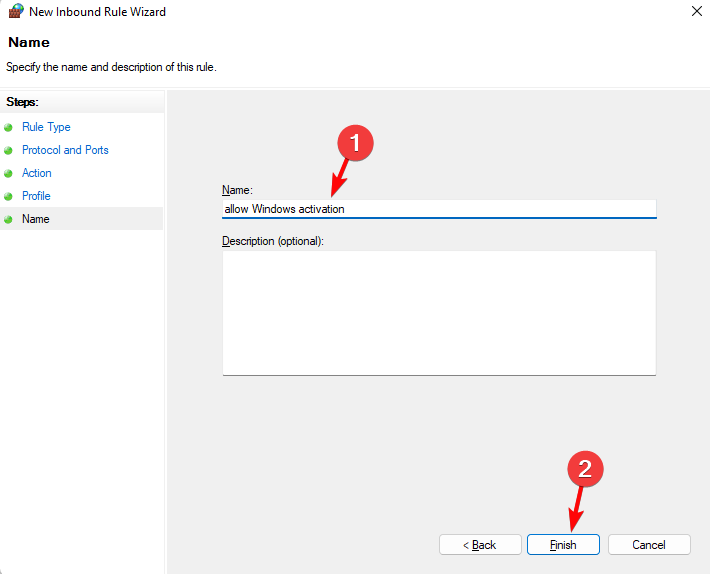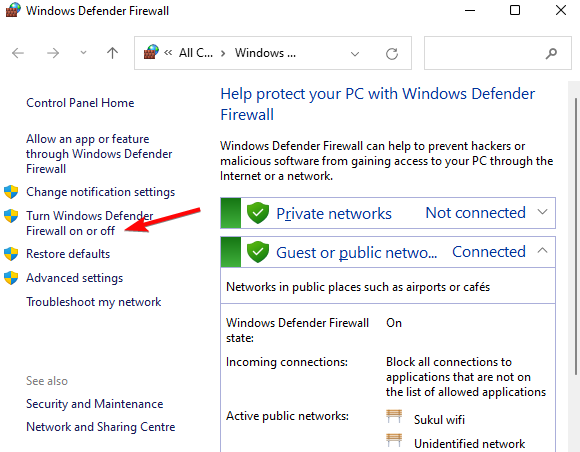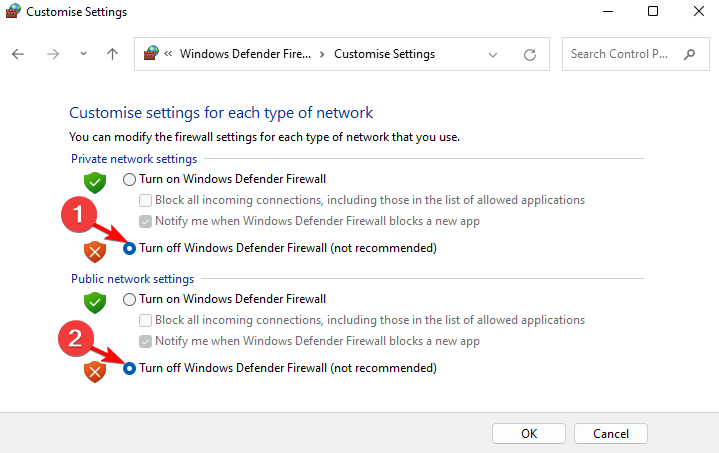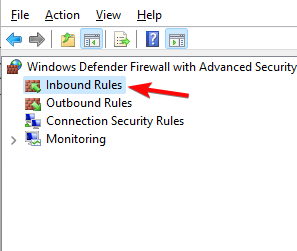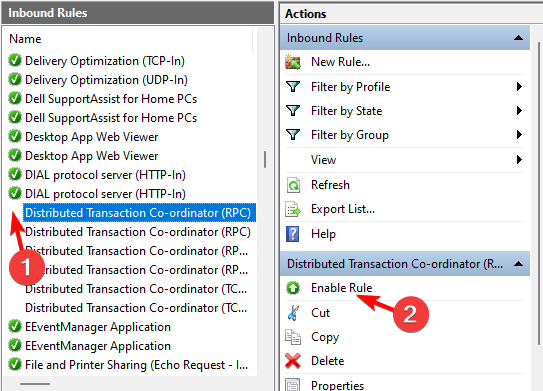How to Configure your Firewall Rules for Windows Activation
Here's how to configure the firewall rules for Windows activation
4 min. read
Updated on
Read our disclosure page to find out how can you help Windows Report sustain the editorial team Read more
Key notes
- The Windows activation process can be interrupted due to different reasons, and one of them is due to the Firewall rules.
- Other reasons include outdated Windows version, hardware issues, incorrect or pirated product license keys, or if the activation server is busy.
- However, if it's due to the Windows firewall blocking the activation, configuring the firewall rules may help fix the issue.
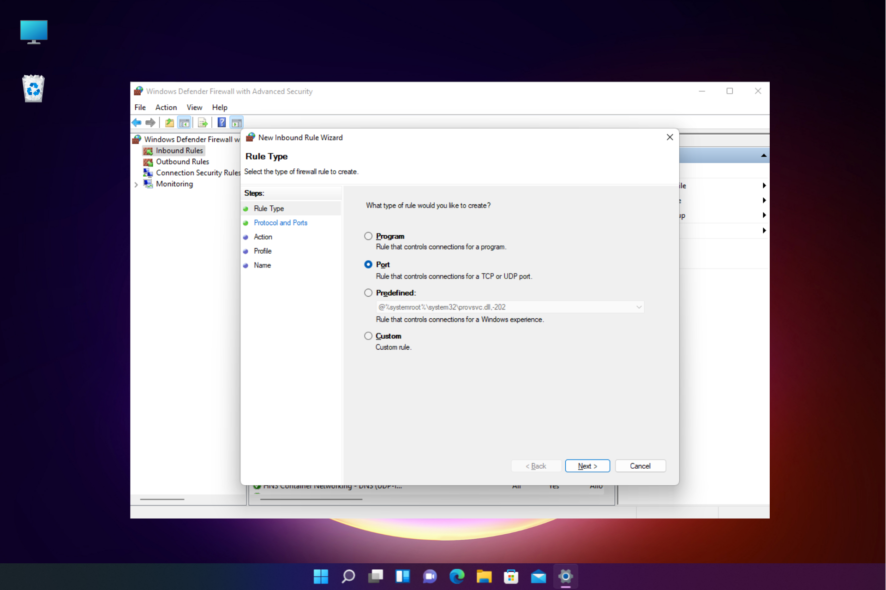
If you are facing difficulties during Windows activation, it could be due to the firewall blocking the port or the program, and hence, it’s recommended to configure the rules.
When the Windows Firewall is turned on, it tries to protect your device from any external threats by disabling the internet connection, hence preventing the activation process.
What ports need to be open for Windows activation?
The ports that need to be enabled for Windows activation are as follows:
- TCP port 80 – The default port for HTTP.
- TCP port 443 – This is the default port for HTTPS.
- UDP port 3478 – One of the default ports for UDP.
- UDP port 3479 – Another default port for UDP.
The above are the default ports required for the Windows activation process; however, if you are facing an issue, chances are that the administrator has changed the port values.
If you want to use WSUS for tasks like deployment or patch management while upgrading Windows 11, you can configure the server to use alternate ports.
In this post, we will guide you on configuring the firewall rules for Windows activation.
How do I enable Firewall rules for Windows activation?
Before you proceed with the below process, make sure that you run the below checks to rule out other issues:
- Check if you are using the correct product license key.
- Update Windows to the latest version.
- You are using the original version of the product key.
- Check if the activation server is temporarily unavailable.
- Try activating Windows by phone.
- Check if the product key is being already used on another device.
- Use the Windows activation troubleshooter.
If none of the above steps help you to fix the issue, you can try configuring the Firewall rules to facilitate Windows activation as shown below.
- Press the Win + R keys to launch the Run console, type firewall.cpl in the search bar, and hit Enter.
- Next, on the Windows Defender Firewall screen, click on Advanced settings on the left.
- In the Windows Defender Firewall with Advanced Security screen, select Inbound Rules on the left and click on New Rule under Action on the right.
- You will now see the New Inbound Rule Wizard window. Here, select Port and press Next.
- On the next screen, go to does this rule apply to TCP or UDP? and select TCP.
- Next, under Does this rule apply to all local ports or specific local ports?, select Specific local ports and enter the port value. Press Next.
- Now, on the next page, select Allow the connection and click on Next.
- Next, select all the profiles Domain, Private and Public, and press Next.
- On the next page, name the new rule, for example, something like, allow Windows activation, add a description (optional), and click on Finish.
This way, you can successfully create Windows Defender Firewall rules to allow Windows activation.
What are the default Windows Firewall rules?
By default, the Windows Defender Firewall will block everything unless there’s an exception rule created. This setting overrides the exceptions.
For example, the Remote Desktop feature automatically creates firewall rules when enabled.
How to configure Windows Firewall?
- Launch the Run console by pressing the Win + R keys simultaneously.
- Type firewall.cpl in the search bar and hit Enter to open the Windows Defender Firewall screen.
- Here, click on Turn Windows Defender Firewall on or off on the left.
- Next, in the Customise Settings window, select Turn off Windows Defender Firewall for both Private and Public network settings. Press OK.
- Once done, return to Windows Defender Firewall home page. Here, click on Advanced settings.
- Next, in the Windows Defender Firewall with Advanced Security screen, select Inbound Rules on the left.
- On the right, check for a rule that doesn’t have a green tick next to it, and click on Enable Rule on the right. Repeat this for all the rules with no green tick.
- Now, on the left, select Outbound Rules and repeat this process for all the rules with no green tick.
You have successfully configured the Windows Firewall rules, and there should be no problem during Windows Activation.
At the same time, you may want to confirm if the Firewall is blocking a port or a program, and hence, we guide you on how to check the firewall settings and configure them. For more information about firewalls, check our guide on how to remove duplicate rules in Windows Firewall.
However, if it’s the Windows activation key that’s not working, you can refer to our comprehensive guide for some practical solutions.
If you encounter any other issues during Windows activation, do let us know in the comments box below.