Is Roku Screen Mirroring not Working? 3 Ways to Fix It
Unpair and reconnect the Roku device to your PC
5 min. read
Updated on
Read our disclosure page to find out how can you help Windows Report sustain the editorial team. Read more
Key notes
- The Roku screen mirroring not working error is usually encountered due to connection issues.
- Reboot your screen mirroring devices as well as your Roku device.
- You can reach out to Roku’s customer support if the error persists.
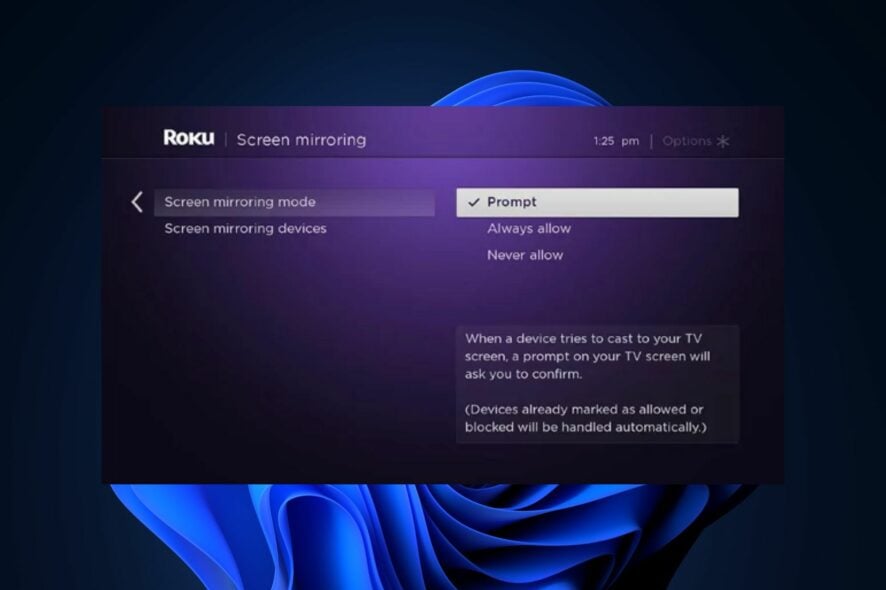
If you have been bothered about Roku screen mirroring not working while trying to cast your PC or other devices to your TV, don’t worry; you’re not the only one facing this issue. Some users have also reported similar issues in the Microsoft Community forum.
Fortunately, we have gathered some potential fixes to troubleshoot the issue seamlessly. You can work through any of the solutions in this article to fix the issue.
Why is Roku screen mirroring not working?
The Roku screen mirroring error has been discussed on various platforms, and from several user’s views, there can be several reasons behind this error. Below are some of them:
- Incompatible devices – Roku screen mirroring is compatible with specific devices and operating systems. Ensure that the device you’re trying to mirror is on the list of supported devices.
- Network connectivity – Screen mirroring requires both devices to be connected to the same Wi-Fi network. If the network connection is weak or unstable, it can lead to issues with screen mirroring.
- Software or firmware issues – Outdated software or firmware on either your Roku device or the mirroring device can cause compatibility problems or Roku error 014.30. Ensure that both devices are running the latest software versions.
- Application or system errors – Occasionally, the screen mirroring feature or the applications involved may encounter bugs or errors that prevent proper functioning. In such cases, updating the apps or performing a system restart can help resolve the issue.
- Firewall or antivirus settings – If some of your PC’s firewall or antivirus settings are activated, it can block the necessary connections for screen mirroring, triggering the error.
Now that you know some of the potential reasons behind the Roku screen mirroring error, let’s proceed to how to fix the issue.
What can I do if Roku screen mirroring is not working?
Before trying any of the advanced solutions provided in this guide, ensure that you perform the following preparatory checks:
- Restart both your PC and the Roku device before trying again.
- Check if your device is compatible with the Roku screen mirroring on the official Roku website.
- Install the latest update for both devices.
- Make sure you are connected to the same Wi-Fi network.
Having confirmed the above checks, try any of the solutions provided below if the issue persists.
1. Update your Windows
- Press the Windows key + I to open the Settings app.
- Click on the Windows Update in the left sidebar and click on the Check for Updates button. Windows will now search for available updates for your PC.
- Now restart your PC.
After restarting your PC, it will be up to date and Roku should be able to mirror now if this was the cause of the error. If not, try to unpair Roku from your PC and pair it again.
2. Reconnect the Roku device to your PC
- Click on the Start button in the taskbar and click on the Settings gear icon.
- In the left sidebar, click on Bluetooth & devices and navigate to Devices.
- Locate your Roku device and select it. Then click on the Remove Device button.
- Now, go back to Bluetooth & devices and click on Add device.
- Select the Roku device when it appears to pair it with your computer.
Unpairing the Roku device and pairing it again should have refreshed the connection between the two devices. Now try the Roku screen mirroring again.
3. Try a dedicated mirroring tool
Sometimes the default software can be at fault for such issues, we all know that in some cases using a dedicated third-party software can help us save time.
A dedicated mirroring tool will help you bypass this issue because it will simply ignore or overwrite the default app that is causing the problem, hence you don’t need to worry about it anymore.
ApowerMirror is a powerful mirroring software that can mirror live and run on Android, iOS, Mac, and Windows. Besides mirroring, you can get extra functions such as controlling your phone from the PC, taking screenshots, mirroring multiple devices simultaneously, and many more.

ApowerMirror
Do not let errors consume your time and ruin your experience with this powerful software.4. Update your wireless network adapter
- Press the Windows key + X to open Quick Settings and select Device Manager.
- Now, expand the Network adapters category, right-click on your wireless network adapter, and select Update driver from the context menu.
- Then, click on Search automatically for drivers.
- Follow any on-screen prompts to complete the driver update process and restart your PC.
Sometimes, your PC may require the latest network driver to accept new devices. So, follow the steps above to update your Network Driver; otherwise, it can cause hindrances in making the Roku device work.
And that’s it on how to fix the Roku screen mirroring not working error. If none of the above steps resolves the issue, you may want to contact Roku’s customer support.
Also, if you want to know how to mirror the screen on Windows to Roku, you can explore our detailed guide. There are several other reliable third-party tools to screen mirror your PC to Roku TV. You can try them out.
Check out what to do when you experience authorization errors on Roku.
If you have any questions or suggestions, please use the comments section below.
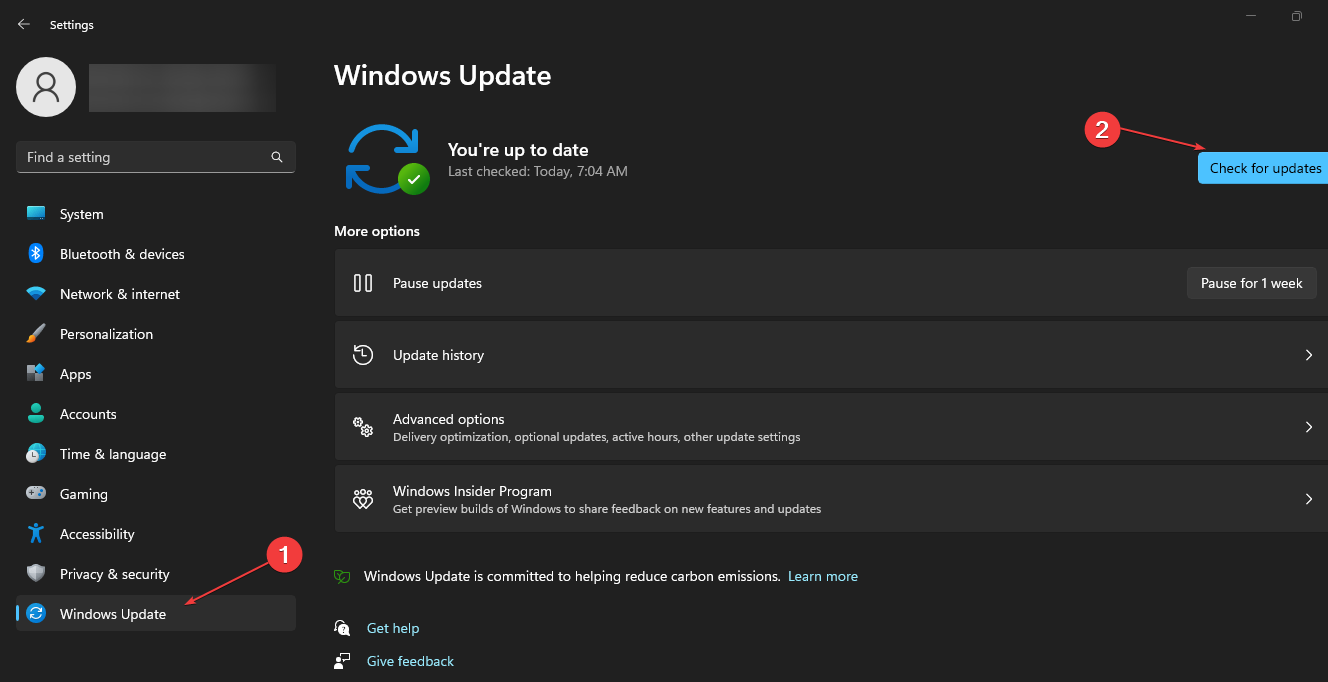

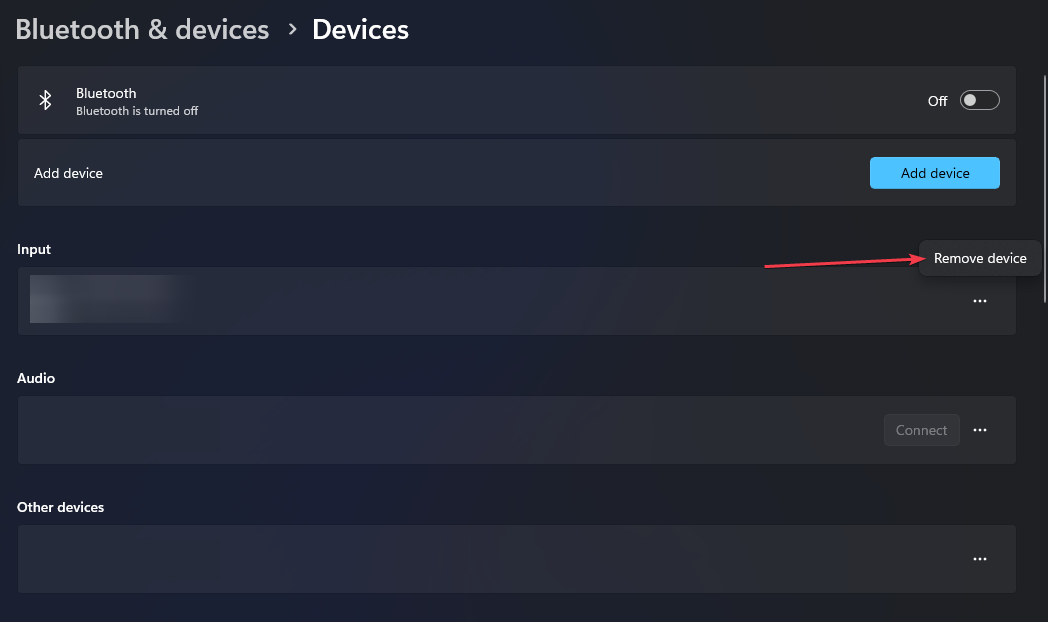

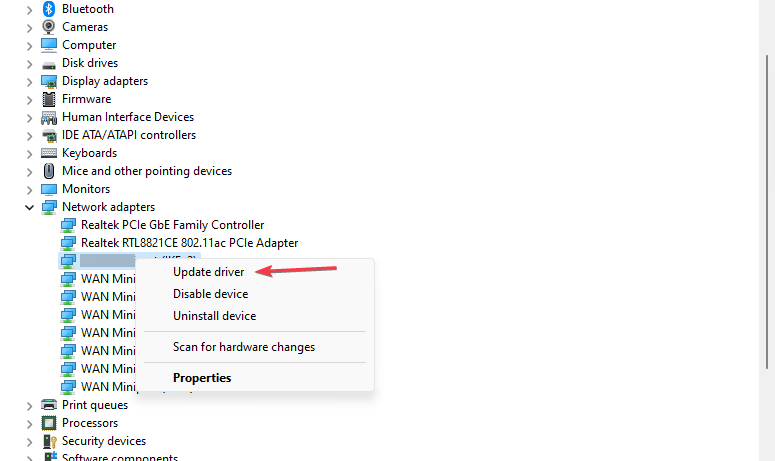









User forum
0 messages