What is view.exe & Should You Remove it?
Run a virus scan on your computer to remove the malware
5 min. read
Updated on
Read our disclosure page to find out how can you help Windows Report sustain the editorial team. Read more
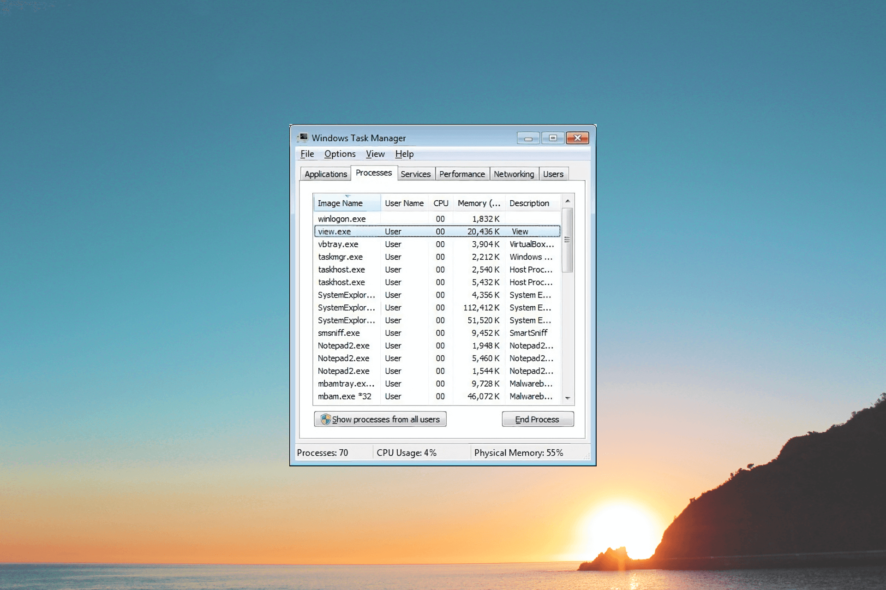
Several readers have reported seeing the view.exe file running in the background which is resulting in high CPU usage.
In this guide, we will share the details of what is view.exe and whether or not you should keep it on your PC.
What is view.exe?
There are several EXE files that run in the background automatically. Some are essential for the operating system to work smoothly, while some are infected or masked files that can be harmful to your PC.
View.exe is one such file that isn’t important for your computer and isn’t published by Microsoft. Several reports have identified the view.exe as malware or adware. Notably, Microsoft identifies view.exe as Trojan:Win32/Tiggre!plock.
So, if this file appears in the Task Manager or you see any error message popping up related to view.exe, then you should immediately follow the below methods to remove it from your computer.
Is view.exe harmful?
- Press the Ctrl + Shift + Esc buttons to open the Task Manager.
- Locate the view.exe file and right-click on it and select Properties.
- Click on the Digital Signatures tab.
- Check what is written below the Name of signer section.
- If it says Unable to verify then it is a threat.
Some have termed the view.exe file as a part of the application created by Pragma Systems, Inc. However, in case the signer says Unable to verify then it is malware or a part of an adware.
How can I remove view.exe from my PC?
1. Uninstall the associated program
- Press the Win key to open the Start menu.
- Open Control Panel.
- Select Programs and Features.
- Select the program and hit the Uninstall button at the top.
- Follow the on-screen prompts to remove the program from your PC.
- Restart your computer.
As already mentioned, some forums have reported the view.exe file to be a part of a specific program, it is better to first try to remove the program from your computer and check if this resolves the issue or not.
Some programs are sticky, and they do not get uninstalled easily from the PC. Their residue remains on your PC, which is of no use.
For such cases, we have tested and listed some of the best uninstaller software that you can bank on, and which will help you get rid of such software without leaving any traces behind.
2. Run an antivirus scan
- To open the Start menu press the Win key.
- Type Windows Security and open the top result.
- Select Virus & threat protection.
- Click Quick Scan.
- Let the process complete and apply the fixes.
- You can also select Scan options and choose Full scan for in-depth scanning, and after that, restart your PC.
Since most users have termed this view.exe file as a malicious file, the best thing to do is to remove it by scanning your PC with an antivirus tool and protecting your files.
For that purpose, you can use the built-in Windows Security tool. If Windows Security is not opening on your PC, then you can apply the solutions mentioned in our guide to resolve the problem.
However, it isn’t as effective as a dedicated antivirus tool. To fix this, you can read our guide that provides a list of antivirus tools that you should you have on your PC.
Even better, you could use high-end antivirus software that can help you with enhanced security and network protection technologies.
⇒ Get ESET HOME Security Essential
3. Perform a system restore
- Open the Start menu by pressing the Win key.
- Type Create a restore point and open the appropriate result.
- Select the drive where you have installed the OS and click on System Restore.
- Choose the restore point and select Next.
- Click Finish to begin the restore process.
System restore will take your PC back to a state when everything was working normally on your computer and you weren’t getting any view.exe error messages.
But do note that the system restore process will work only if you have a system restore point already created on your PC. In order to learn how to do that, simply read the guide that explains how you can create a system restore point.
If nothing works then you should reinstall the Windows operating system. For that, you should check out our guide that explains how you can reinstall Windows 11 in 2 easy steps.
Before you go, you might be interested in our guide on Zbrain Desktop and how to remove it since it can also cause problems on your PC.
Feel free to let us know in the comments below, which one of the above solutions resolved the view.exe errors on your PC.
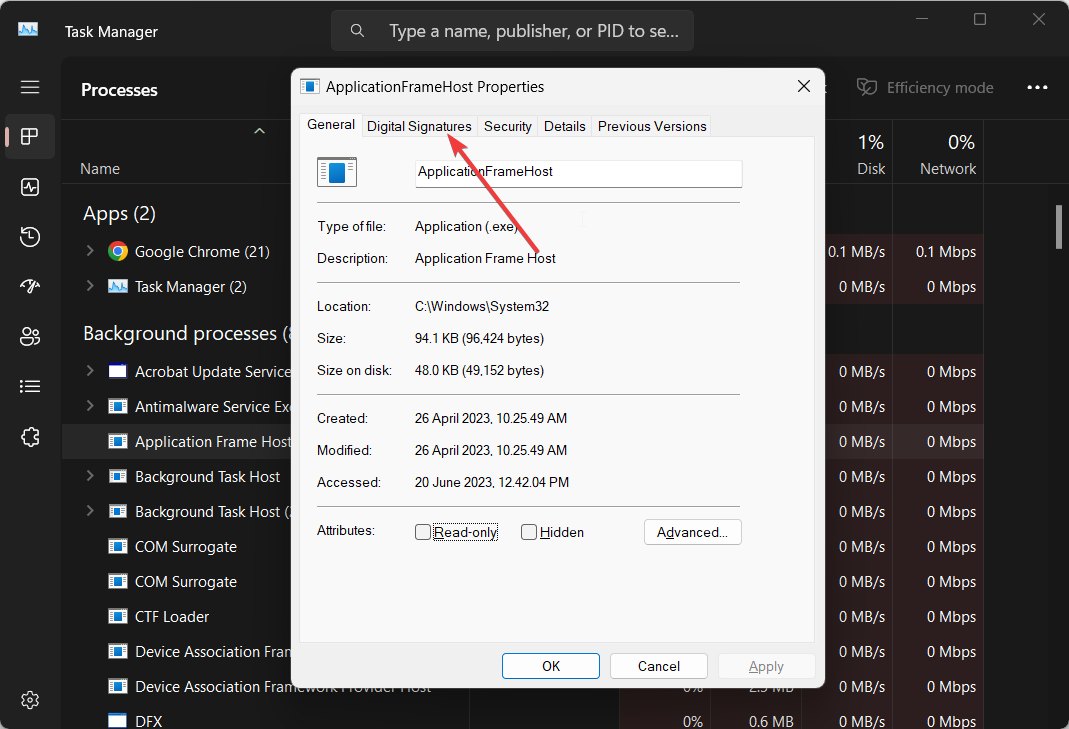
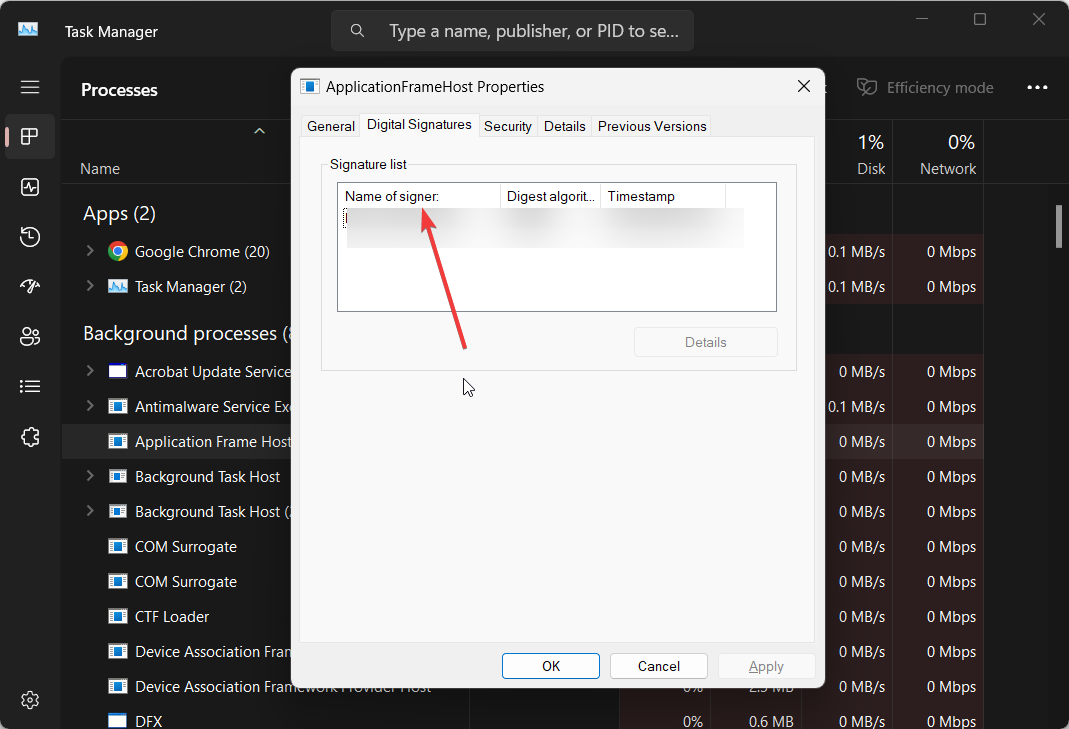


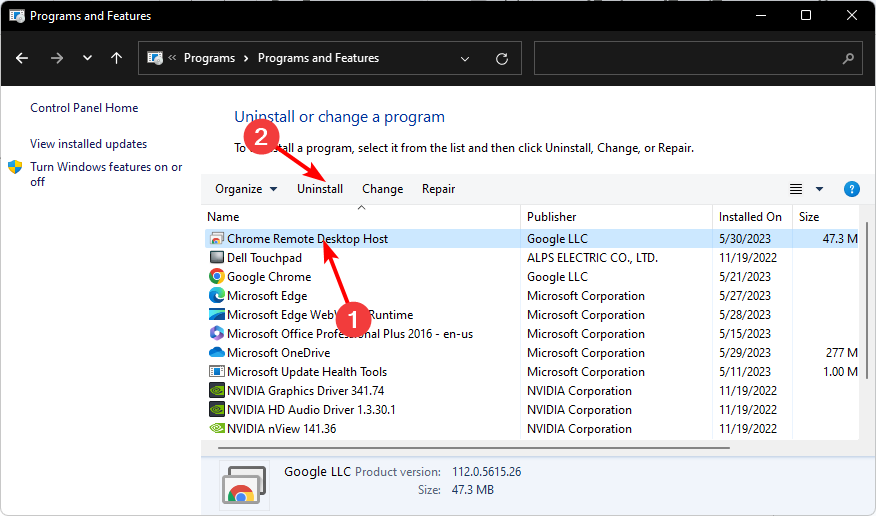

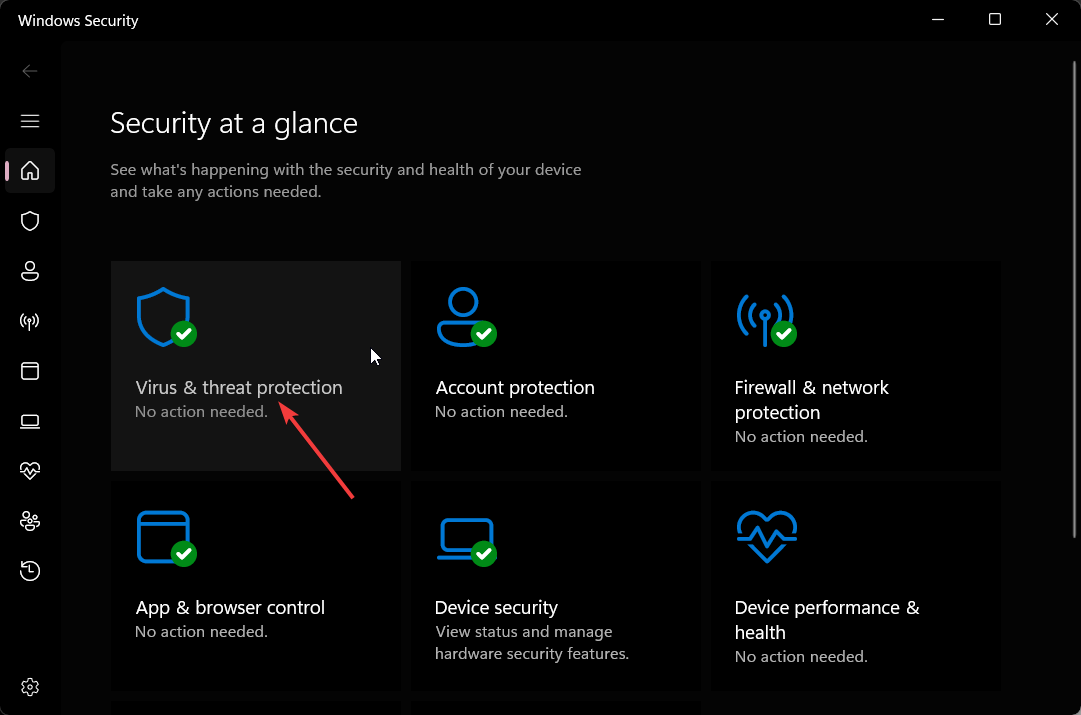










User forum
0 messages