Logitech Mouse Not Working: How to Quickly Fix It
Dead batteries could prevent your Logitech mouse from working
5 min. read
Updated on
Read our disclosure page to find out how can you help Windows Report sustain the editorial team. Read more
Key notes
- If you frequently use a computer for long periods, you probably know how important it is to have good-quality peripherals.
- Since a mouse is one of these essential peripherals, it can be extremely hard to navigate your PC when it's not working.
- We show you how to get your mouse working again using simple steps, including updating your drivers and changing USB ports.
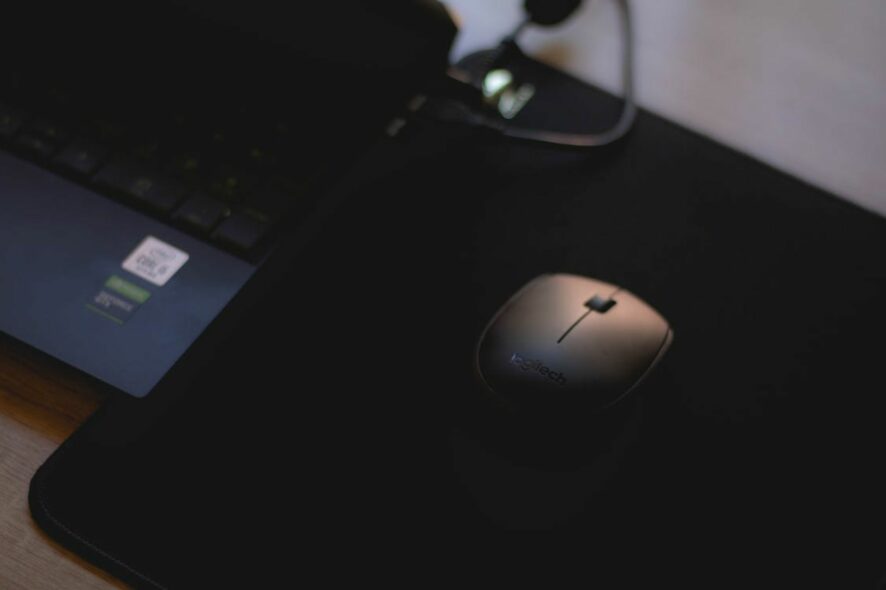
If you recently purchased a new Logitech mouse but find out it is not working or lagging, it’s probably some dead batteries or a poor connection between your mouse and USB ports.
However, if you’ve been using it and it suddenly stops working, there may be an underlying issue. Luckily, mouse issues are not that complicated, and we show you how to solve this one below.
Why has my Logitech mouse stopped working?
There are many reasons why your Logitech mouse may stop working. Here are some of the most common ones:
- The batteries are dead – Logitech mice use batteries to power their buttons and sensors. Over time, these batteries lose their charge and need replacing.
- Outdated drivers – If you’ve recently updated your OS, there may be a driver conflict because the new version of Windows does not recognize the old mouse drivers.
- Software conflicts – It is possible that your mouse drivers are not functioning because of another program interfering with them. It could be an antivirus program.
- Damaged USB ports – Logitech mice tend to lose connection with their USB ports over time, especially when not changed regularly. This could be because of a damaged USB port.
- Faulty mouse – It is also possible that your mouse has become damaged. If your Logitech wireless mouse is not working even after changing batteries, you may have a dead mouse on your hands.
How do I fix an unresponsive wireless mouse?
To fix an unresponsive mouse, first, try out these preliminary steps:
- Disconnect other peripherals from your PC and restore only the Logitech mouse.
- Check if any loose cables or damaged wires may be causing problems with the mouse functionality.
- Ensure your Logitech mouse is plugged into a working USB port on your computer. If it still doesn’t work, try using another port.
- Try connecting it to another computer to see if it works there.
- Check your batteries and ensure you have placed them correctly.
- Try with a new pair of batteries to check whether your current pair is faulty.
- Restart your computer and then plug in your mouse again.
You might be wondering how you’ll be able to perform the following steps without a mouse since your Logitech mouse isn’t working, and you’ll need a working mouse to navigate.
If you have another mouse available, you can use it or your keyboard. Also, check out our article on how to left/right-click using your keyboard.
We also have some useful keyboard shortcuts to help you navigate around easily.
1. Run the Bluetooth troubleshooter
- Press the Start Menu key and select Settings.
- Click on System on the left pane, then Troubleshoot on the right pane.
- Select Other troubleshooters.
- Locate the Bluetooth troubleshooter, and click on the Run button next to it.
This is a step only for those whose Logitech mice are Bluetooth and wireless. Your Bluetooth may not be working so you need to check for any issues with connection that may be preventing your mouse from working.
2. Use Logitech’s driver firmware updater tool
- Navigate to your browser and download Logitech’s firmware tool.
- Select your mouse from the list and download the corresponding driver tool.
- Locate the exe file and run it.
- Once open, you’ll be prompted to press Continue in order to update your mouse’s drivers.
- Wait for the tool to complete the update, then restart your PC and check whether your mouse is functioning.
3. Update Logitech drivers
- Hit the Windows key, type Device Manager in the search bar, and click Open.
- Navigate to Mice and other pointing devices, locate your Logitech mouse, right-click on it, and select Update driver.
- Select Search automatically for updated drivers.
Unfortunately, this method doesn’t always guarantee you the correct drivers, so another way around it is to use an automatic tool.
Outbyte Driver Updater is a highly effective solution for updating drivers for your devices. It can detect and update your PC’s outdated, missing, or corrupted drivers.
What’s more, is that you stand to reap additional benefits as it also optimizes your PC for better performance and gives you a rundown on other diagnostics that may be important to you.
4. Update your OS
- Hit the Windows key and click on Settings.
- Click on Windows Update, then select Check for updates.
- If available, download and install.
If none of these solutions works and your Logitech mouse still isn’t working properly after trying them all, it might be time for replacement parts or a new Logitech mouse. But before you are quick to purchase one, try resetting your Logitech mouse first.
In case you’re in the market for a new one, check out our impressive catalog of Logitech mice that are high-performing.
We also have another article in the same family where your Logitech keyboard is not working, so be sure to check out how we resolved this issue.
That’s all from us, but we’d love to hear your feedback if you have experienced this issue. Is there any solution not listed here that was helpful to you? Let us know in the comment section.




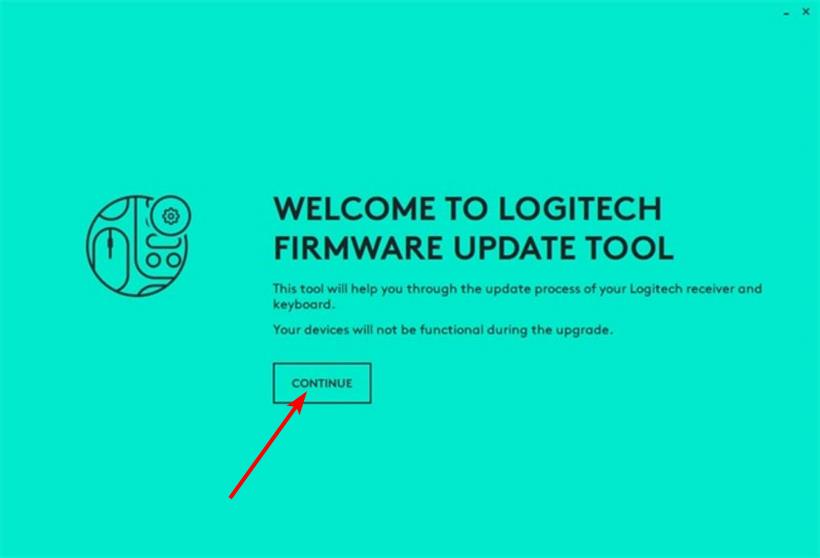

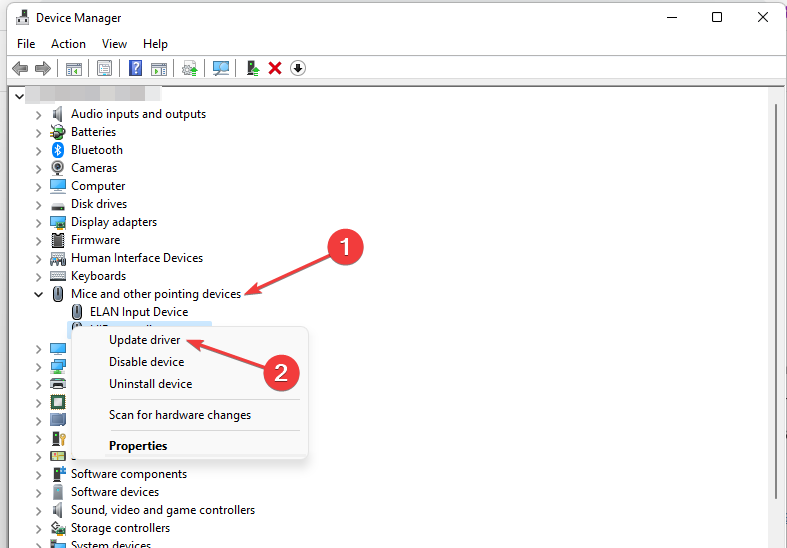









User forum
0 messages