What is Nsc.exe & How to Fix its Application Errors?
Nsc.exe is an integral part of Norton antivirus
5 min. read
Updated on
Read our disclosure page to find out how can you help Windows Report sustain the editorial team. Read more
Key notes
- Nsc.exe is a component of Norton antivirus that governs software’s operability and interactivity with other Windows apps.
- The runtime executable often triggers a series of errors when loaded into the system memory.
- Updating the Norton antivirus and Windows operating system usually fixes the issue.
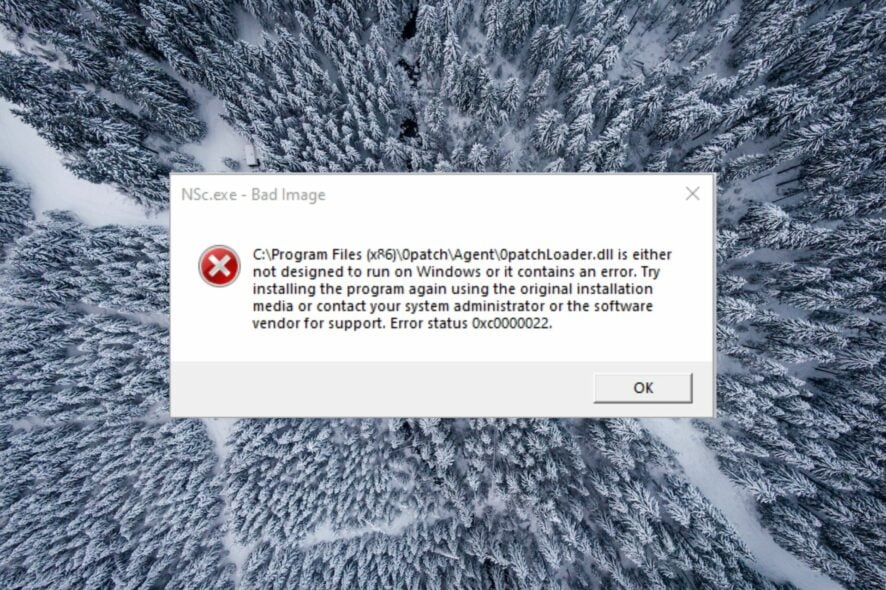
Developed by Symantec Corporation, Nsc.exe is an important part of Norton Antivirus, a top contender in the security software market.
The executable file runs in the background when you launch the Norton app and is responsible for handling the different features of the antivirus software.
Why are the runtime errors related to nsc.exe?
Several users have often encountered nsc.exe-related runtime errors when the program is loaded into the memory during the Windows PC’s launch of the Norton security app.
Some of the notable errors are: NSc.exe – Bad Image, NSc.exe Application Error, Faulting Application Path: NSc.exe, NSc.exe could not be launched. Class not registered, NSc.exe could not be started, The file NSc.exe is missing or corrupt, NSc.exe failed to initialize properly, Error starting program: Nsc.exe, Nsc.exe has encountered a problem and needs to close. We are sorry for the inconvenience, NSc.exe is not a valid Win32 application, Cannot find NSc.exe.
Why do I encounter errors nsc.exe application errors?
Reportedly, these errors are triggered by a potentially harmful bug within the Norton security software application. Ironically, this defect in the software not only interferes with the smooth functioning of the application but also renders your system vulnerable to cyber-attacks.
Some of the other reasons for the nsc.exe to cause run-time errors are:
- An outdated antivirus software may not be compatible with the version of Windows, causing several errors to show up.
- If the installation procedure of the Norton antivirus gets interrupted, the program will not load successfully into the system memory.
- A brutal malware attack may damage the nsc.exe file, preventing the antivirus app from functioning properly.
How do I fix the application errors related to nsc.exe?
Before implementing the complex solutions listed in this guide, you must perform these preliminary steps for effective results.
- Uninstall third-party programs installed recently to prevent interference.
- Uninstall the Norton antivirus from your Windows PC and reinstall it again.
- Keep your operating system up to date to fix any underlying bugs in the operating system.
If these workarounds are of little help, proceed to the solutions below.
1. Temporarily end the nsc.exe process
- Right-click the Windows icon and select Task Manager from the Quick Links menu.
- Scroll down the Processes tab and look for the nsc.exe process.
- Right-click the nsc.exe file and choose End Task from the context menu.
Temporarily disabling the background nsc.exe process from the task manager window should temporarily fix the nsc.exe-related application errors.
2. Run SFC and DISM scans
- Press the Start icon on the taskbar, type cmd in the search section, and click the Run as administrator option in the result section.
- Type or paste the following command and hit the Enter key to initiate the SFC scan.
sfc /scannow - Wait until the SFC scan is complete and press the Enter key to execute the DISM tool.
DISM.exe /Online /Restorehealth - After the SFC and DISM scans are complete, reboot your PC and launch the Nortan app.
NSc.exe’s bad image error when launching Norton also indicates such an issue with the system files of your Windows PC. SFC and DISM scans will diagnose the repair of the protected system files, and disk images will replace them with the healthy version stored in a compressed folder.
As a quicker alternative to the abovementioned solution, you can use a powerful third-party repair tool to solve this issue for you.
3. Disable Fast Startup
- Press the Windows key to launch the Start menu, type the control panel in the taskbar and click the relevant search result.
- Choose Large icons in the View by drop-down and click on Power Options.
- Click Choose what the power button does link located on the left side panel.
- Follow the Change settings that are currently unavailable link on the next window.
- Finally, disable the checkbox for the Turn on fast startup (recommended) option located in the Shutdown settings section and press the Save Changes button.
The fast startup feature speeds up the bootup and shutdown process of your Windows PC. When the feature is enabled, your system shuts down the background processes but saves the kernel session and driver state information on a file to hasten the boot-up process.
Despite being useful, fast startup causes several issues during the application launch including nsc.exe.
4. Update Norton security antivirus
- Launch the Norton Security app on your Windows PC.
- Click Device Security option on the dashboard.
- Click the Live Update option on the Device Security window.
- Wait for the app to detect a pending update and complete the installation.
- After completing the installation, press the OK button to exit the window.
- Now reboot your PC and launch the Nortan app upon restart; the nsc.exe application error will not bother you.
The nsc.exe application error can also show up due to a bug in the current antivirus version. You should update the app to the latest version to resolve it.
That’s all about the nsc.exe file and the steps you should implement to fix its application errors. Other related processes include the windoc.exe file which has to deal with installing Norton products.
Before you leave, you may want to fix the BSOD error caused by Norton antivirus if you are experiencing the same recently.
Feel free to comment below if you have any comments, feedback, or suggestions.
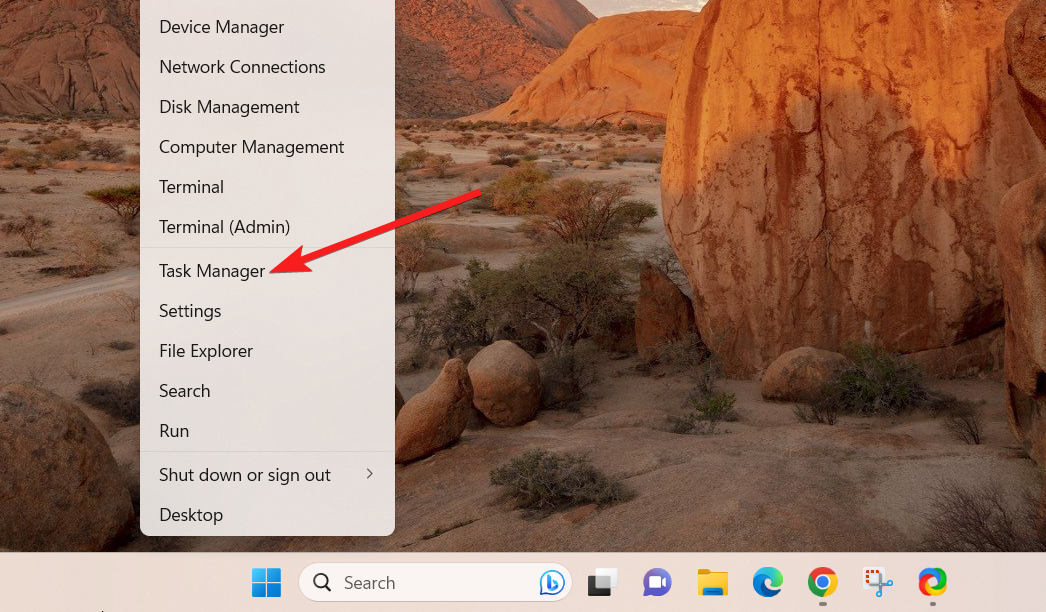
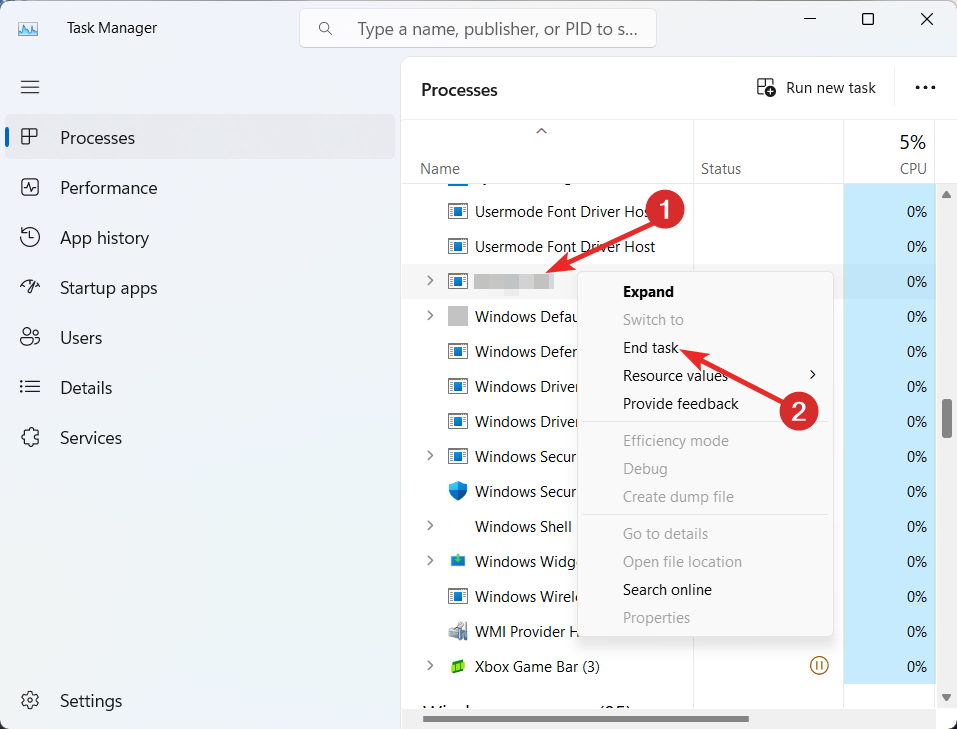
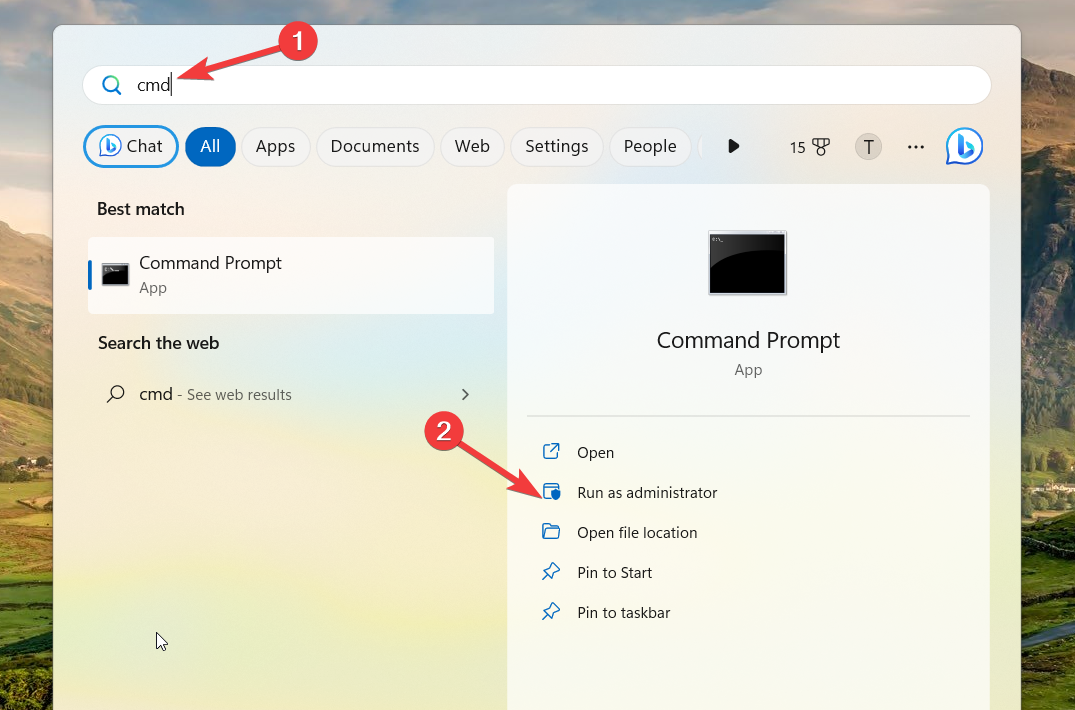
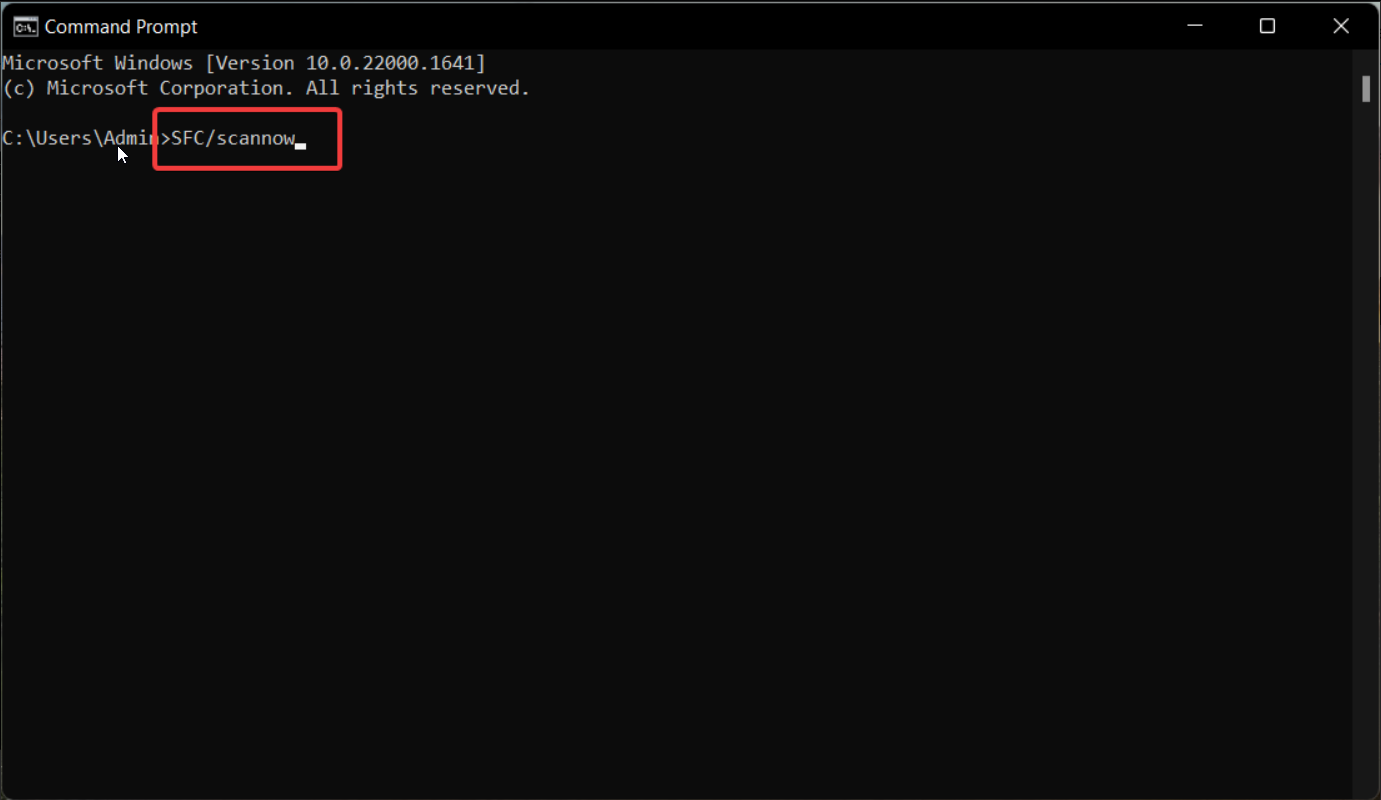
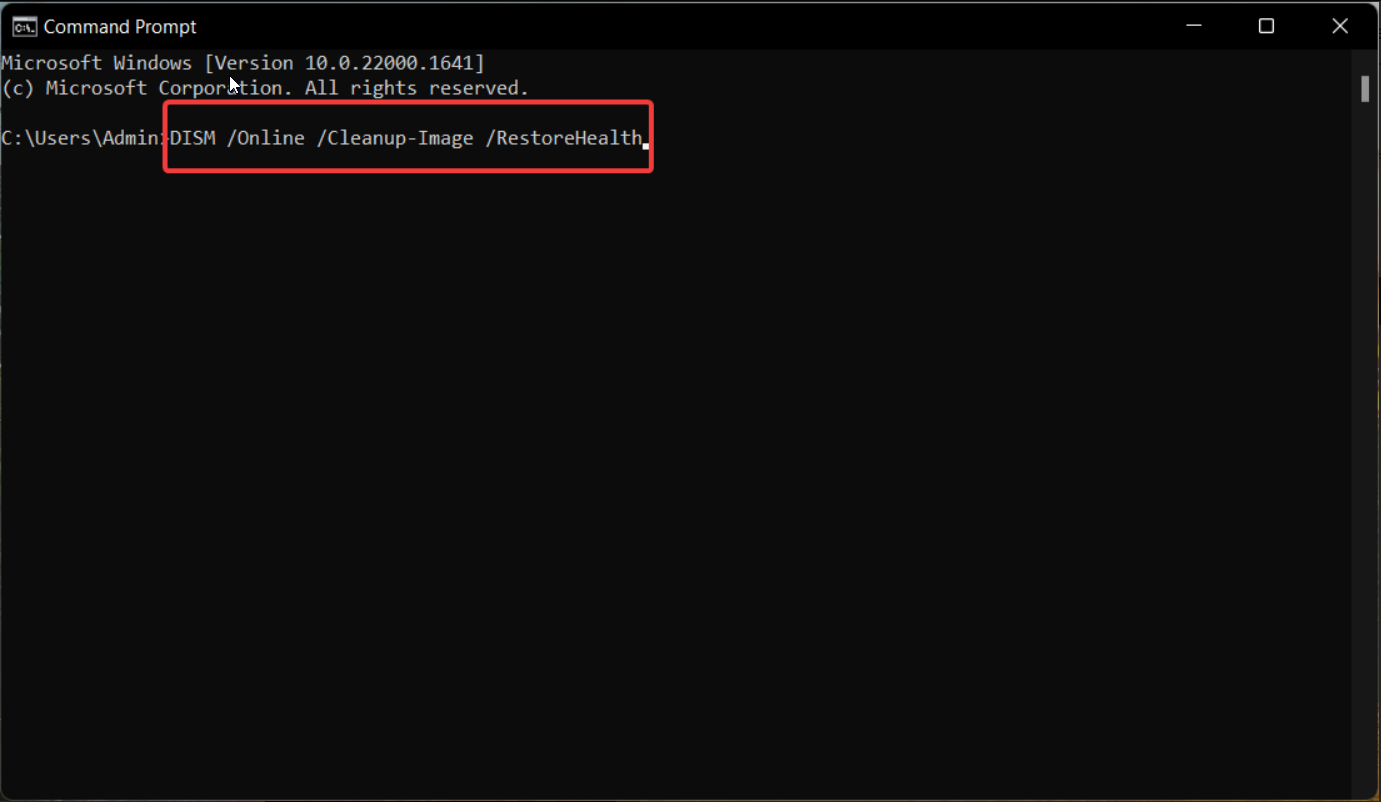
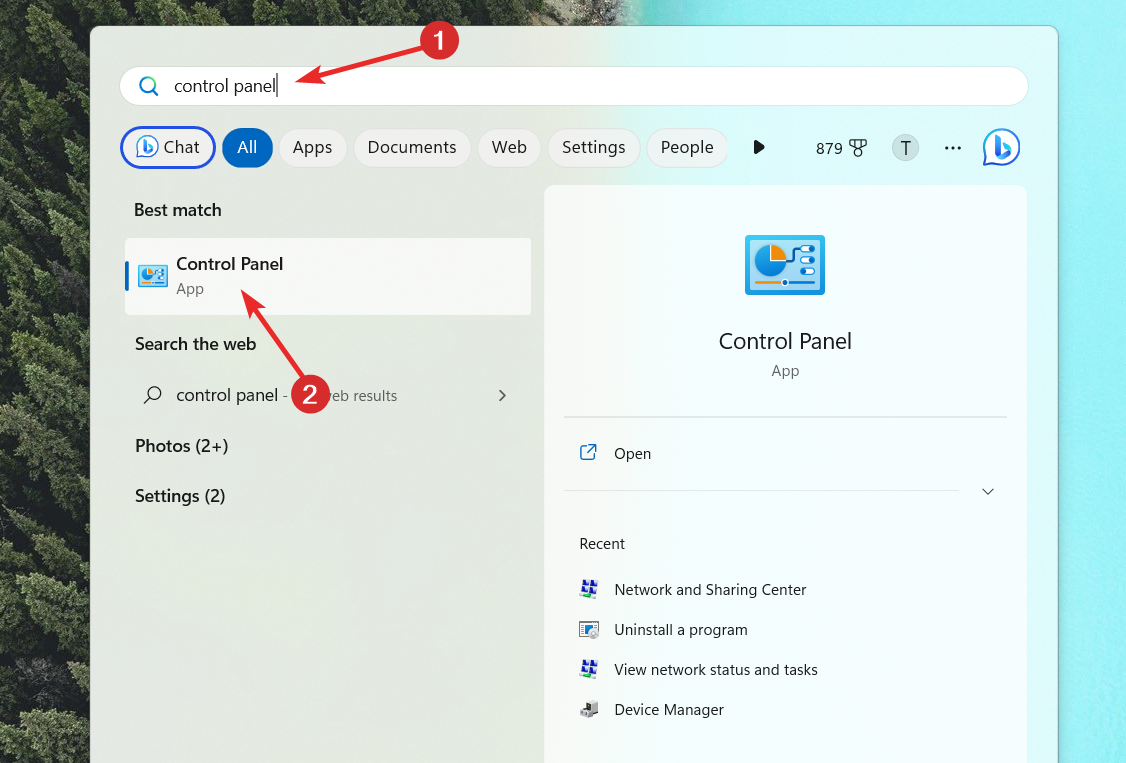

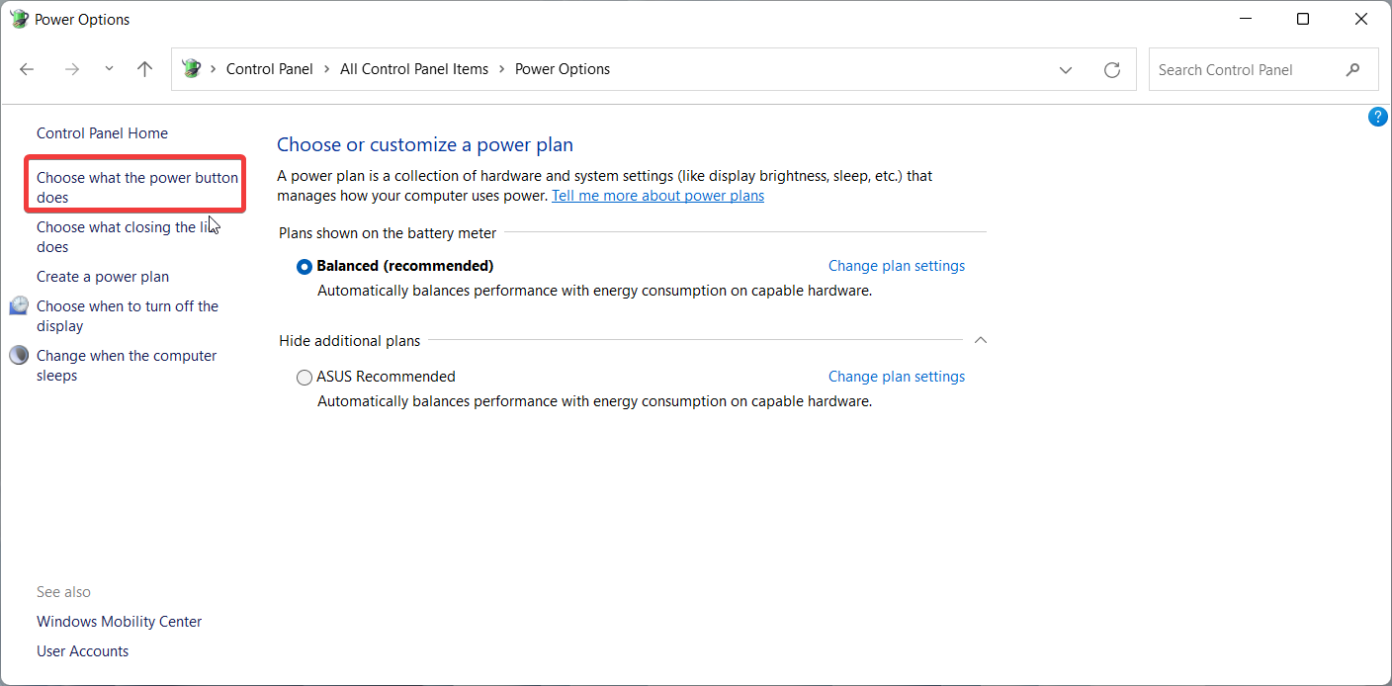
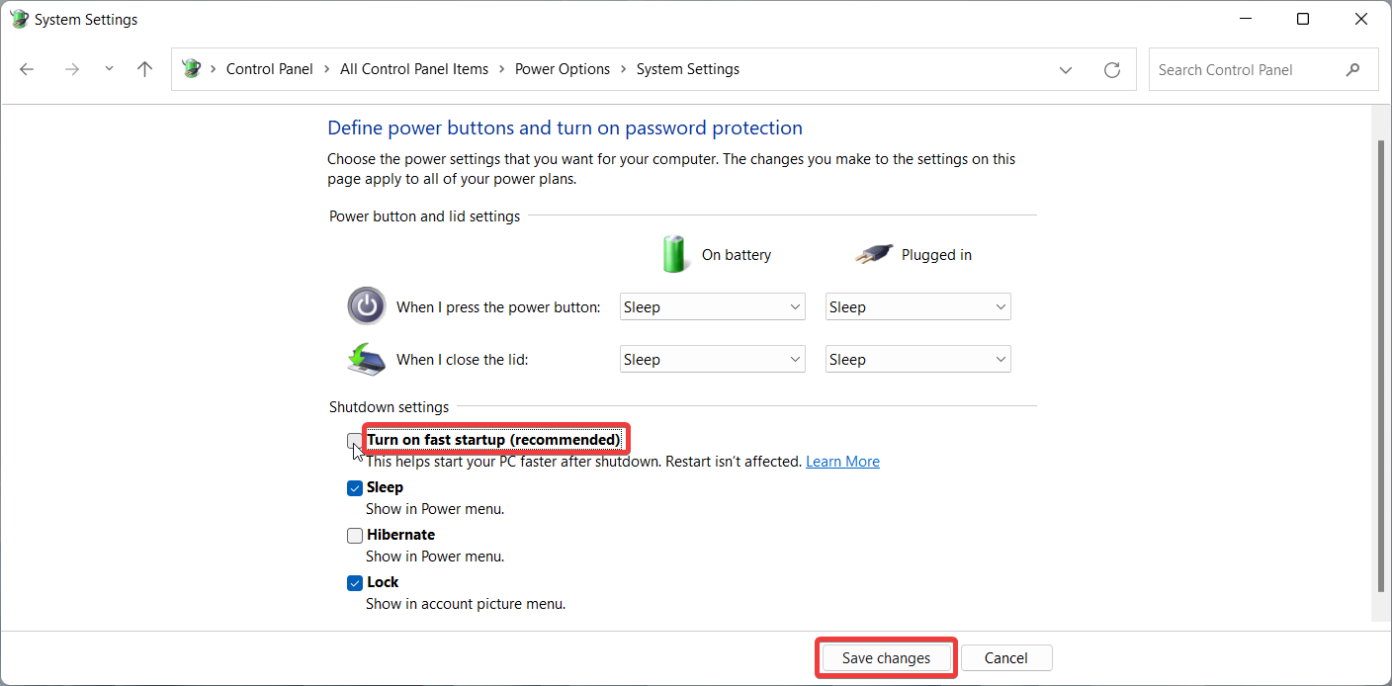
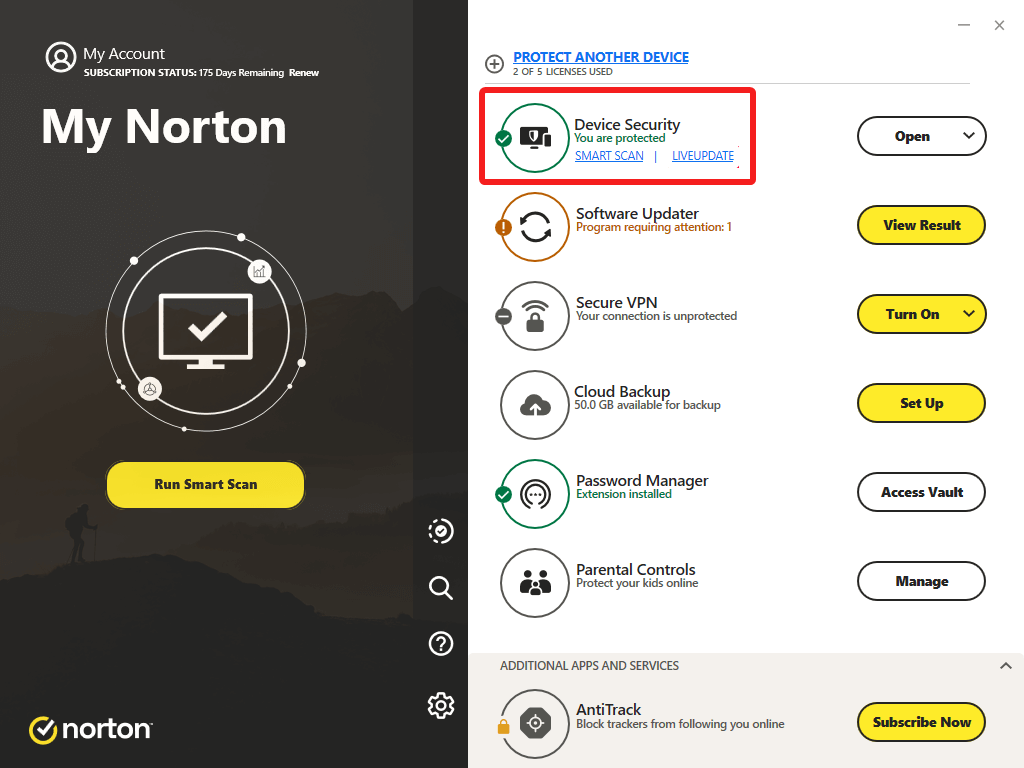
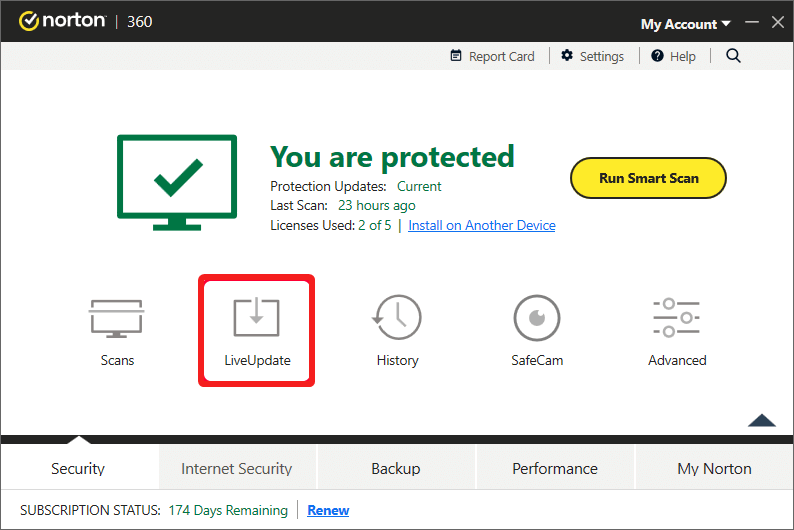








User forum
0 messages