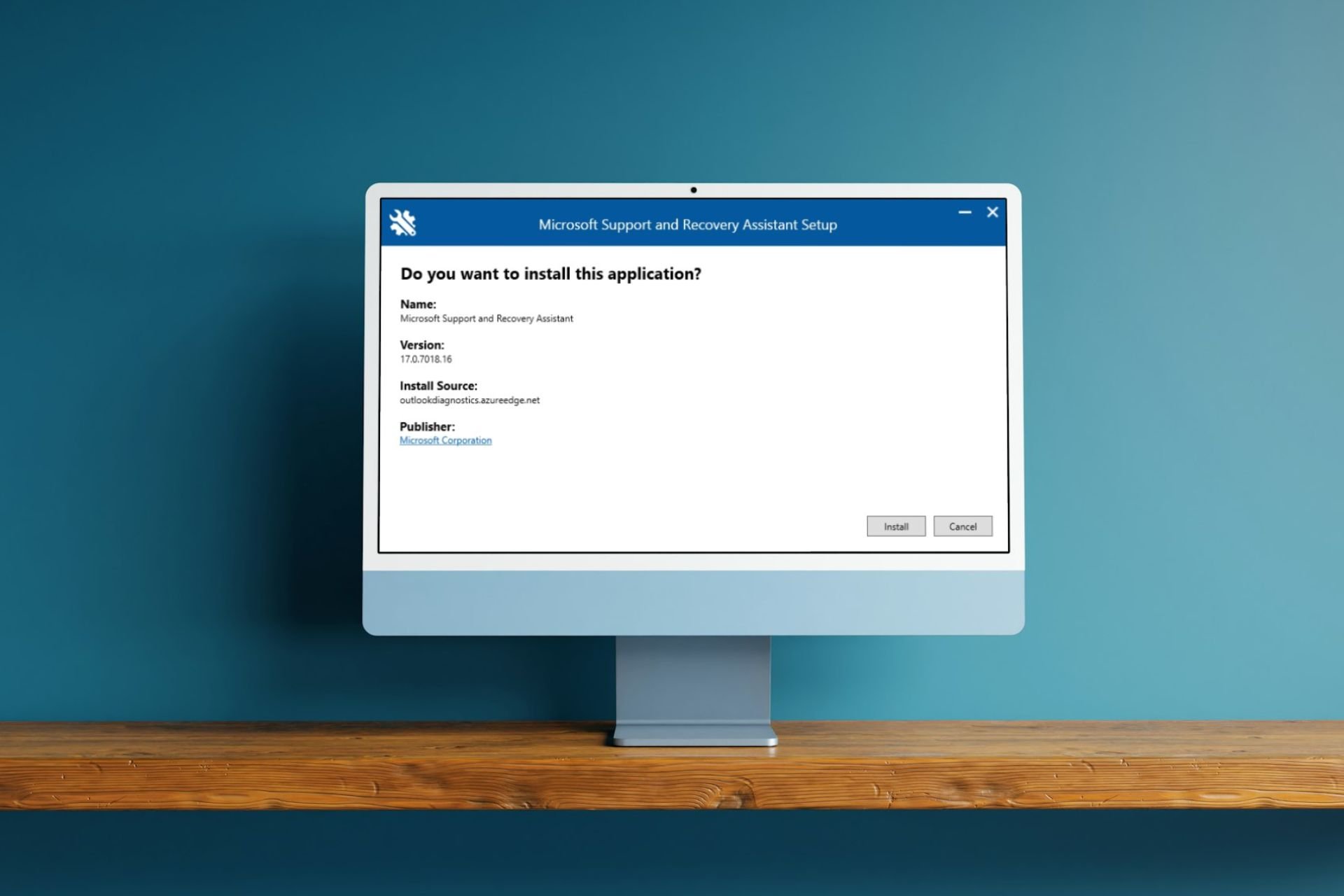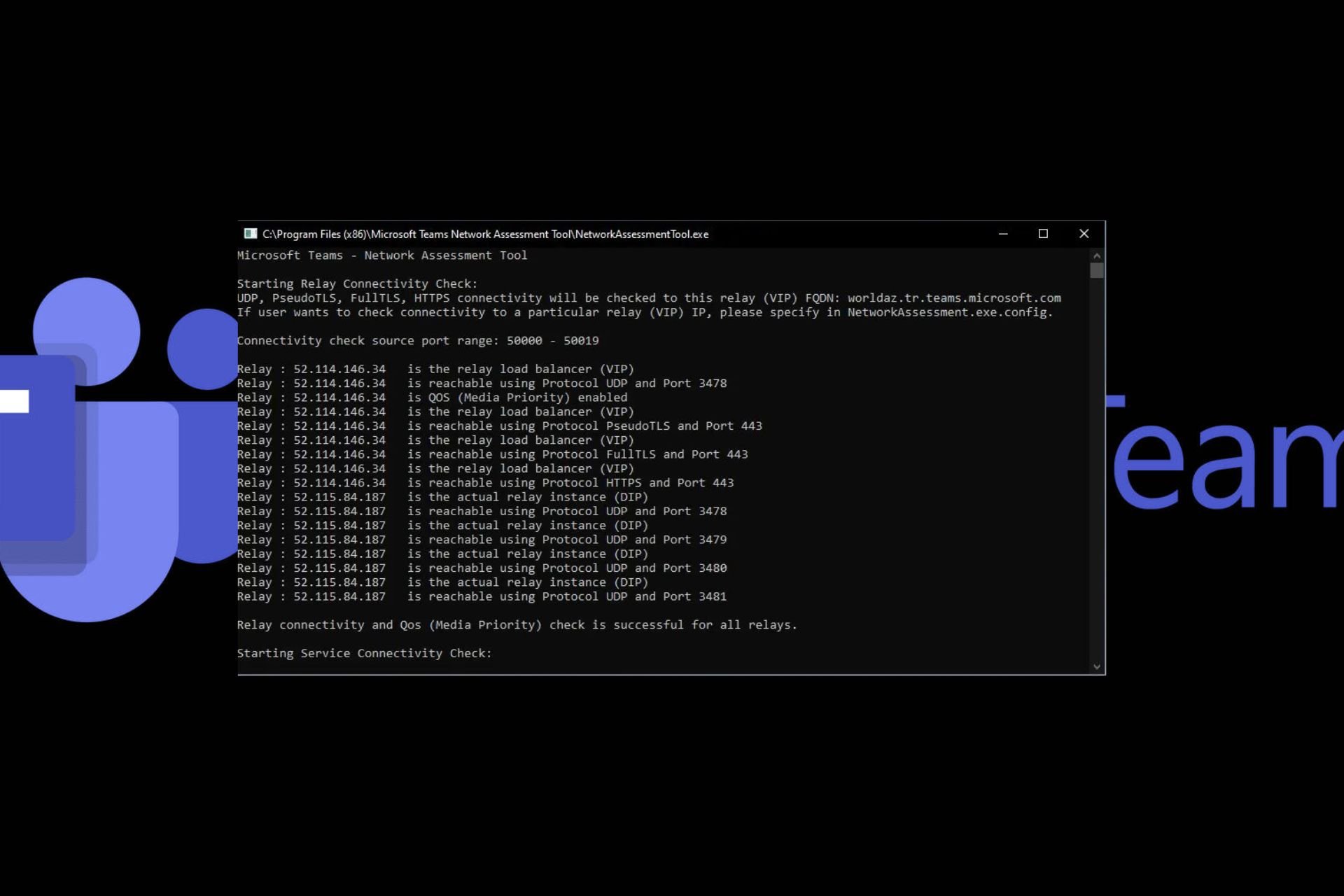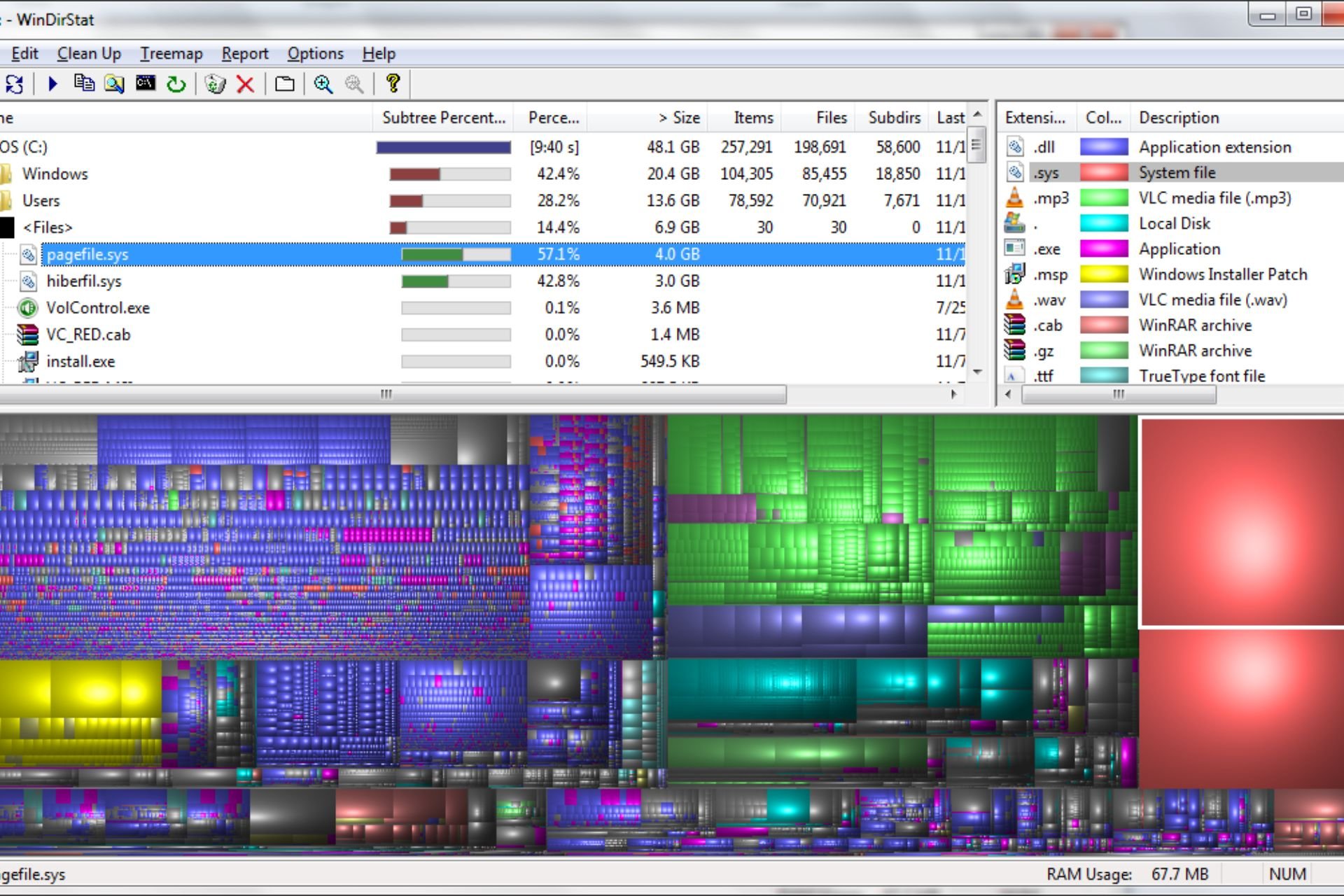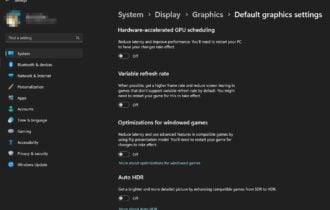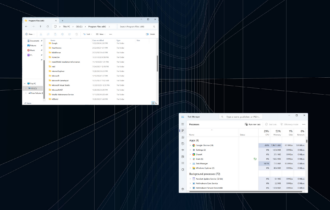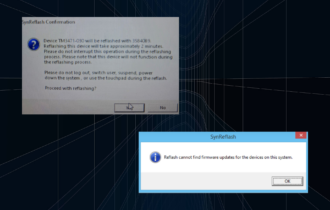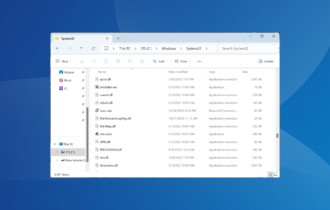What is the Windoc.exe Process & How to Fix its Errors
The windoc.exe file is only essential if you're using Norton Utilities
3 min. read
Published on
Read our disclosure page to find out how can you help Windows Report sustain the editorial team Read more
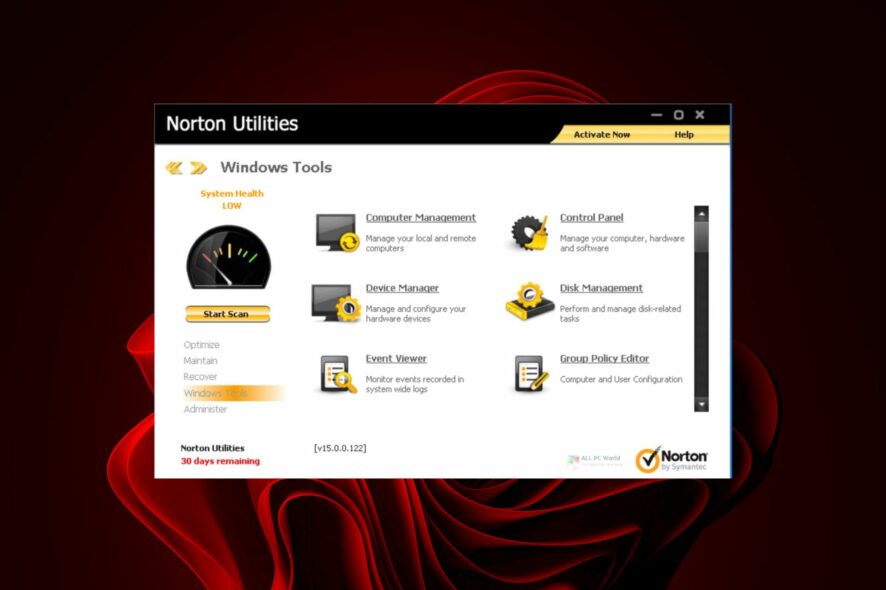
A Windoc.exe process in your system can become overzealous and consume your resources, slowing down your PC. If this is the case, remove it and opt for an alternative program.
Windoc.exe is a legitimate system file related to the Norton Utilities software. Removing or tampering with this file may cause issues with the software or its functionality. However, if you have any specific problems or concerns, it’s best to get rid of it.
How do I fix windoc.exe related errors?
1. Install an updated version of your Norton product
- Navigate to your browser and go to the Norton Update Center page.
- Click the Update me now button.
- Wait for the tool to be downloaded.
- Double-click the installer to run it.
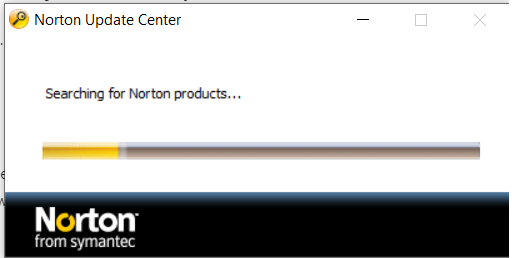
- Wait for the process to finish and follow any on-screen instructions.
Once updated, end all processes related to windoc.exe and Norton then restart your PC. Observe how it behaves and whether there are any improvements.
2. Run DISM and SFC scans
- Hit the Start Menu icon, type cmd in the search bar, and click Run as administrator.

- Type the following commands and press Enter after each one:
DISM.exe /Online /Cleanup-Image /Restorehealthsfc /scannow
3. Scan for viruses
- Press the Windows key, search Windows Security, and click Open.

- Select Virus & threat protection.

- Next, press Quick scan under Current threats.

- If you don’t find any threats, proceed to perform a full scan by clicking on Scan options just below Quick scan.

- Click on Full scan, then Scan now to perform a deep scan of your PC.

- Wait for the process to finish and restart your system.
4. Uninstall the related program
4.1 Using the Run command
- Press Windows + R, type appwiz.cpl, and hit Enter.
- Select the Norton Antivirus software from the program list and click Uninstall/Change.
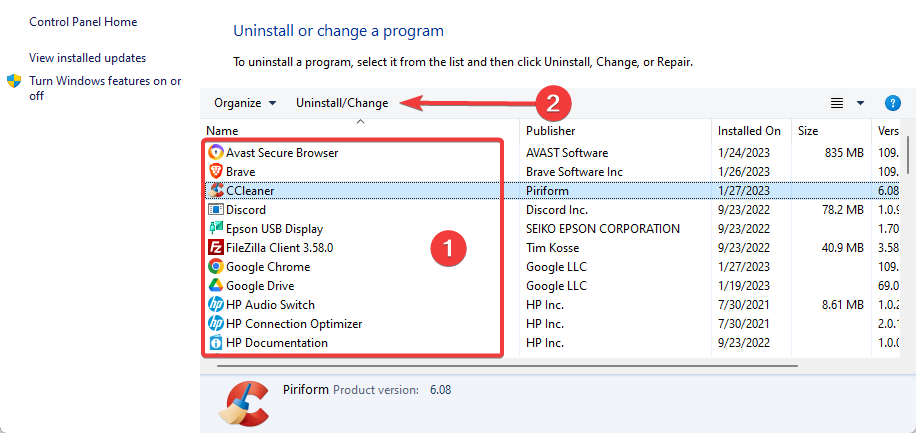
- Click the Yes button to confirm.
- A Norton uninstaller window will open that might ask if you want to retain some of the Norton antivirus features. Click No thanks to decline.
- Click the Next button on the uninstaller window to remove Norton Antivirus.
- Finally, restart Windows after uninstalling Norton Antivirus.
The issue with this uninstall method is that some software leftovers may remain behind, and any issues related to the windoc.exe process may continue in the background. You’ll have to go through an extra step of removing the software remnant files or use Norton’s dedicated tool.
4.2 Use the Norton Remove and Reinstall tool
- Download the Norton Remove and Reinstall tool. If you have Norton Family, uninstall the program before you download this tool.
- Double-click the tool icon and accept the license terms.
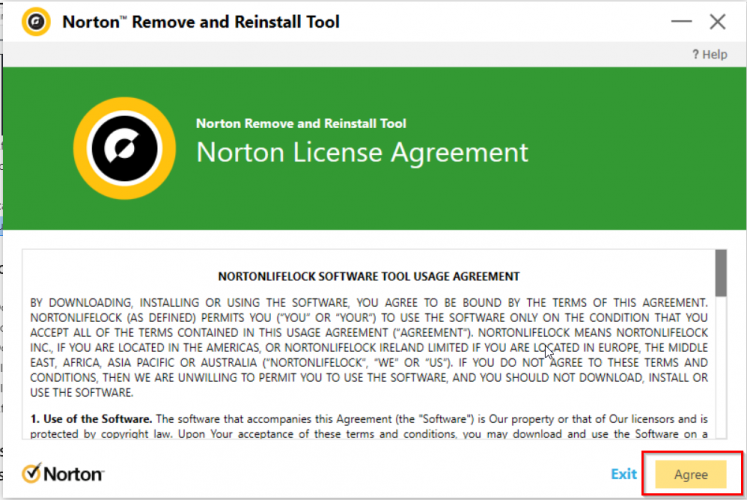
- Click Remove & Reinstall then select Continue.
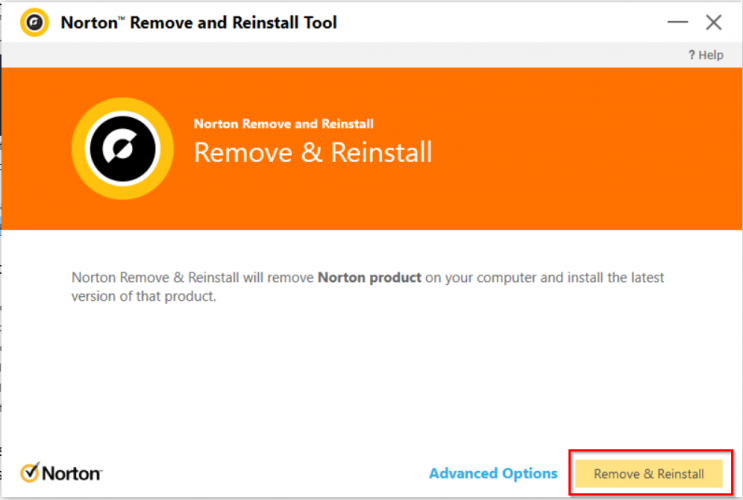
- Click Restart Now to finish the uninstall process.
- After the restart, follow the on-screen instructions to reinstall your Norton Antivirus.
Should you encounter issues with uninstalling Norton, we’ve outlined a step-by-step guide on how to force it.
And just because you’ve uninstalled Norton, your PC doesn’t have to be left defenseless. There’s a huge pool of great antiviruses that do a great job, so scan through our list and pick one.
Other Norton-related processes include the nsc.exe process, so you may want to check it out too, and see if it is essential in your system.
That’s all we had for this article, but we’re keen to hear any additional thoughts you may have on this process and issues you’ve encountered so far. Drop us a comment down below.