Netflix App for Windows 10 & 11: How to Download & Install
Learn to download Netflix using two different ways
4 min. read
Updated on
Read our disclosure page to find out how can you help Windows Report sustain the editorial team. Read more

If you have recently developed a liking for binge-watching movies and TV series, you might be interested in downloading and installing the official Netflix app on your Windows 10 & 11 computer to upgrade the viewing quality.
On Windows, by using the Netflix app you may watch 4K HDR with 5.1 audio (Atmos included). As you will find out below, Microsoft Edge also has Netflix 4K support, but no 5.1 audio, unfortunately.
How can I download and install Netflix on Windows 10 & 11?
1. Download and install Netflix via Microsoft Store
- Press the Windows key to launch the Start menu, type microsoft store in the search bar on top and click the relevant search result.
- When the Microsoft Store loads on your screen, type netflix in the top search bar and pick up the Netflix app from the search results in the drop-down.
- As soon as you are redirected to the Netflix app download page, click the Get/Install button on the top right to start the download.
- As soon as the installation is complete, the installation of the Netflix app on your PC will begin automatically.
- Once completed, press the Open button to launch the Netflix app. Alternatively, you can also use the Start menu to search for and launch the Netflix app.
- Press the Get Started button on the welcome screen and followed by the Next button to view and purchase the plan that seems right for you.
- If you already have a Netflix account, simply choose the Sign in option on the top right to proceed further.
- Provide the email address and password and press the Sign in button again to enjoy your Netflix service on Windows.
Using the Microsoft Store is the easiest and hassle-free way to download and avail of the streaming service on your Windows 10 and 11 PC.
2. Download and install Netflix as a PWA
- Press the Windows key, type microsoft edge in the search bar, and choose the relevant search result.
- Visit the official Netflix website using the Chromium-based web browser on Windows PC.
- Click the Menu icon (three dots) located in the upper right corner of the Edge browser window.
- Choose the Apps option followed by Install this site as an app option from the drop-down menu.
- Type the relevant name in the new popup and press the Install button.
- The Netflix website will be installed as a web app on your Windows device.
- Press the Allow button on the popup to grant any necessary permissions requested by the app.
- To launch the Netflix PWA on your system, type netflix in the search bar and click the search result.
Note that the progressive web app version of Netflix will function as the desktop app. However, some of the native app features like downloading content to watch offline will not be available.
What are the common issues with the Netflix app?
Netflix can occasionally encounter some common issues. Here is how you can quickly resolve them in minutes.
- Buffering and Playback Issues: Upgrade your Wi-Fi router, or use a cable connection instead.
- Trouble downloading content: Make sure your device has enough storage space, confirm that the item can be downloaded, or try using a different device.
- Playback errors: Rebooting your Windows computer or clearing the cache can occasionally be helpful.
- Audio sync: Change the language several times to resolve the problem. Refer to this elaborate troubleshooting guide to fix audio sync issues.
- Quality issue: A connection check or a change in the video quality settings can frequently assist.
That’s pretty much it! We hope our guide offers a detailed insight into the download and installation procedure of the Netflix app on Windows 10 and 11.
If you encounter any problems in downloading Netflix on your system, refer to this guide for possible solutions.
In case you have any queries, reach out to us in the comments section.
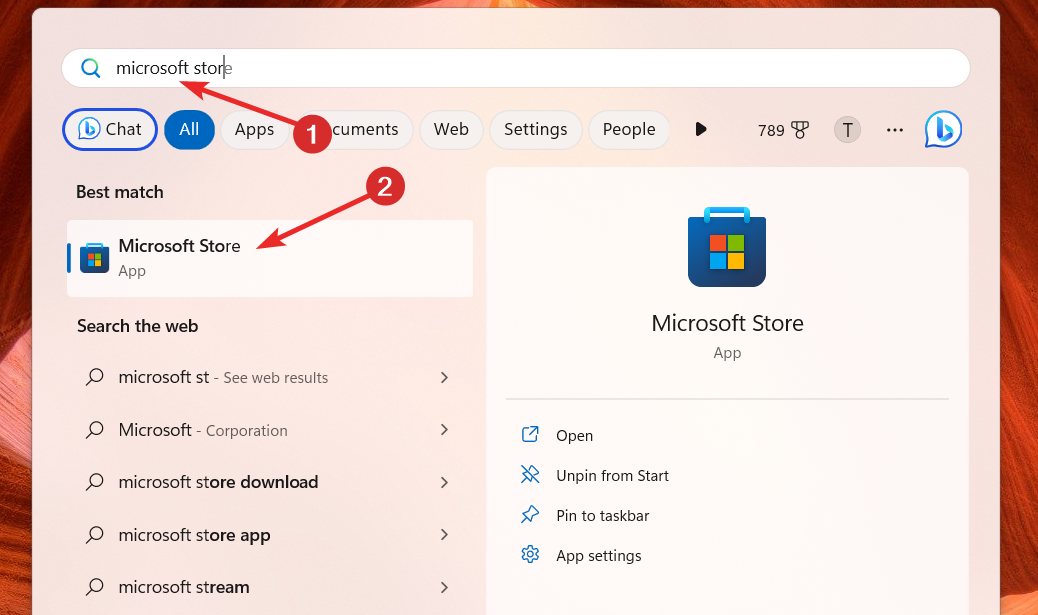
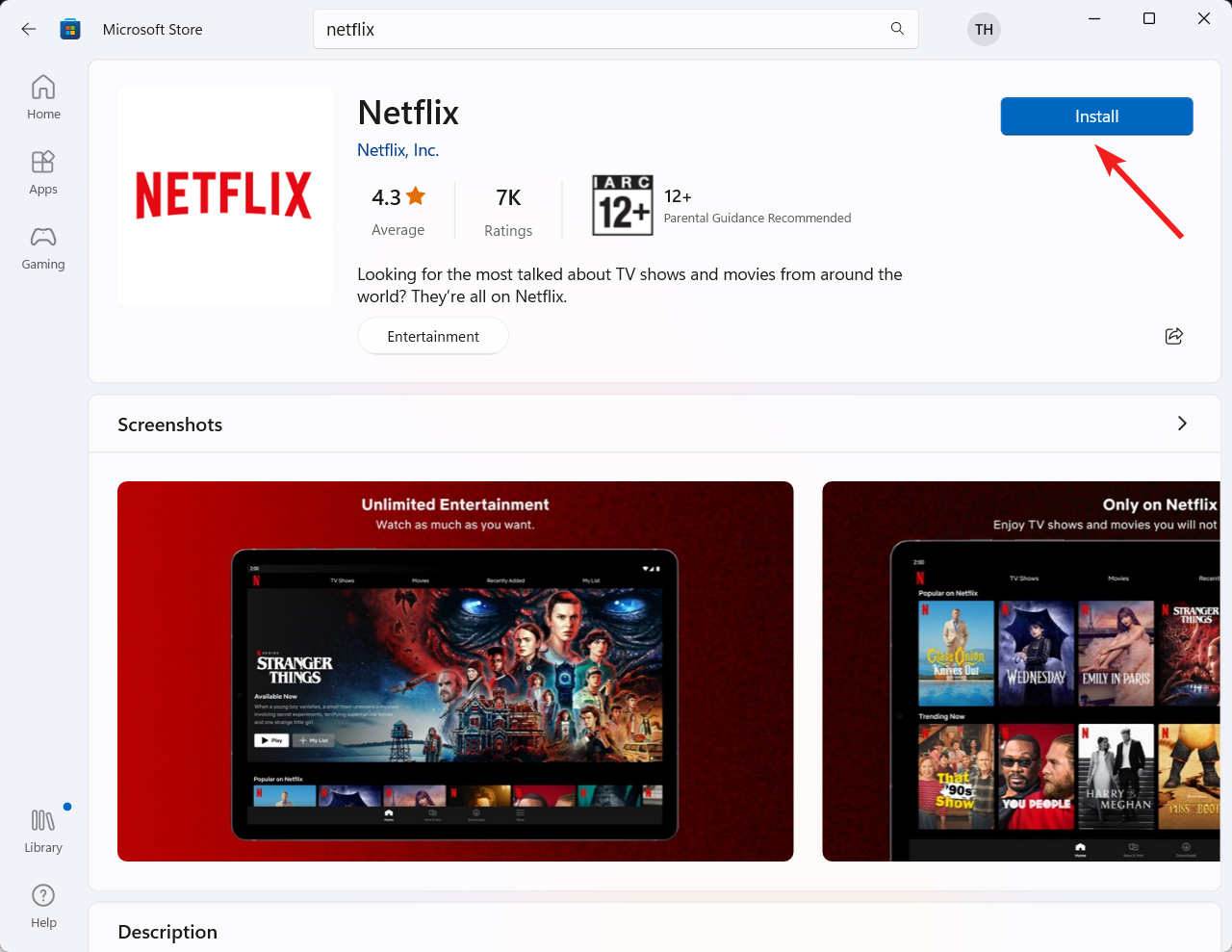
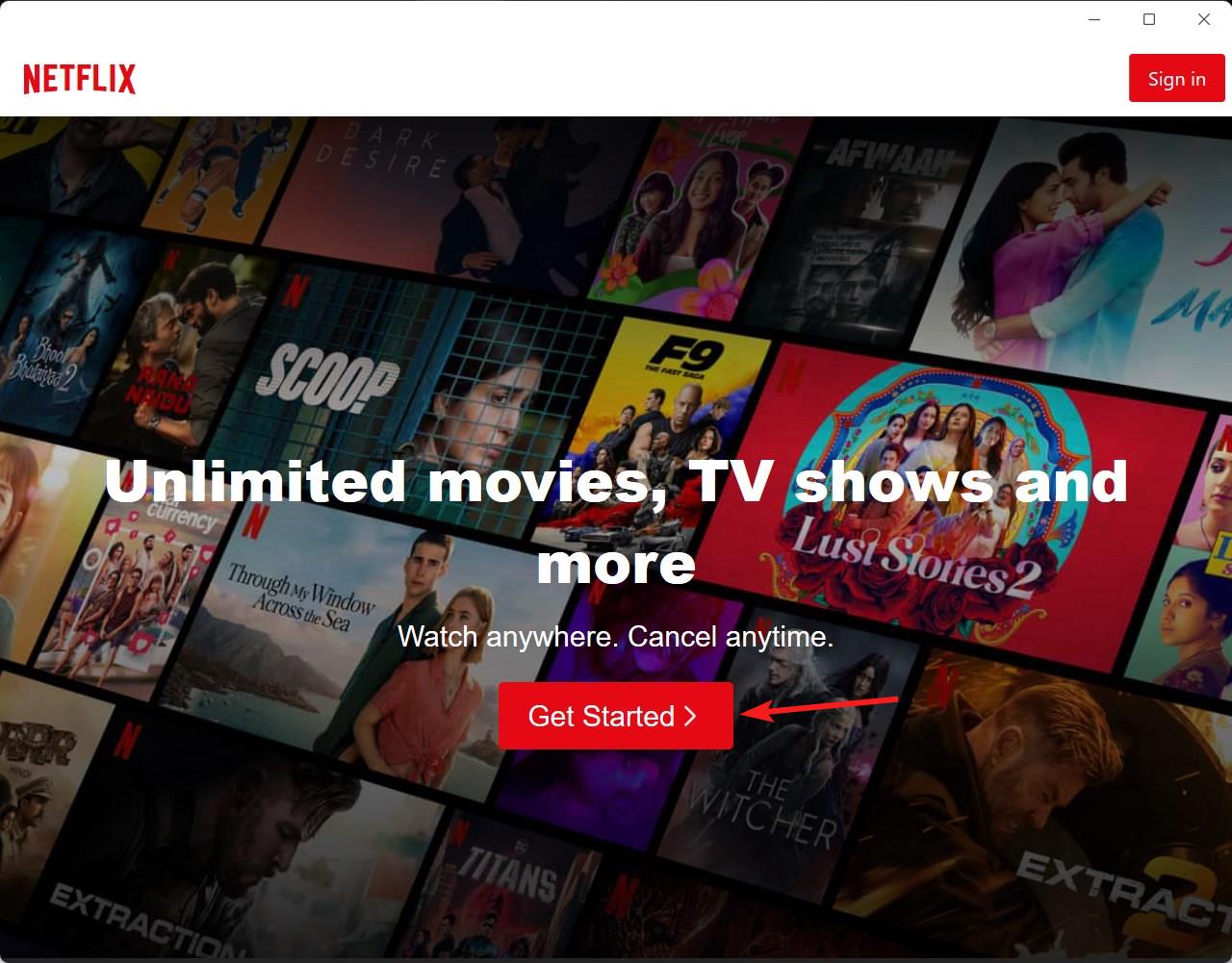
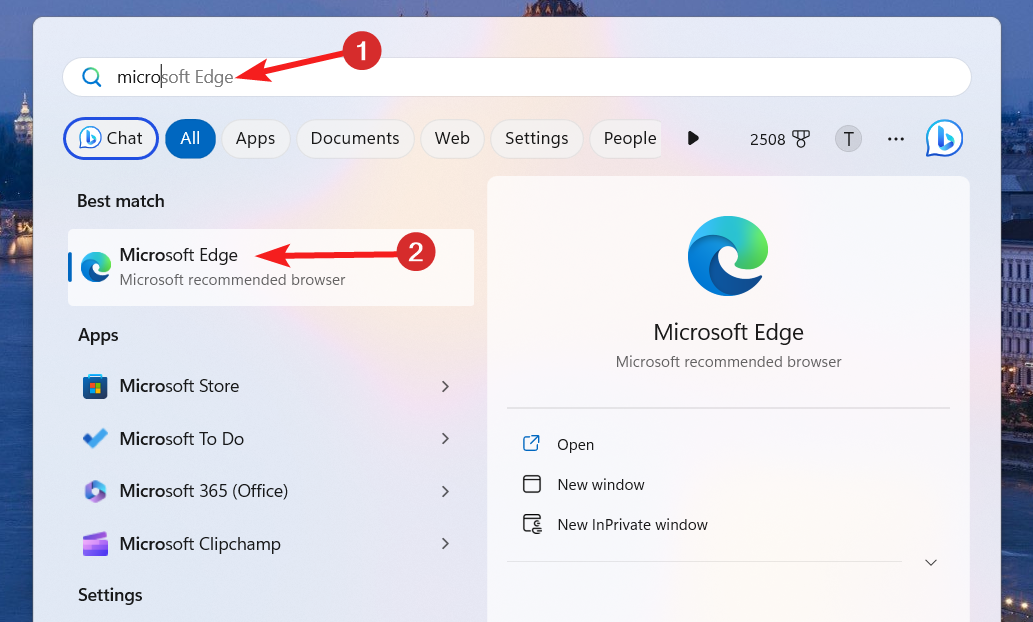
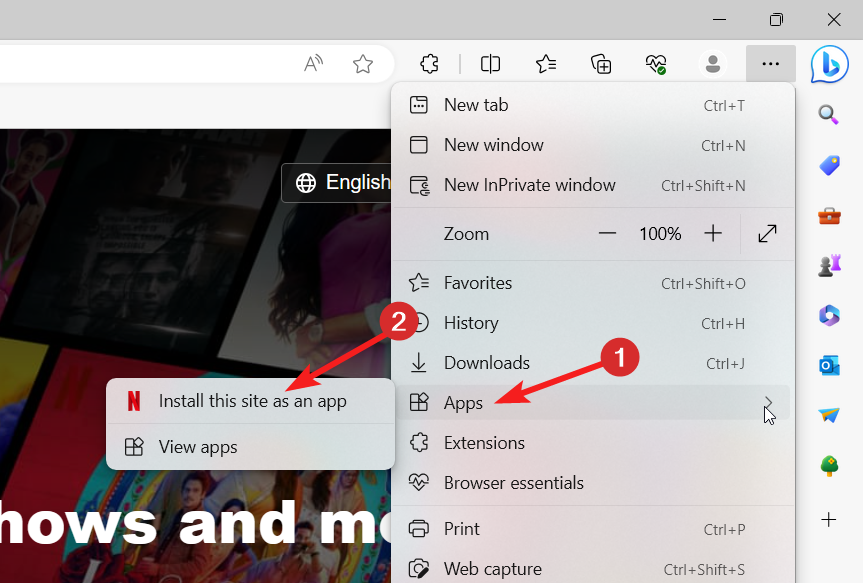



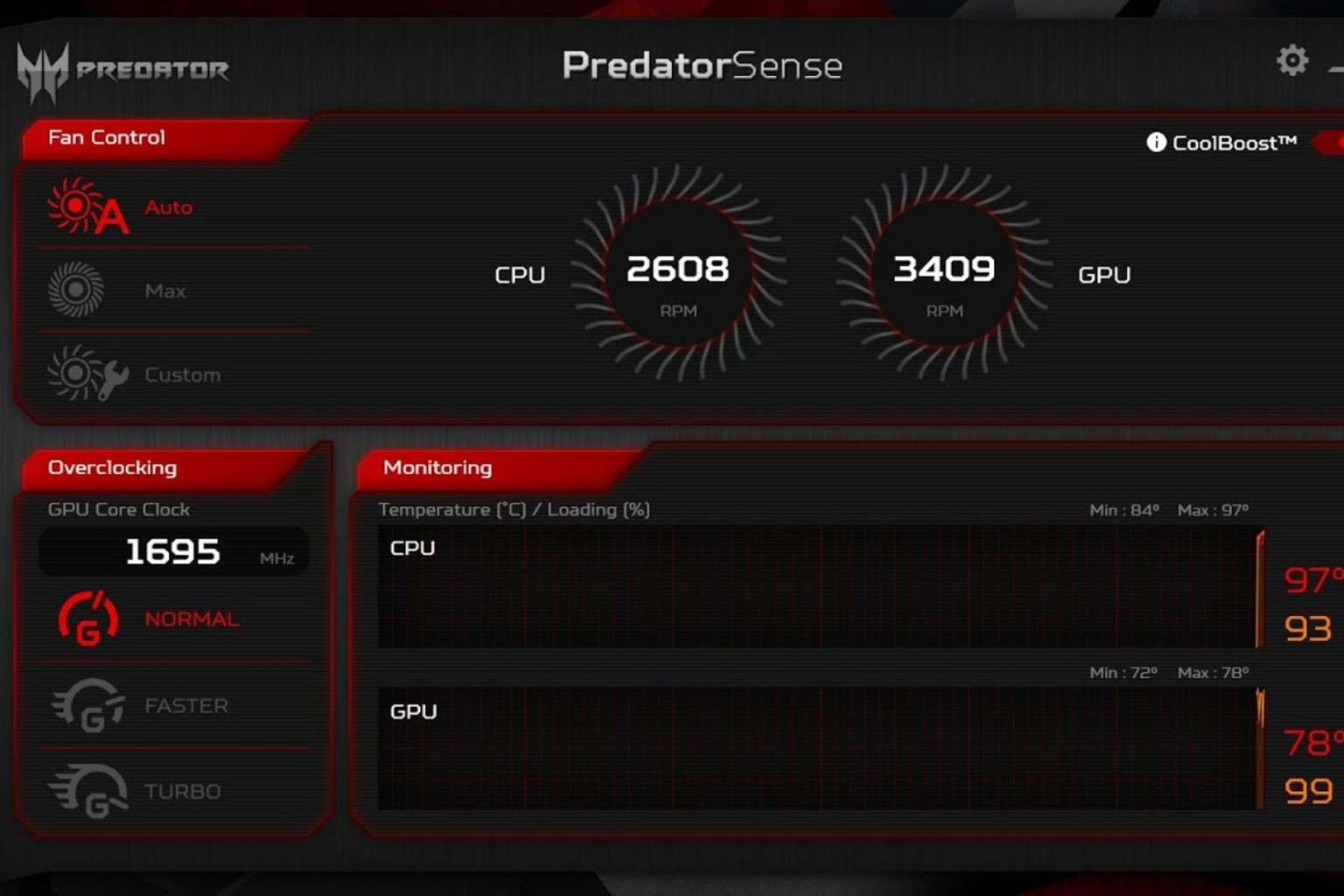
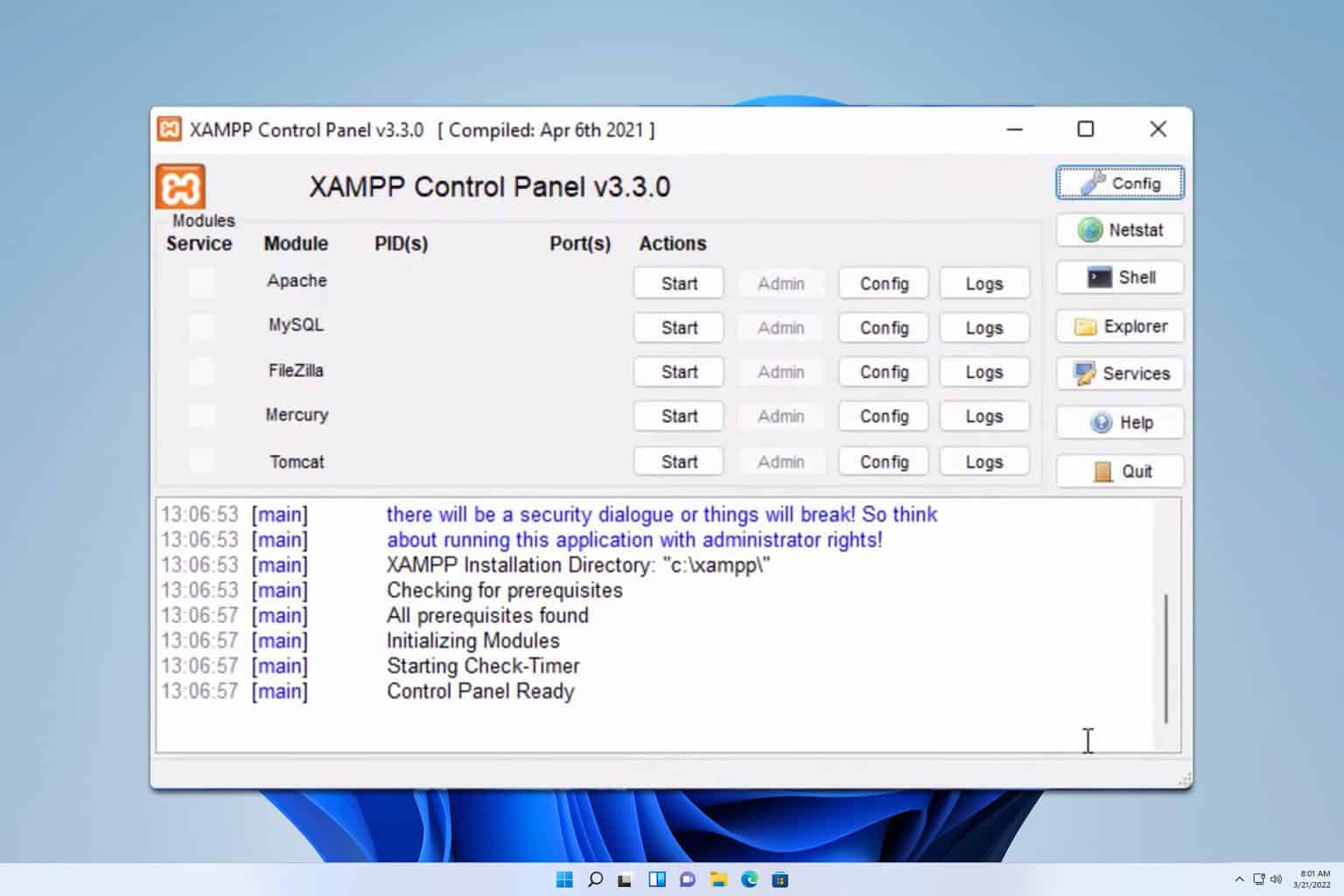
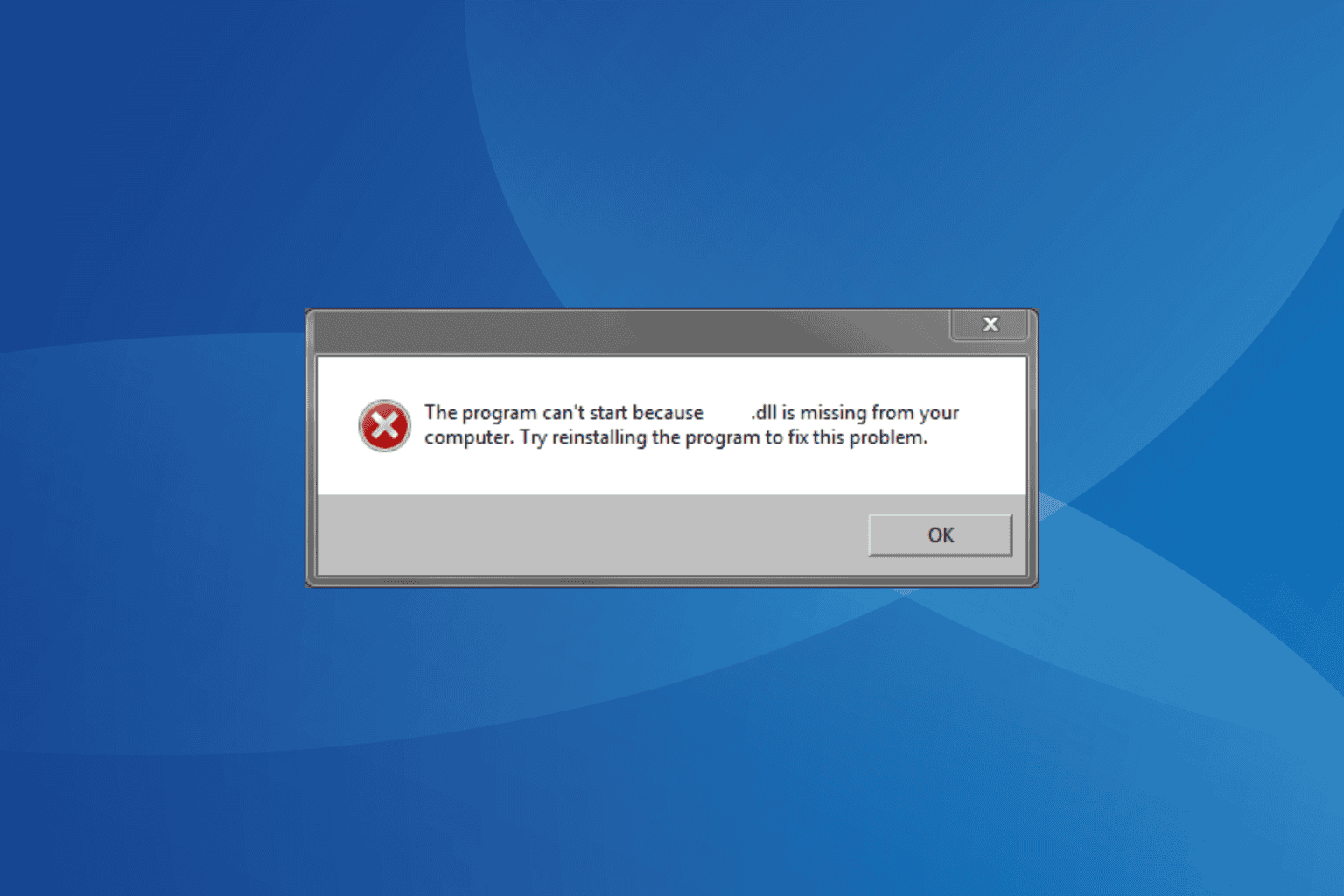
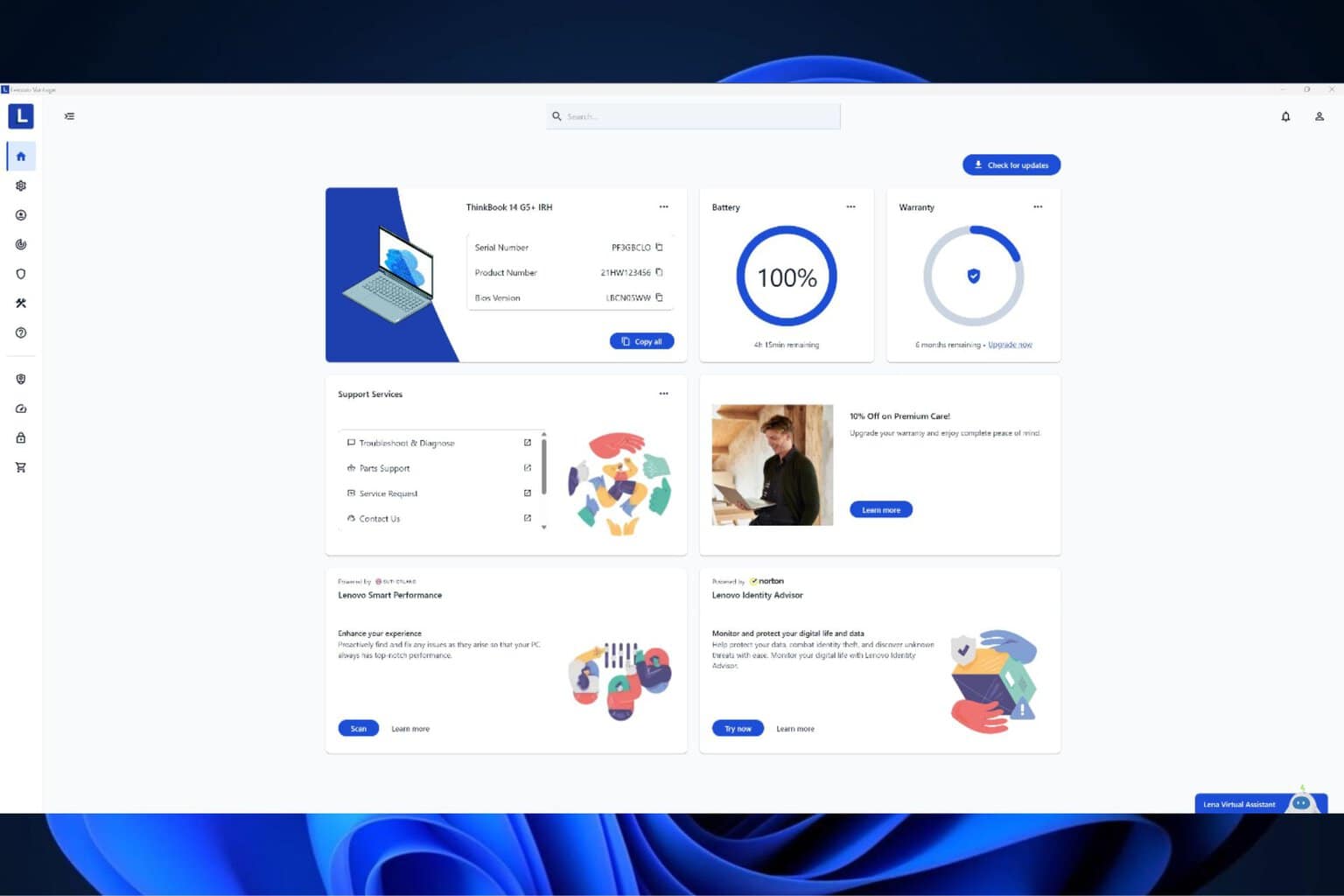

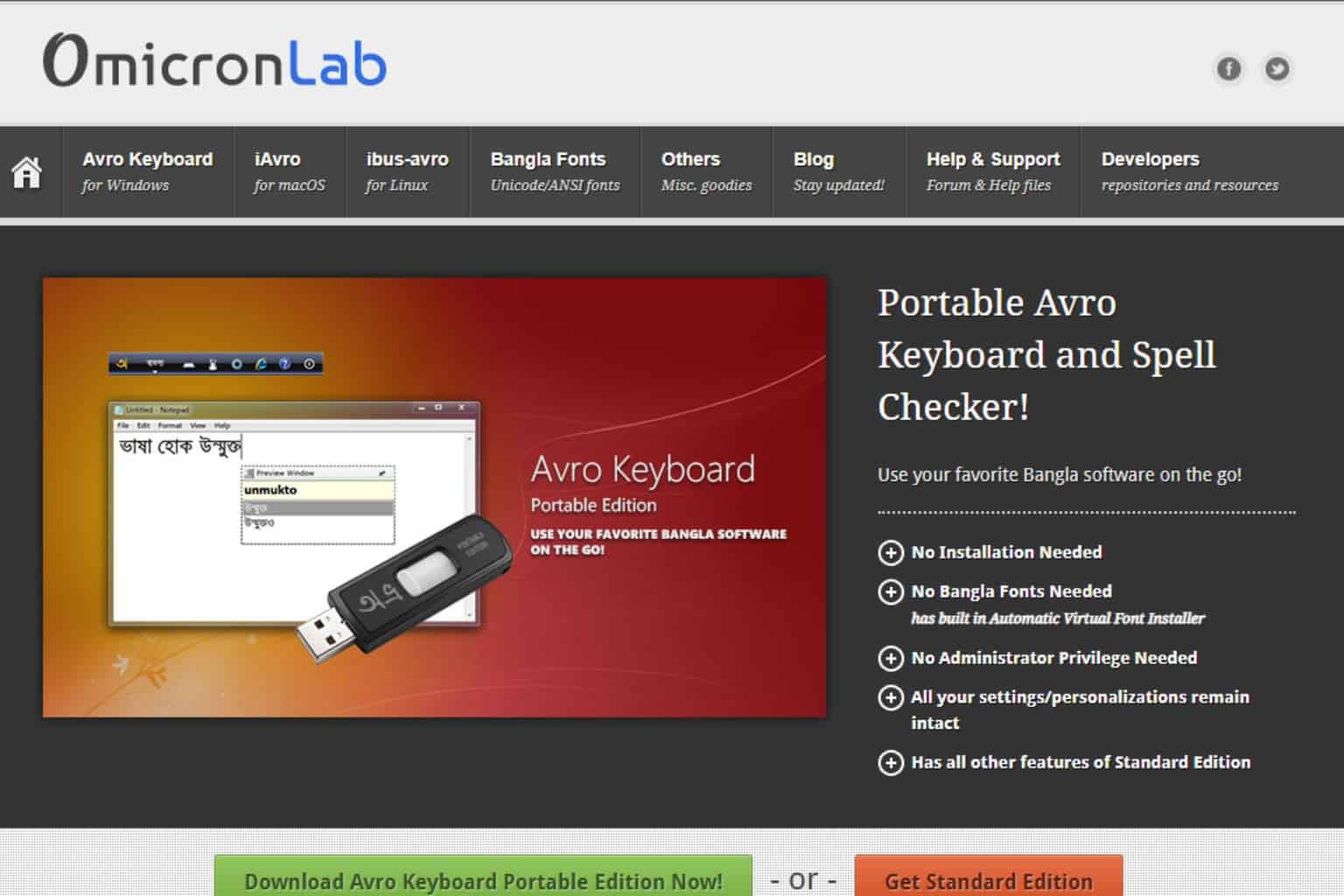
User forum
0 messages