0x80073BC3 Windows Update Error: How to Fix it
Disable any unneeded disk drives to avoid confusion
5 min. read
Updated on
Read our disclosure page to find out how can you help Windows Report sustain the editorial team. Read more
Key notes
- If you're getting the Windows update error 0x80073BC3, your system files are probably corrupt and need to be repaired.
- You can also disable your antivirus temporarily if as it may be blocking any connections or programs from making changes on your PC.

Any Windows user has encountered a Windows update error at least more than once. Solving these errors can be easy to extremely hard. 0x80073BC3 seems to have joined the chat, and from the look of things, it is a complete headache.
Nonetheless, we always bring you solutions, which will be no different. Here are some of the top solutions as upvoted by users like you.
Why am I getting the error 0x80073BC3?
Windows update errors can be caused by anything. Unfortunately, it’s not always easy to tell the root cause of the problem. From the reports we gathered, most users who encountered the error 0x80073BC3 were trying to upgrade to a newer version of Windows.
In such cases, your hardware is almost always the problem, but below are other common causes:
- Corrupt system files – Windows update files are part of the critical system files, so if they end up corrupt, you can be stuck trying to upgrade with no success.
- Multiple system partitions – When your system creates other partitions during setup, Windows can confuse which system partition to use when updating. This will make the upgrade process fail because there’s a conflict in the correct drive to be used.
- Insufficient space – A Windows upgrade process usually requires more space than the previous OS. The upgrade process will likely fail if you don’t have enough storage space.
How can I fix the 0x80073BC3 Windows update error?
A few checks to perform before moving to the technical solutions:
- Disconnect all peripherals and only leave the mouse and keyboard.
- Ensure your system meets the minimum system requirements to upgrade.
- Verify that you have enough space for Windows Updates.
- Perform a memory test to ensure you don’t have faulty RAM.
1. Run the Windows Update troubleshooter
- Hit the Windows key and click on Settings.
- Click on System and select Troubleshoot.
- Navigate to Other troubleshooters.
- Click the Run option for the Windows Update troubleshooter.
2. Run DISM and SFC scans
- Hit the Start Menu icon, type cmd in the search bar, and click Run as administrator.
- Type the following commands and press Enter after each one:
DISM.exe /Online /Cleanup-Image /Restorehealthsfc /scannow
3. Disable your antivirus temporarily
- Hit the Windows key, type Windows Security in the search bar, and click Open.
- Click on Firewall & network protection, then select Public network.
- Locate Microsoft Defender Firewall and toggle the off button.
If you have any other third-party antivirus installed, proceed to disable it too.
4. Disable extra hard disks
- Hit the Windows key, type Device Manager in the search bar, and click Open.
- Navigate to Disk drives. If there is more than one hard disk, this may be causing the conflict.
- Right-click on the non-essential drive and select Disable device.
- Repeat this step for any other until you remain with the target drive.
5. Reset the Windows update components
- Hit the Windows key, type cmd in the search bar, and click Run as administrator.
- Type the following commands and press Enter after each one:
net stop bitsnet stop wuauservnet stop appidsvcnet stop cryptsvcDel "%ALLUSERSPROFILE%\Application Data\Microsoft\Network\Downloader\*.*"rmdir %systemroot%\SoftwareDistribution /S /Qrmdir %systemroot%\system32\catroot2 /S /Qregsvr32.exe /s atl.dllregsvr32.exe /s urlmon.dllregsvr32.exe /s mshtml.dllnetsh winsock resetnetsh winsock reset proxynet start bitsnet start wuauservnet start appidsvcnet start cryptsv
There’s a common saying that says if it’s not broken, don’t fix it. In this case, if you’ve been using your Windows for a while with no issues, waiting for a few more days and trying the upgrade process again won’t hurt.
This is according to a few users who said waiting resolved their issues. One user on the Microsoft community platform had this to say:
After @ 3 weeks “SURPRISE!!!” Guess what free upgrade finally ran too compleation.
It may seem a little far-fetched, but Microsoft is intelligent and has several processes working in the background to ensure you get the right update for your device.
This may be the case for the users who said they tried the update after a few weeks, and it worked successfully.
You can learn more about data collection and how the devicecensus.exe process works to ensure you get the right build for your PC.
If waiting is not an option for you, we recommend trying out one of the Windows update repair tools. The beauty of these programs is they take away all the guesswork.
Instead of trying to figure out the cause of the error and then embarking on trial and error with different solutions, they go right into fixing the issue.
And that’s how to resolve the Windows update error 0x80073BC3. If you have any follow-up questions or a solution to add, drop us a comment below.










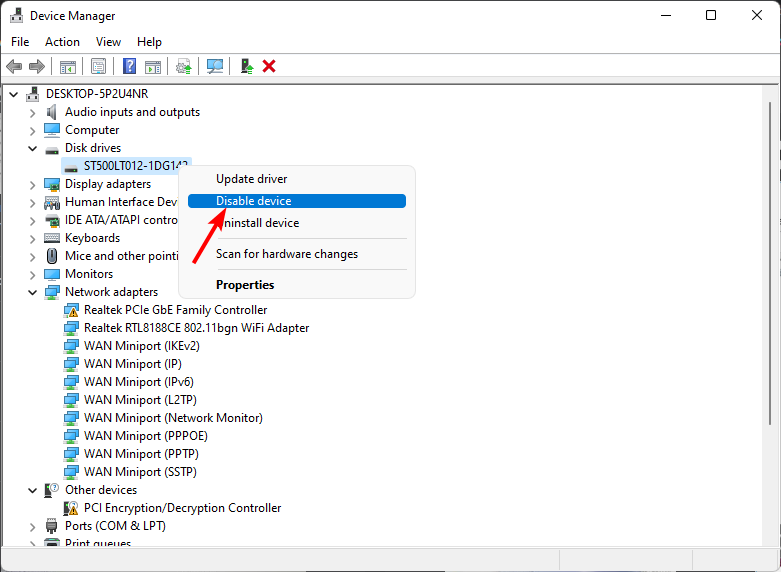








User forum
0 messages