How toUse Your Phone as a Keyboard for Smart TV: Step by Step
You must connect the phone controller and the TV to the same Wi-Fi
6 min. read
Updated on
Read our disclosure page to find out how can you help Windows Report sustain the editorial team. Read more

If you use a phone as a keyboard for smart TV, you can effortlessly search for content, enter login details, and interact with apps. It eliminates the need for tedious on-screen typing using a remote control.
Below, we’ll walk you through the exact steps to connect your phone and use it as a keyboard on Android TV, Google TV, Amazon Fire TV, Apple TV, and Roku.
How can I use my phone as a keyboard for the TV?
For Android TV
- Go to the Google Play Store and search for Android TV Remote Control.
- Click on Install to get the app.
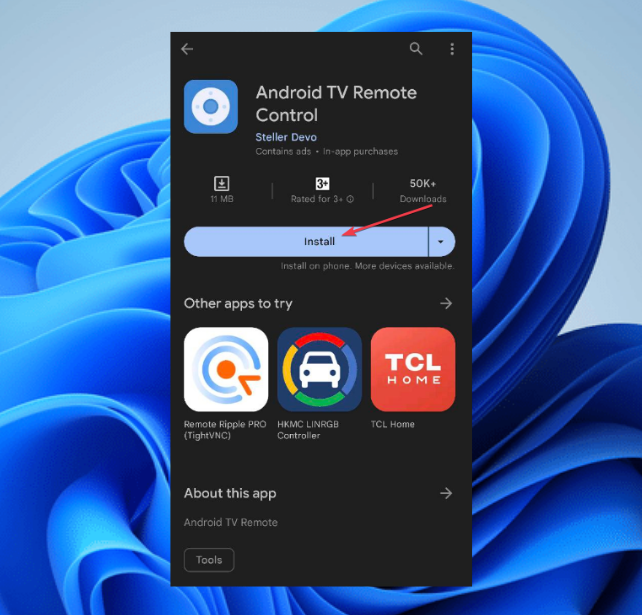
- Connect your Android phone to the same Wi-Fi network as your Android TV for them to communicate.
- Open the Android TV Remote Control app on your phone.
- Select your TV or set-top box from the list and enter the PIN which appears on your TV.
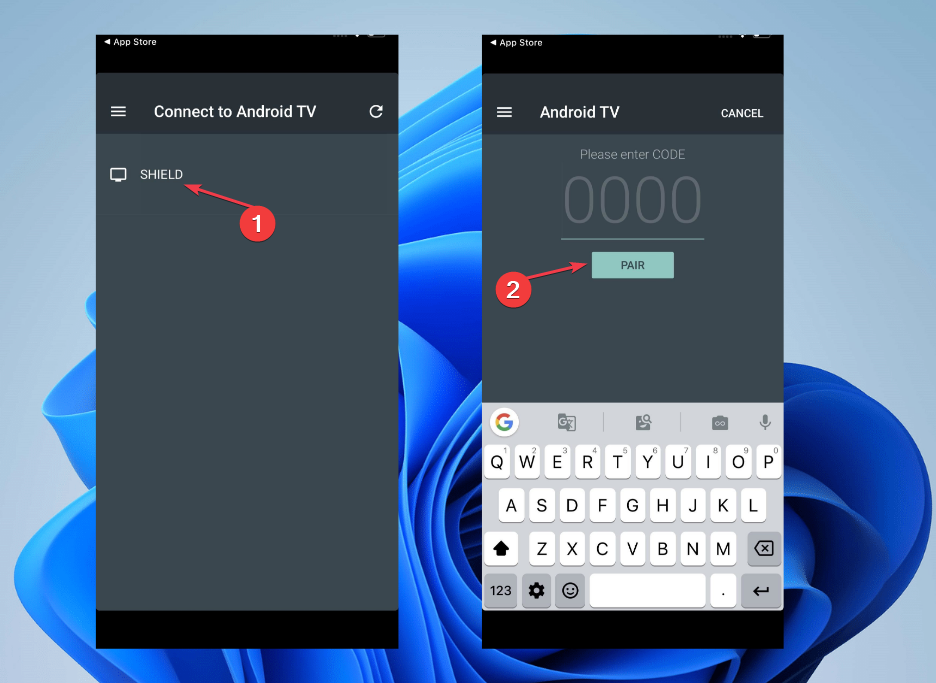
- Once your phone connects with your Android TV, you can use it as a virtual keyboard or for speech.
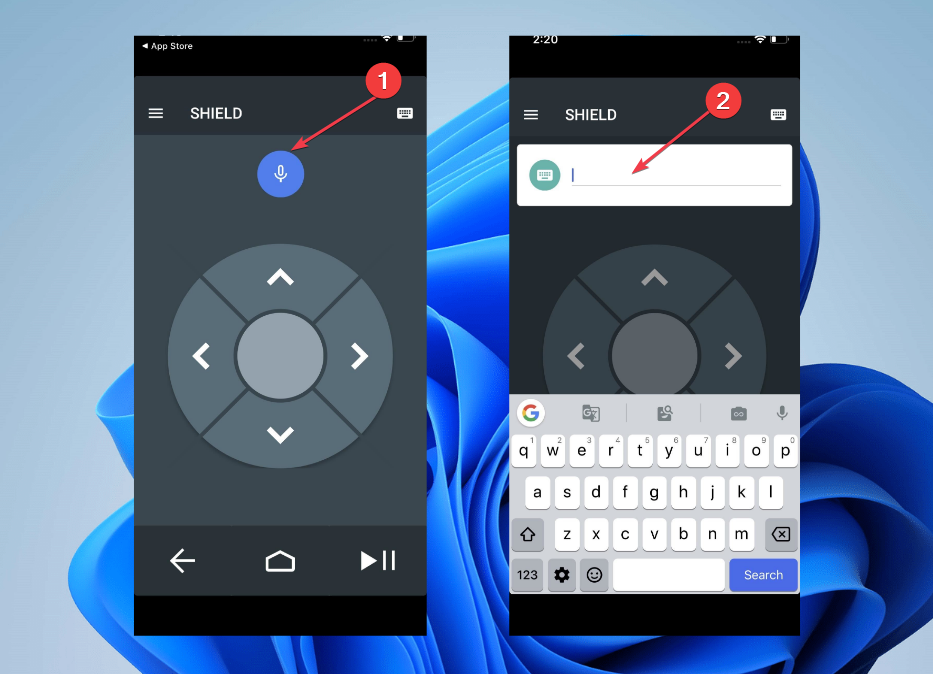
When you need to type something on your Android TV, open the app on your phone, and a virtual keyboard will appear. You can use this mini keyboard on your phone to type on the Android TV just as you would with a physical keyboard.
This is a great way to use the phone as a keyboard for TV, so be sure to try it.
In addition, you can also explore our guide on why you should use the Opera browser for your Android TV.
For Google TV
- Go to the Google Play Store for Android or App Store for iOS and search for the Google TV app.
- Install the Google TV companion app.
- Connect your phone to the same Wi-Fi network as your Google TV.
- Launch the Google TV companion app on your phone.
- The welcome screen will appear, and then the app will prompt you to choose your preferred streaming services.
- Select an option and tap on Done.
- Once on the app’s home screen, access the TV Remote option in the bottom right sidebar.
- Click the Allow option when the Google TV app requests location permission.
- Choose your TV from the list of available devices listed on the screen.
- Enter the pairing code displayed in your Google TV app to complete the pairing process, then click the Pair.
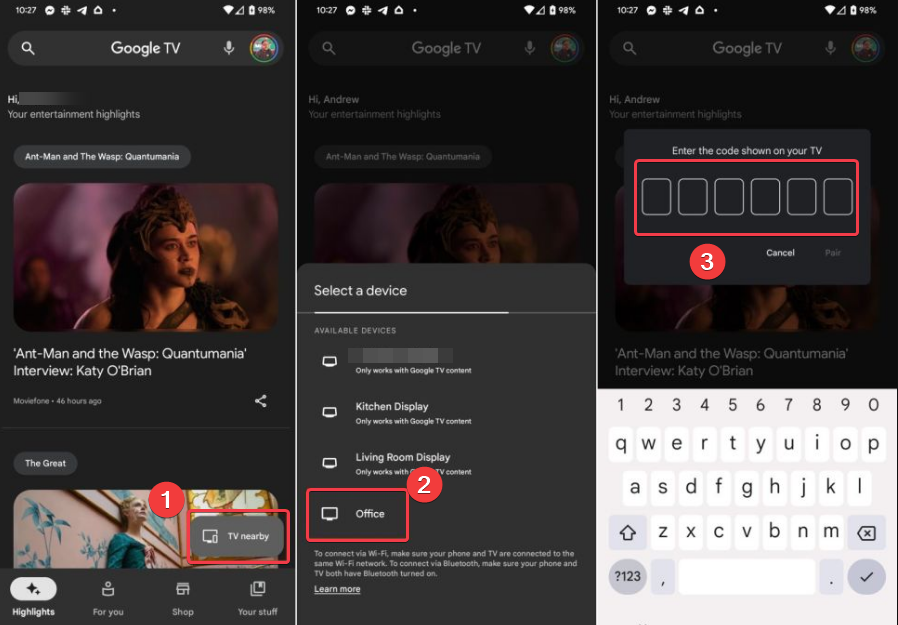
- If you wish to switch remote controls, tap on the three-dot icon in the upper right corner of the screen. Then, select D-pad Control from the options available.
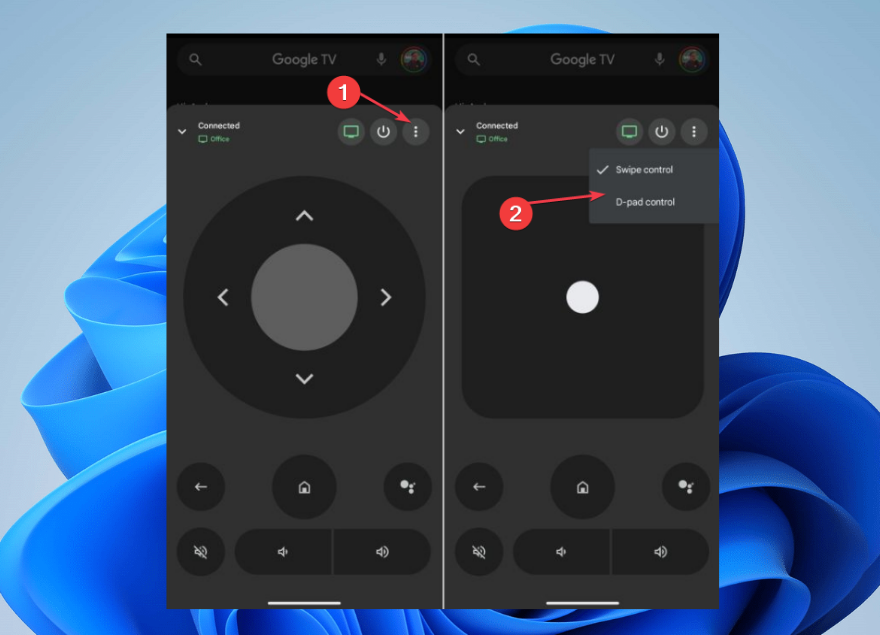
Once the pairing is successful, your device should serve as a remote control for your Google TV via the phone keyboard. It includes navigation, playback control, and volume adjustment.
If you ever wanted to use a phone as a TV’s keyboard, try this method.
Further, you should check out the best browsers for Google TV here.
For Amazon Fire TV
- Go to the Google Play Store, and search for the Amazon Fire TV Remote app or any other third-party remote app that supports Fire TV.
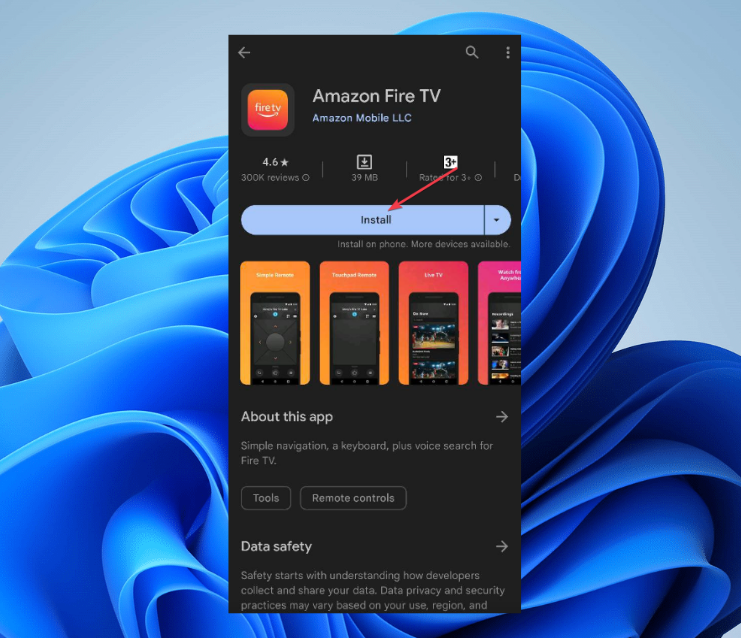
- Install the app on your mobile device.
- Set up the app with your Amazon Fire TV.
- Open the Amazon Fire TV Remote app and sign in using your Amazon account’s email and password.
- Choose your Fire TV Stick from the available devices.
- Launch the remote app on your device.
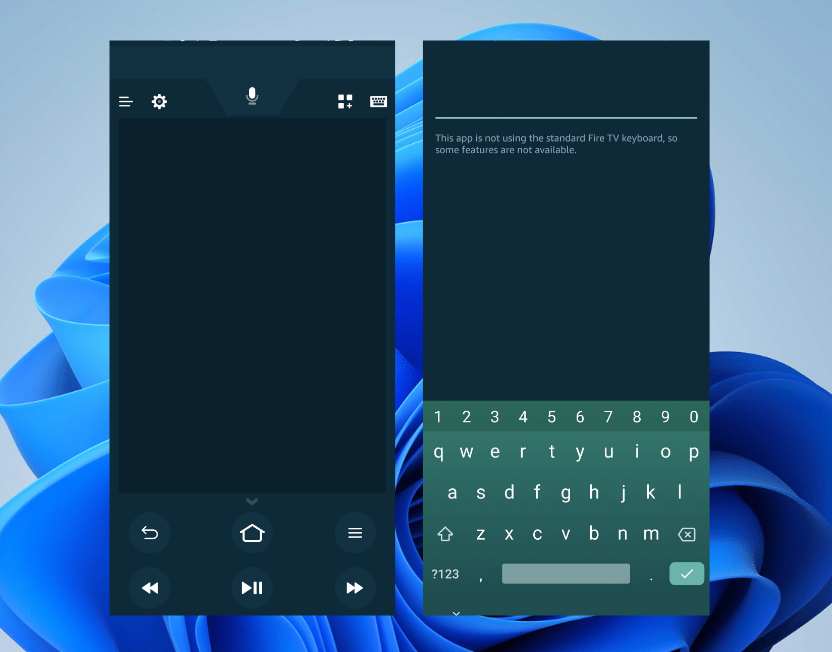
- The app should automatically detect your Fire TV device on the same Wi-Fi network. If not, follow the on-screen instructions to connect it.
After the connection, clicking the screen keyboard icon should trigger your phone as a controller for Amazon Fire TV.
If the Amazon Fire TV stick is not connecting, we have a detailed guide to help troubleshoot it.
For Apple TV
- Go to the Settings app on your iOS device and click the Control Center.
- In the Control Center, tap the + sign to add the Apple TV Remote from the more controls section.
- Swipe down and open the Control Center to check if the remote icon is added.
- Tap on it to launch the Apple TV Remote App.
- Click on Choose a TV and select your Apple TV.
- Input the four-digit code that appears on Apple TV into the app.
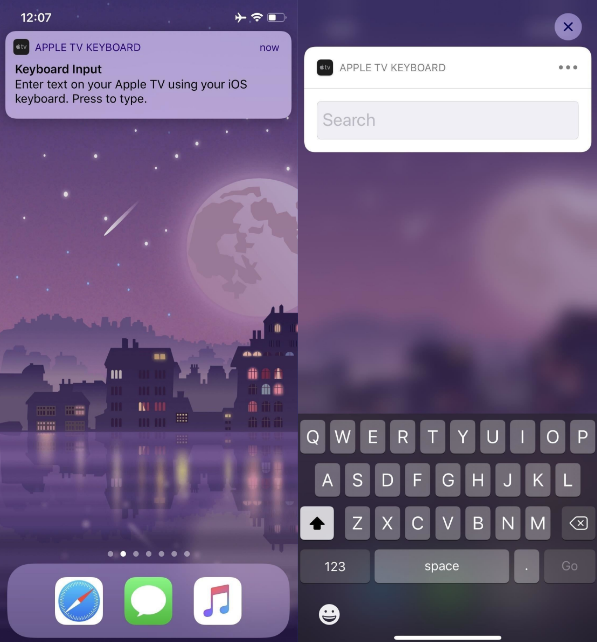
- A push notification will pop up on the smartphone, open it, and the keyboard will appear.
The above steps will connect your iPhone to your Apple TV, allowing keyboard access and mouse control.
Apple is the most straightforward if you want to use the phone as a keyboard for TV since it requires no additional software.
In case you’re having issues with Apple TV, we have a great guide on what to do if Apple TV keeps buffering.
For Roku
- Go to the Google Play Store on your phone or tablet and search for Roku Remote Control.
- Download and install the app.
- Open the Roku remote app on your smartphone. Navigate to Control, click Connect, and select your Roku device.
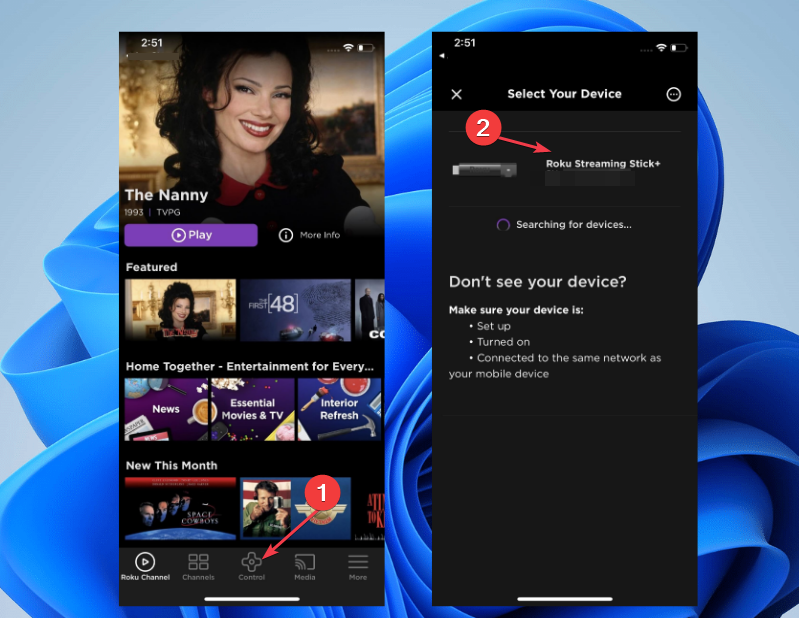
- Once your phone is paired with Roku, you will the control. To get the virtual keyboard, click the Keyboard icon.
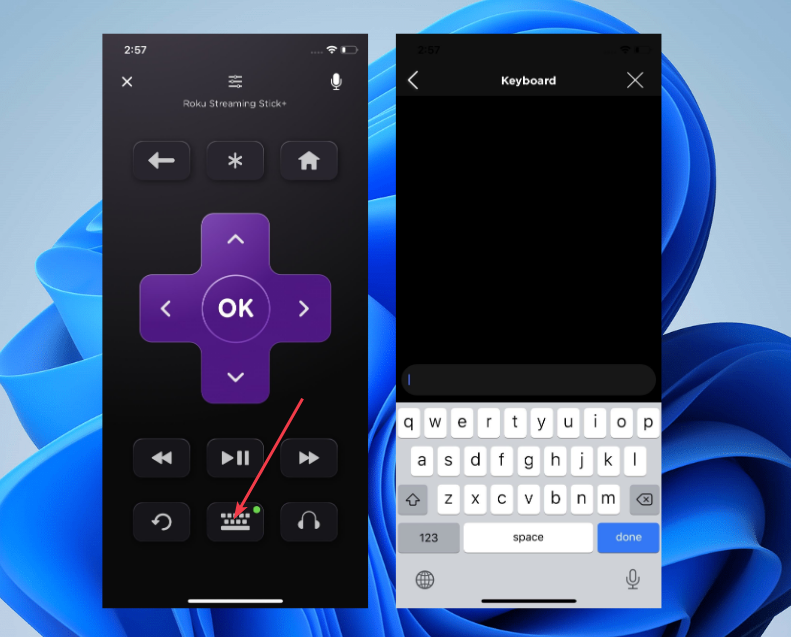
These steps may vary depending on your chosen app, as different apps might have slightly different interfaces and pairing methods.
After doing that, you can use your phone as a keyboard for TV without issues.
In addition, we have outlined the best browsers for Roku TV to increase your user experience.
Other devices
Additionally, other devices, such as MI products and Samsung smart TVs, can be controlled using your smartphone.
You only need a Xiaomi/MI smartphone for your MI TV. It is because it comes with an IR blaster (Infrared blaster) that helps it connect with devices from the same manufacturer.
Basic controls with tips & tricks to improve user experience
- Take advantage of gesture control in navigating and controlling TV functions from your phone, as supported by some apps.
- Use the quick launch button to access your favorite events on the TV.
- If supported, try to explore the screen mirroring controls.
- Also, some apps offer voice control in the keyboard menu of your mobile device. Try to use that for faster control of the TVs.
- Ensure you perform software updates consistently for improved functionalities and the latest features.
- Downloading the corresponding app from your TV manufacturer to enhance your typing experience is essential.
- Also, connect the phone and the TV to the same Wi-Fi network to avoid a terrible experience.
These are some basic tips you can explore when using your phone as a TV controller. Further, with similar, simple apps, you can turn your smartphone into a keyboard too.
Alternatively, you can go through our detailed guide about using your PC as a TV remote control for easy access. Further, you can check out some of the best remote control software.
In case you prefer physical devices, we have a great guide on the best wireless keyboards with touchpads for your TV. You can also use iPhone as webcam on Windows 11, and it only takes a few minutes to set up.
If you have further questions or suggestions regarding this guide or further hacks to improve usage, kindly drop them in the comments section.

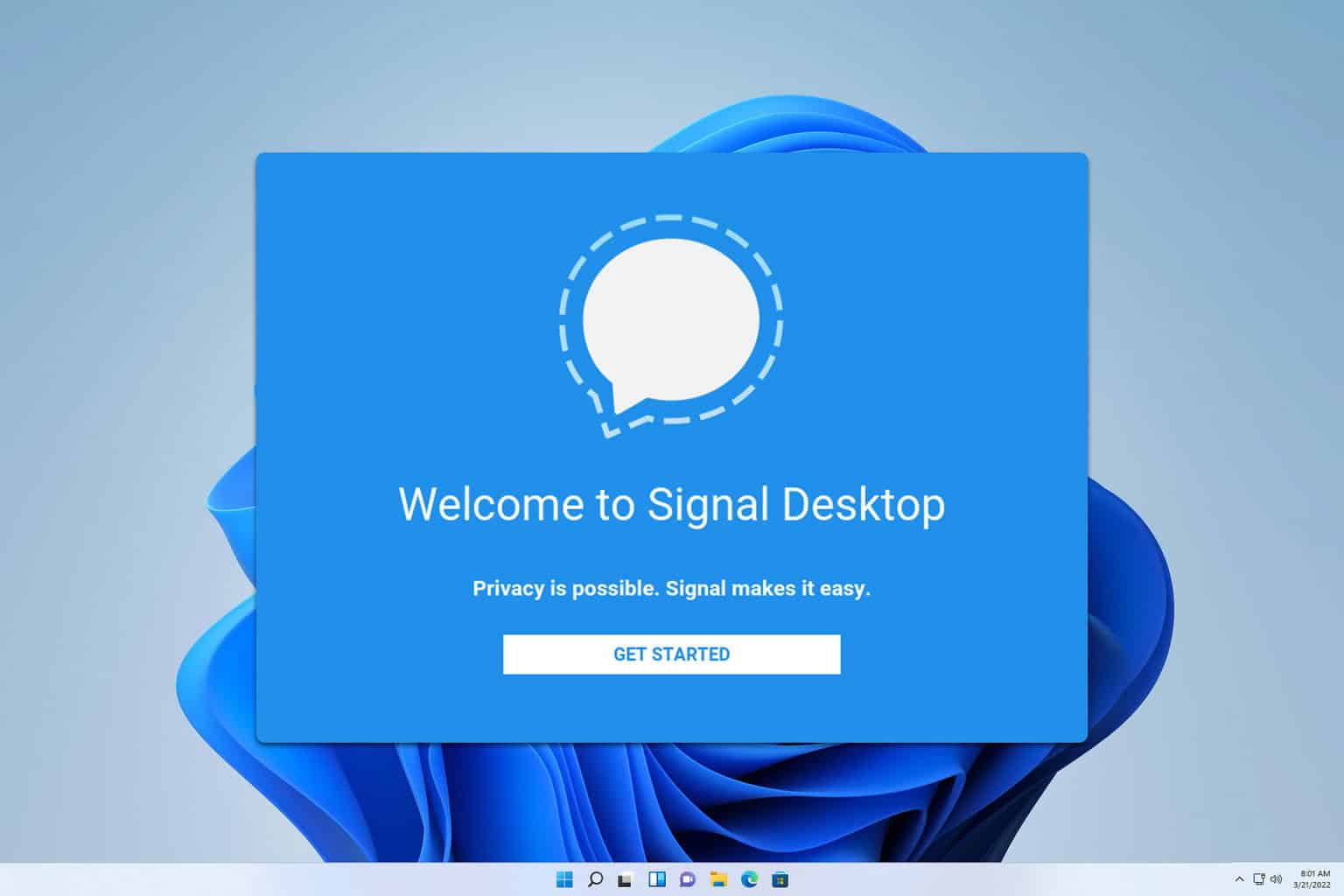
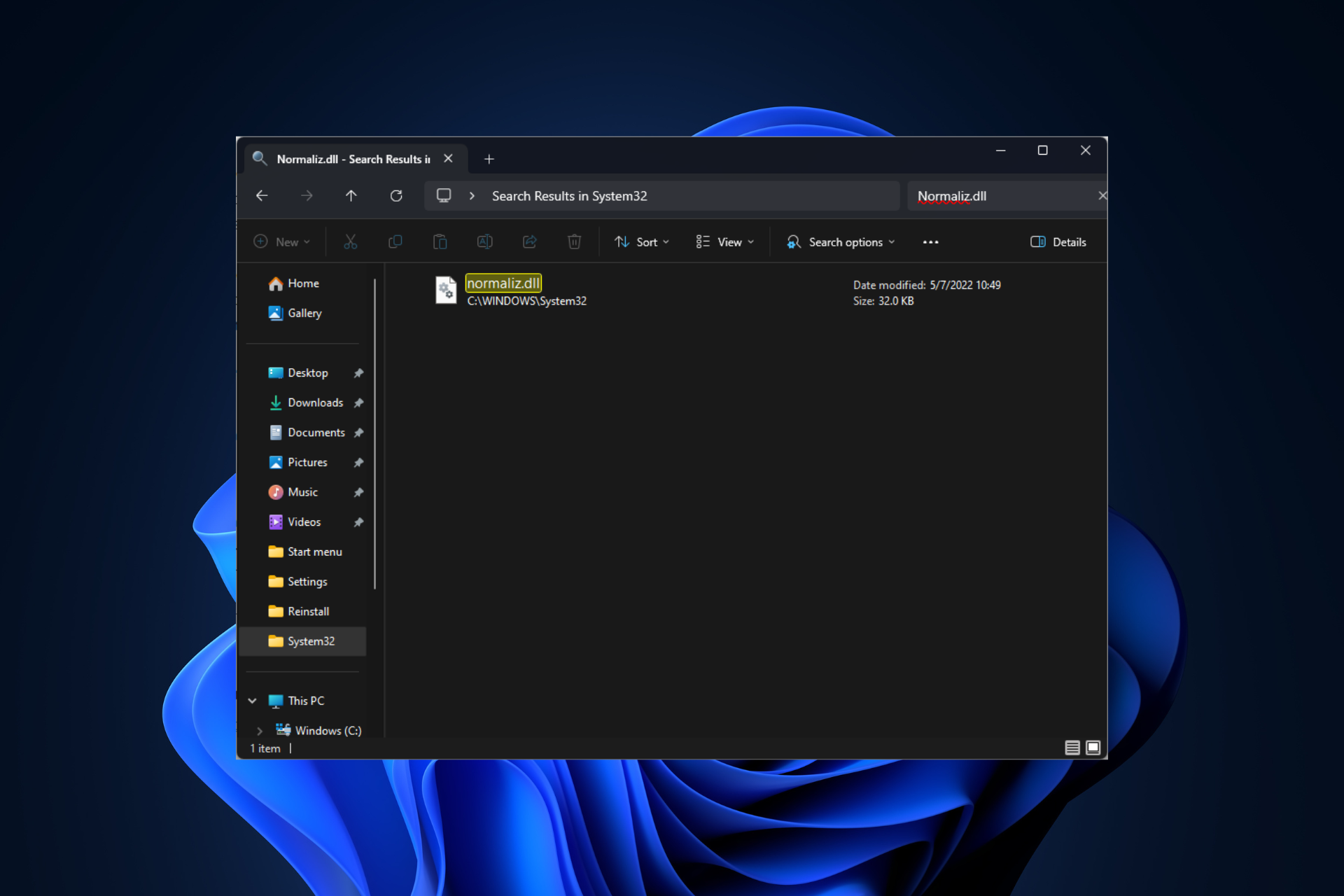
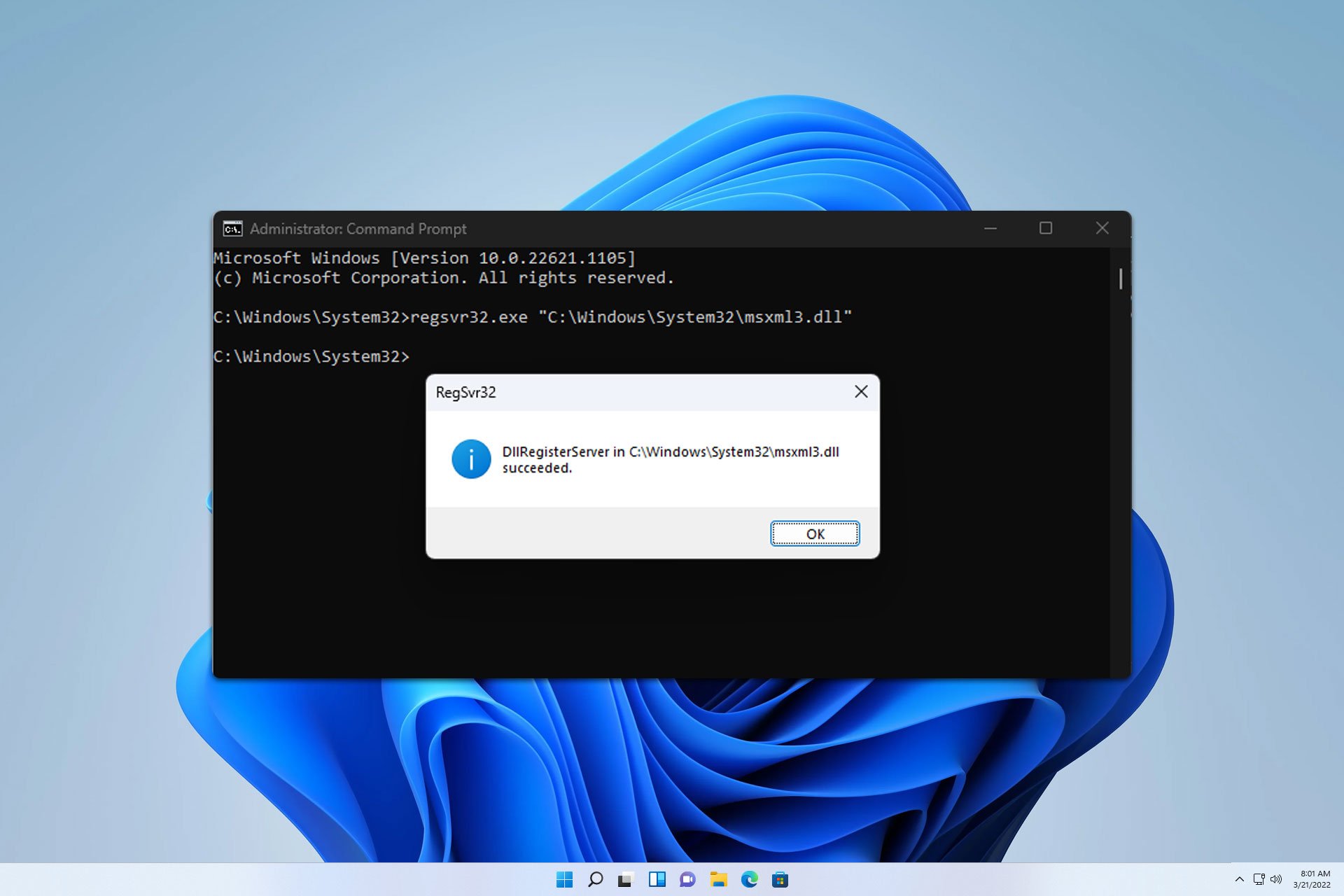
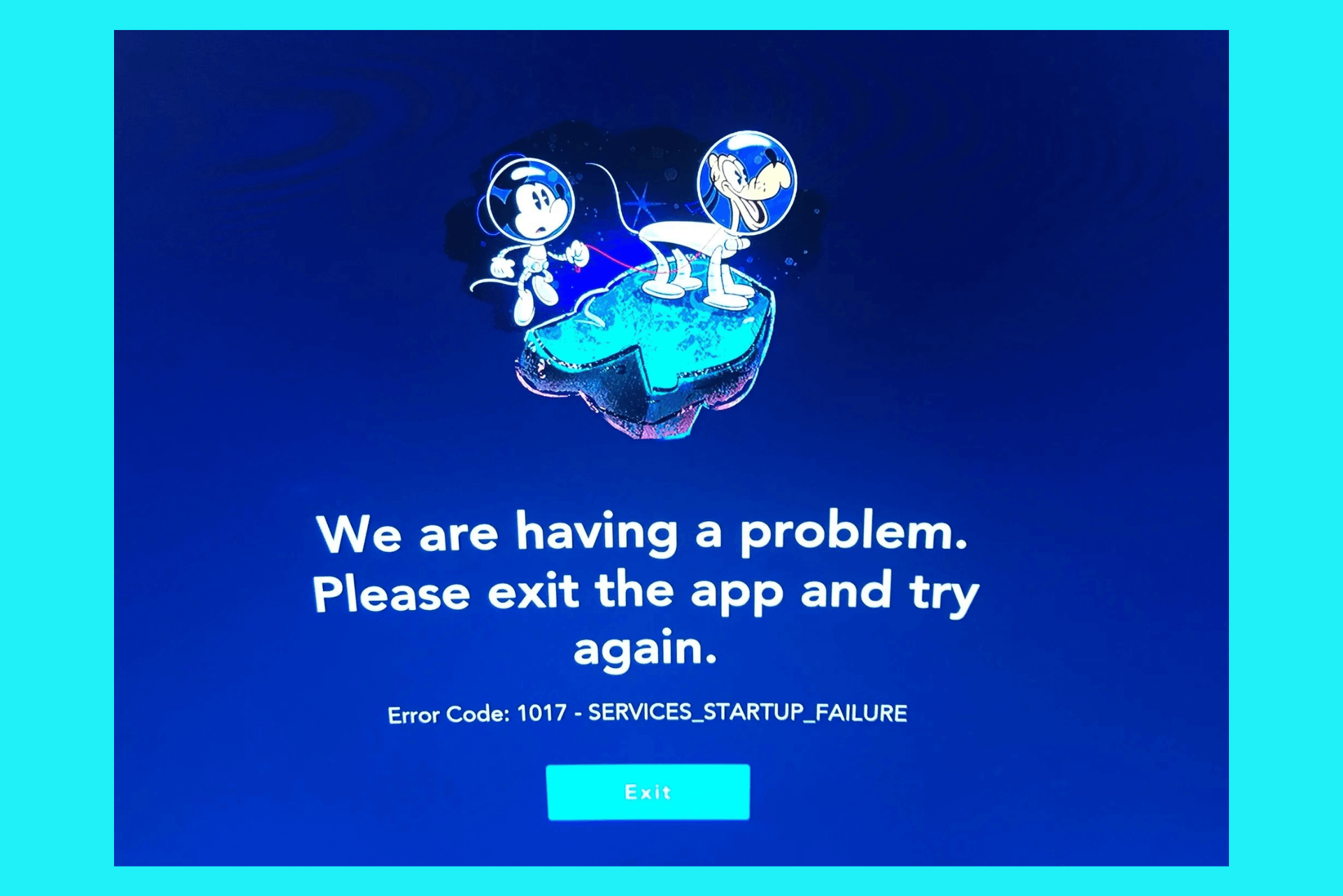
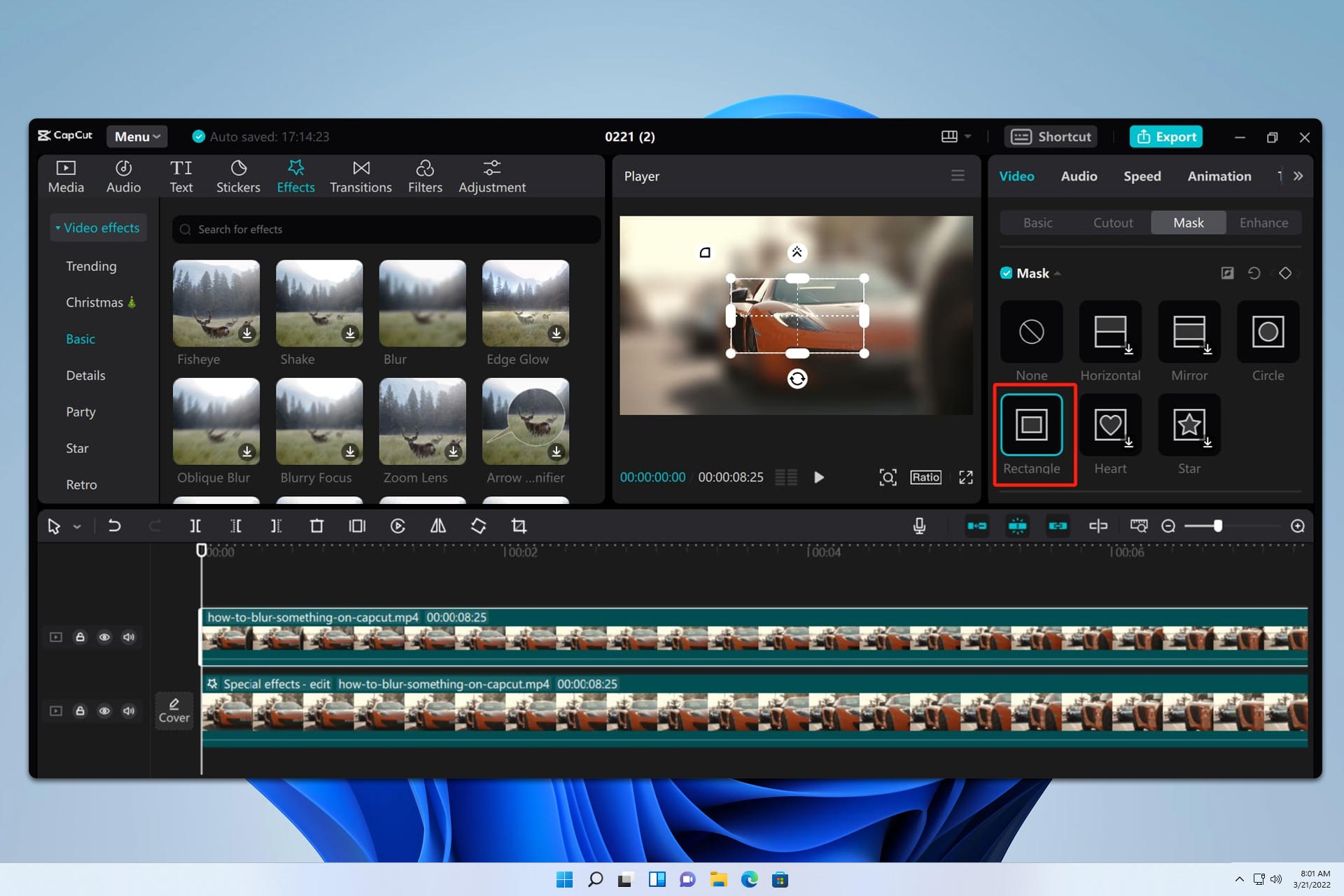
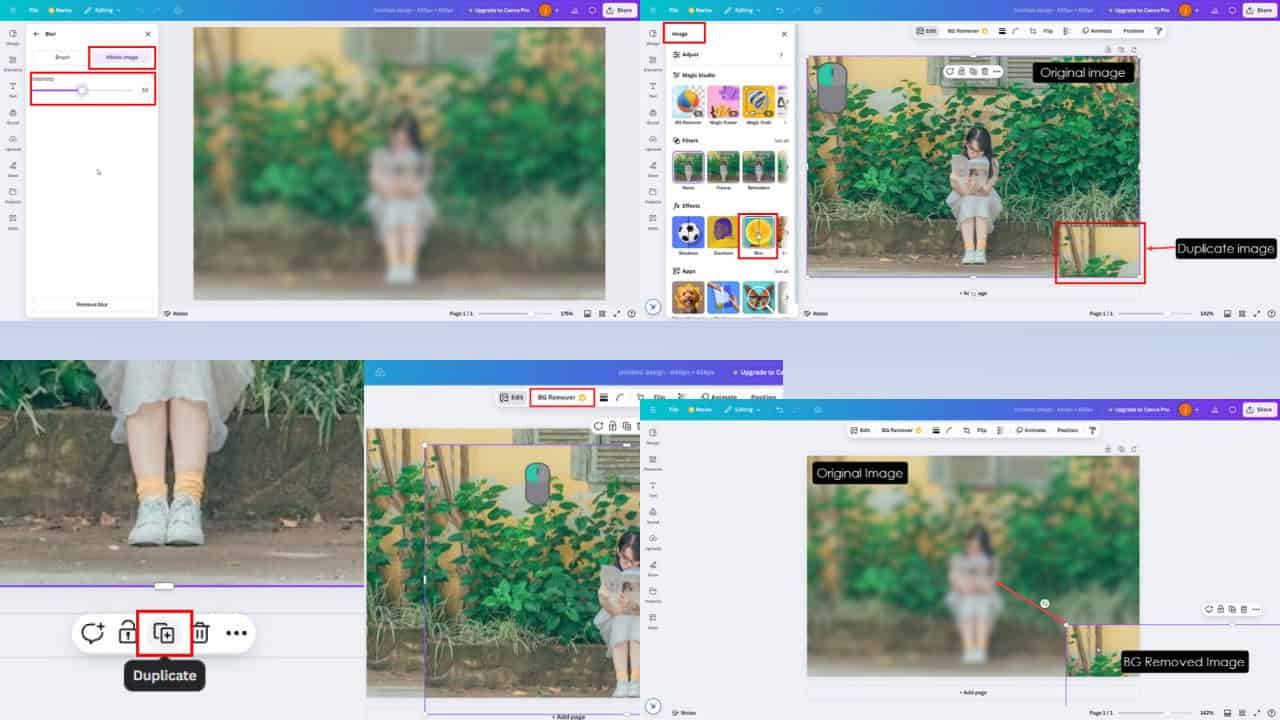
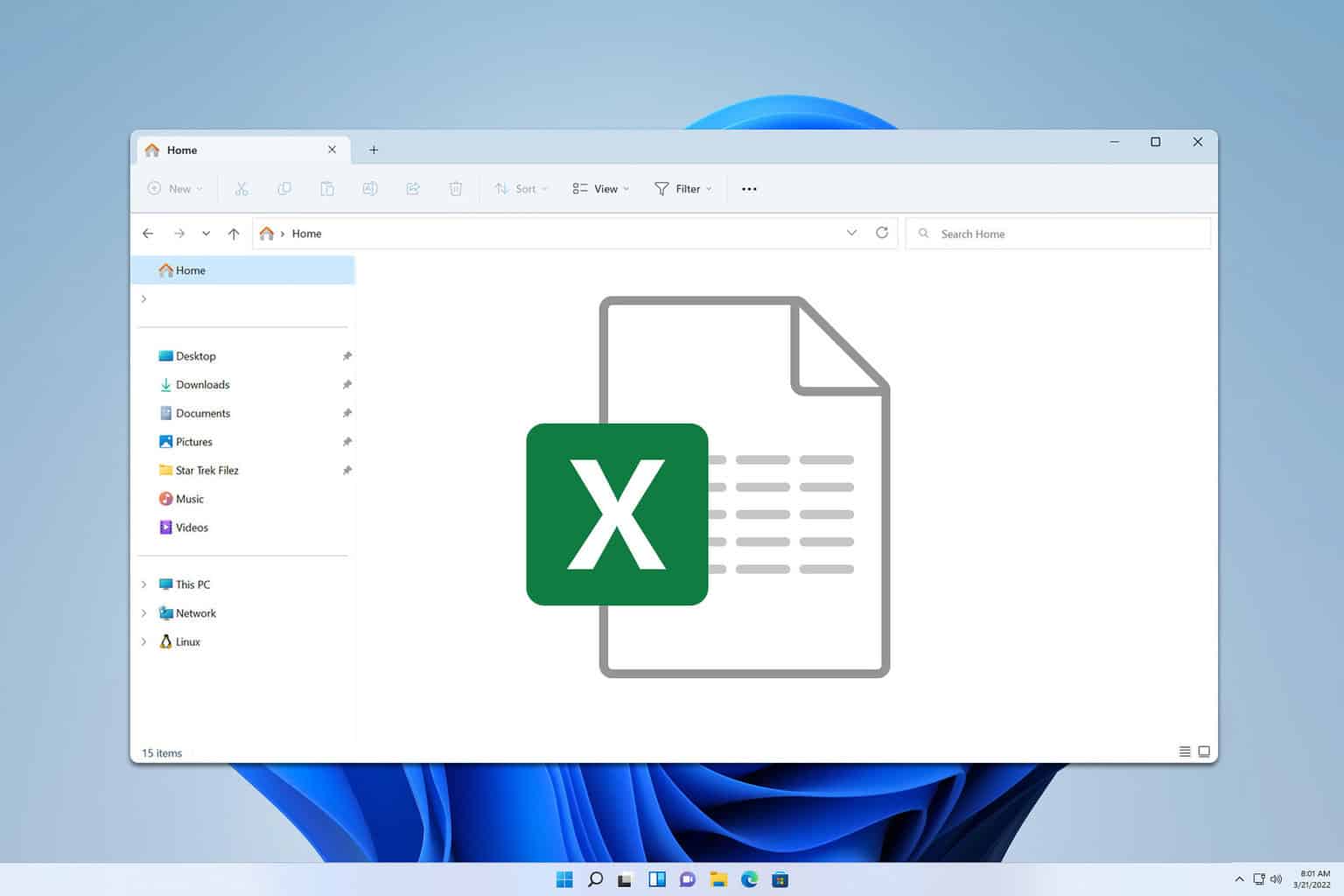
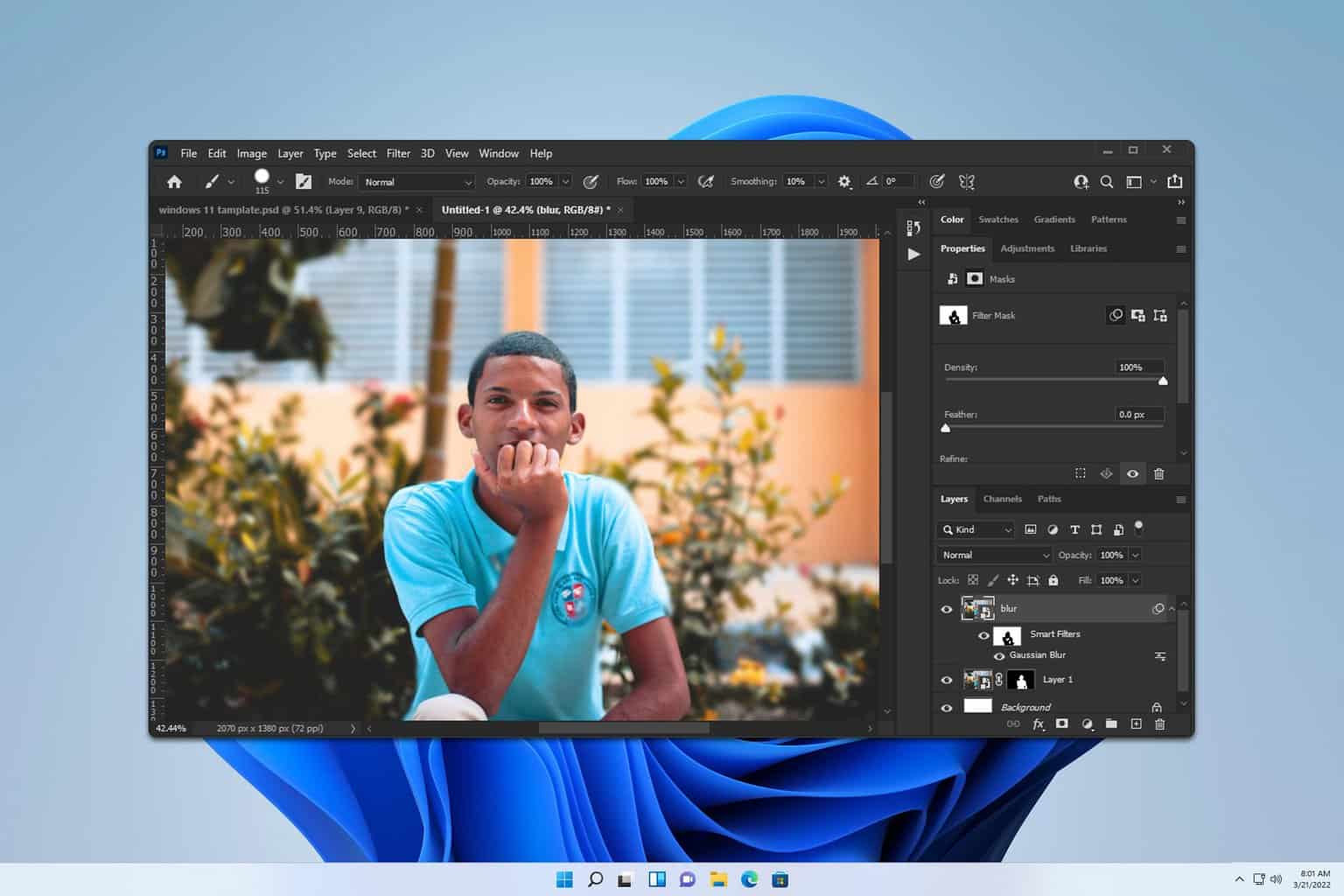
User forum
0 messages