How to Print Email from Outlook Web & Desktop App
Learn the detailed process to print emails in Outlook
6 min. read
Updated on
Read our disclosure page to find out how can you help Windows Report sustain the editorial team. Read more
Key notes
- Similar to other email clients, Microsoft Outlook allows users to easily print emails directly from the app without any hassle.
- There is also an option to print the attachments along with the email body in the Outlook desktop app.
- Follow the step-by-step process mentioned in this guide to easily print the emails.
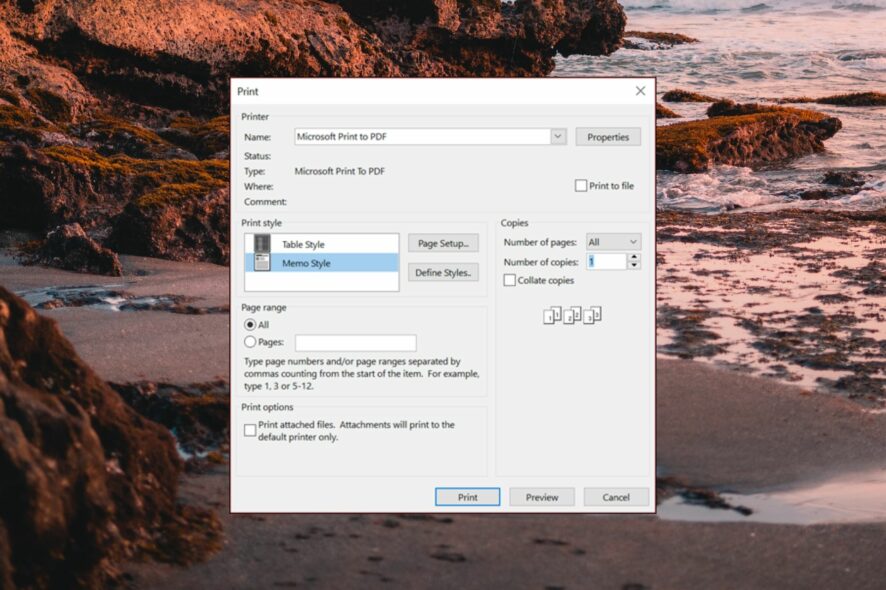
Not only does Outlook allow users to send, receive, and manage their emails, but like other email clients, it also allows them to print their emails to enhance productivity.
Printing emails from Outlook should be a simple task. However, some users may get lost in the menus and submenus.
In this comprehensive guide, we have demonstrated the step-by-step procedure to print email from Outlook web and desktop app.
Why can’t I print an email from Outlook?
Before we proceed toward the detailed procedure, let’s address the issue for some of our readers who are experiencing difficulty in printing emails from the Outlook app. If you cannot print the emails, try the following solution to fix the issue.
Generally, you may need help printing emails from the Outlook app if the Outlprnt file is missing or corrupted.
Apart from the problematic Outlprnt file, there are some general reasons why you are struggling to carry out the print operation in Outlook.
- Your PC and the printer have not been connected properly.
- The default printer has not been selected in the Outlook app.
- The printer is not working properly.
- Print settings may have been misconfigured on your device.
How do I fix the email printing issues in Outlook?
Outlprnt is an essential Outlook file that stores the printer settings of Outlook. If this file becomes corrupt, it will not be able to access the file when printing the Outlook email messages.
To resolve the error, you need to rename the existing Outlprnt file such that Outlook creates a new one. Here is how to proceed:
- Exit the Outlook app.
- Use the Windows + R shortcut to access the Run dialog box.
- Type or paste the following path and press OK to access the Outlook folder.
%appdata%\Microsoft\Outlook - Look for and right-click the Outlprint file and choose the Rename option from the context menu.
- Type the new name as outlprint.old and press the Enter key.
- Now, relaunch the Outlook app and try printing the email using the step-by-step process described below.
How do I print an email from Outlook?
1. Use the Outlook desktop app
- Launch the desktop version of Outlook on your Windows PC.
- Switch to the Home tab from the top menu bar and choose Inbox from the left navigation pane.
- Look for the email you want to print in the list of emails and click to open it.
- Now click the File option located on the top menu bar.
- Choose the Print option followed by the Print Options from the right pane to access the Print window.
- Click the drop-down menu next to Name and select the printer you wish to use at the moment.
- You can also specify the options like Print style, the Number of copies that you want to print, and the Page range.
- Once everything is set up, simply press the Print button at the bottom.
Your printing job will now be communicated to the specified printer, which begins printing the email with relevance to the settings you have configured.
2. Use the Outlook web app
- Access the Outlook web app using your preferred web browser.
- Provide your login credentials to sign in to your Outlook account.
- Switch to the Home tab from the top menu bar and select Inbox from the left navigation pane.
- Double-click to open the email you wish to print in a new web browser window.
- Now click the Menu icon (three-dots) in the top-right corner of the email interface to access the drop-down menu and choose the Print option.
- The email’s print preview will pop up on the screen. Look for and click the Print button on the top-left corner of the preview screen.
- This step will open the print dialog box in your web browser. Depending on your browser, the print options may occur on the right side of your screen or in a new window.
- In the print dialog, you can set the number of copies you wish to create, pick your preferred printer, and alter any other print settings if required.
- Once you have configured the printing options, click the Print button at the bottom of the print dialog.
Your web browser will not transfer the printing task to the selected printer. Wait for the printing operation to finish, so that you can now retrieve the hard copy of the email.
How to print emails with their attachments from Outlook?
- Launch the Outlook desktop app and switch to the Home tab.
- Go to Inbox from the left sidebar and open the email with attachments you wish to print.
- Now switch to the File tab from the top menu bar.
- Click the Print option on the left followed by Print Options located on the right to access the Print dialog box.
- Choose the printer from the drop-down menu next to the Name option and set values like Print style, Number of copies, Page range, etc.
- Enable the checkbox under Print options to print the attached files. As written in the dialog box, you can only print the attachments will only be printed if you have selected the default printer.
- Press the Print button to initiate the printing of emails with attachments.
If you are unable to print PDF attachments from Outlook, refer to this guide for help.
How do I print email attachments in Outlook?
Unfortunately, Outlook does not provide a dedicated option to print only the files attached to the emails directly from the desktop or web app. However, there is a neat workaround.
- Launch the Outlook web or desktop app and sign in using the login credentials.
- Go to the Home tab and click to open the email having the attachments.
- Click the download arrow next to the attachment you wish to print and choose the Download option from the drop-down menu.
- After the file is downloaded, launch the File Explorer using the Windows + E shortcut.
- Navigate to the attachment you just downloaded and right-click it.
- Select the Open with option from the context menu and choose the appropriate program to print the attachment based on file type from the sub-menu. For instance, Choose Word for .docx and .doc files and Adobe Reader for .pdf files.
There you go! Learning how to print emails utilizing the Outlook Web and Desktop App can help you be more predictive and interact effectively in your organization. Also, many prefer printing Outlook contacts and keeping a hard copy handy.
In case you are unable to print the complete email from the Outlook client, refer to our guide to check out some useful solutions.
Please let us know in the comments section if you have any queries.
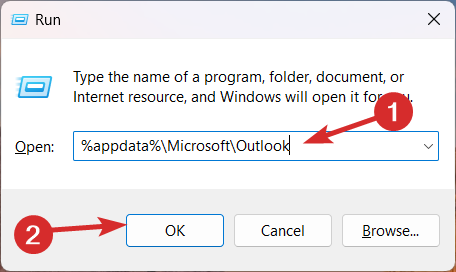
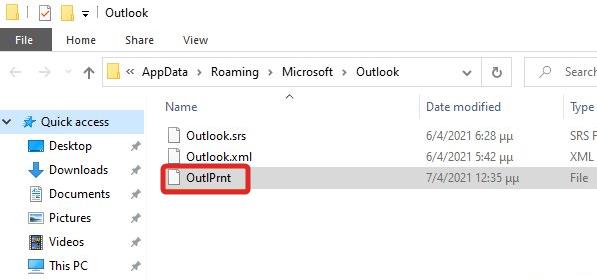
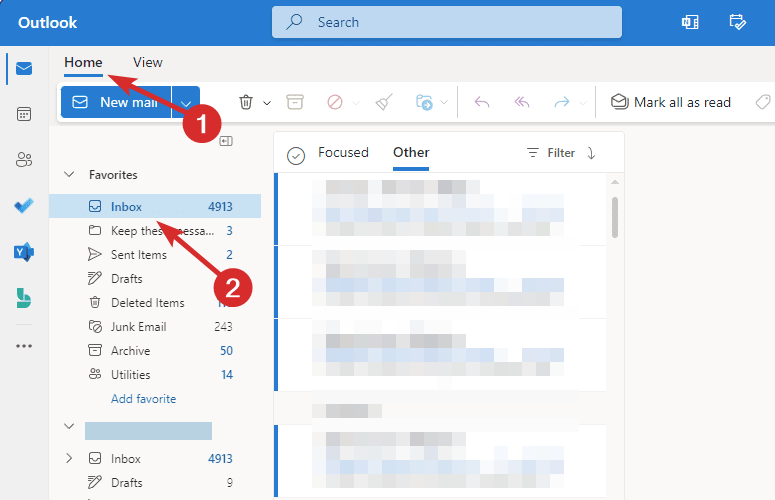
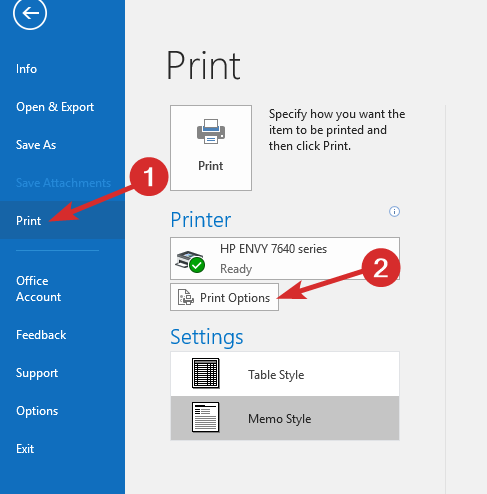
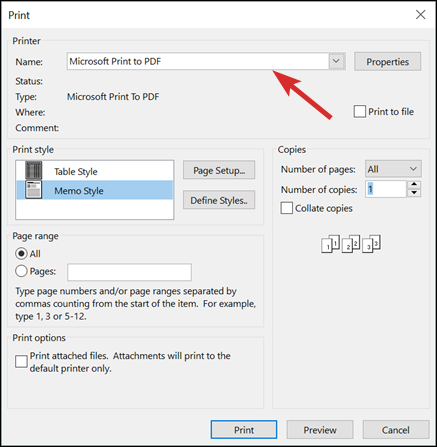

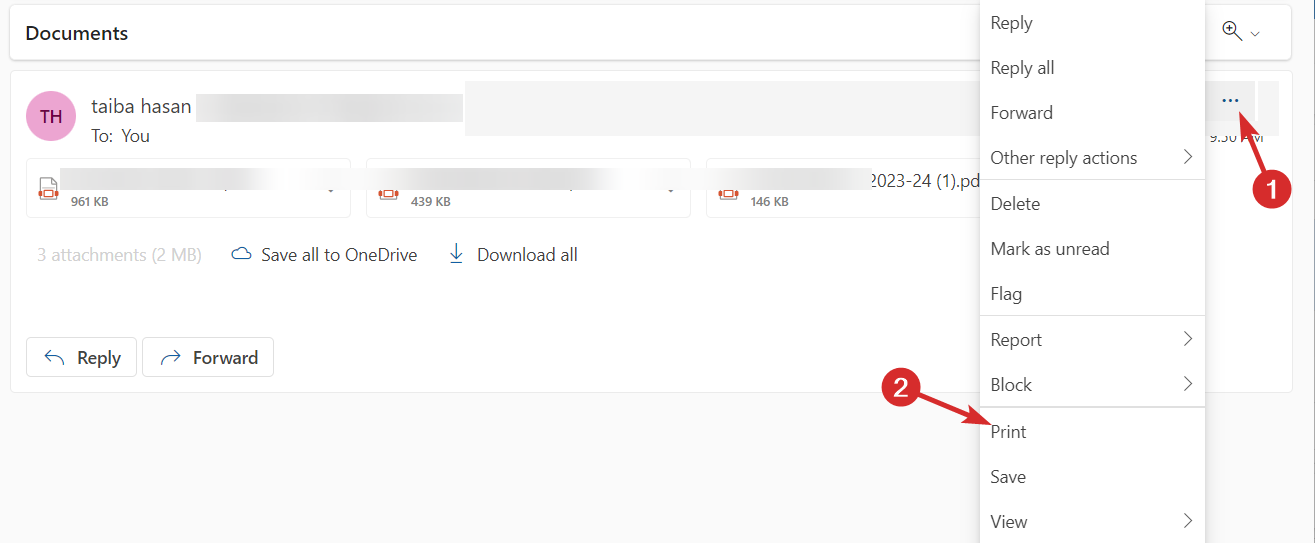
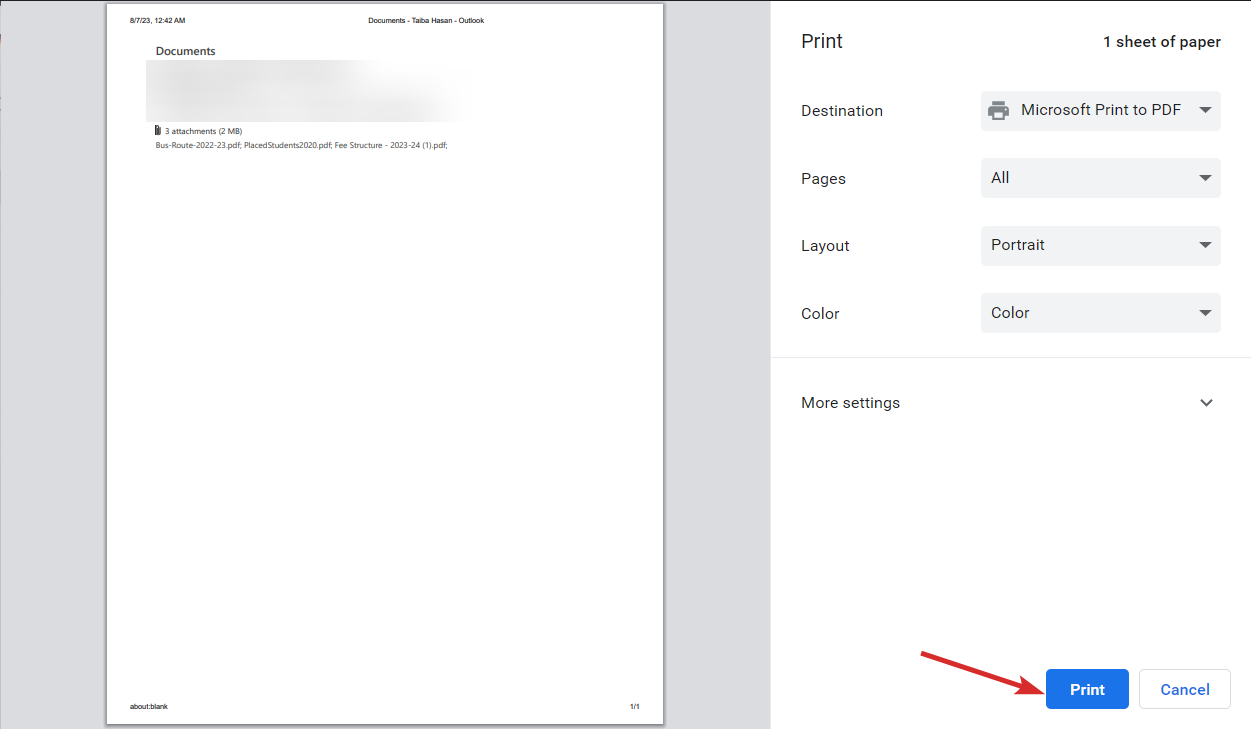
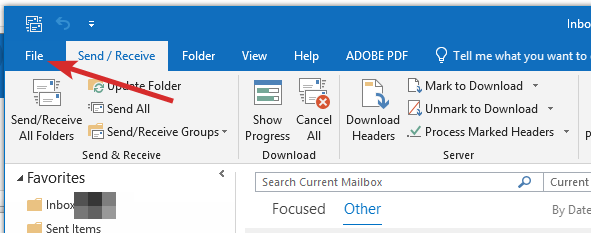
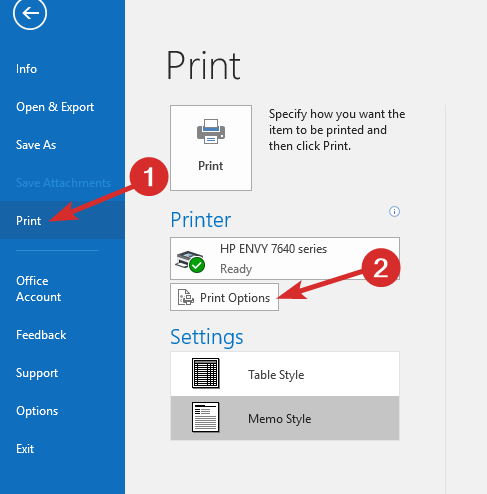
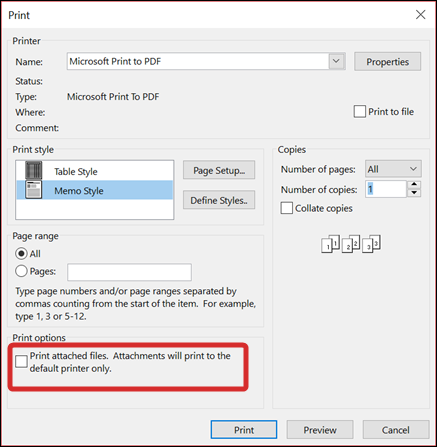
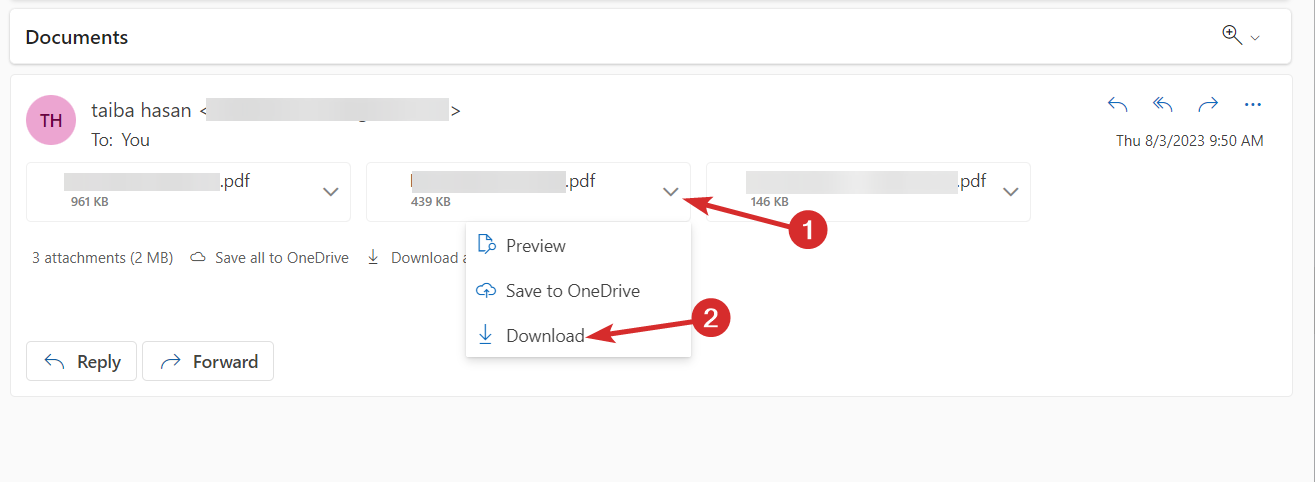
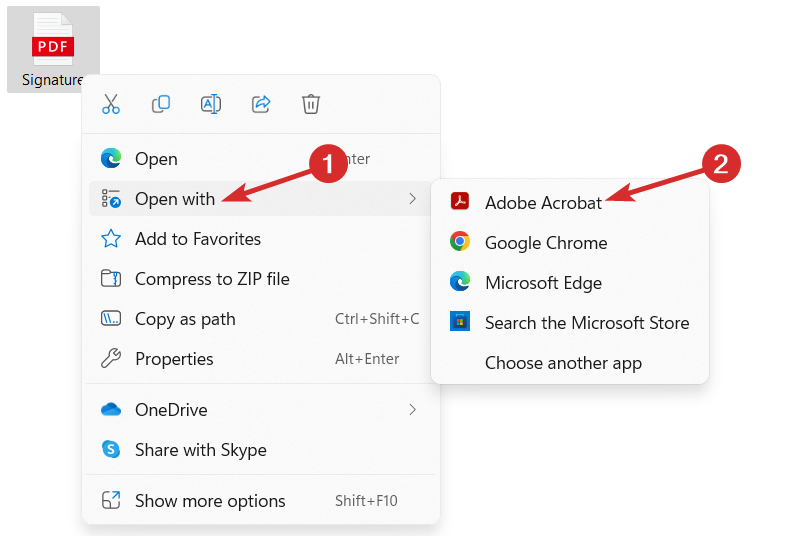


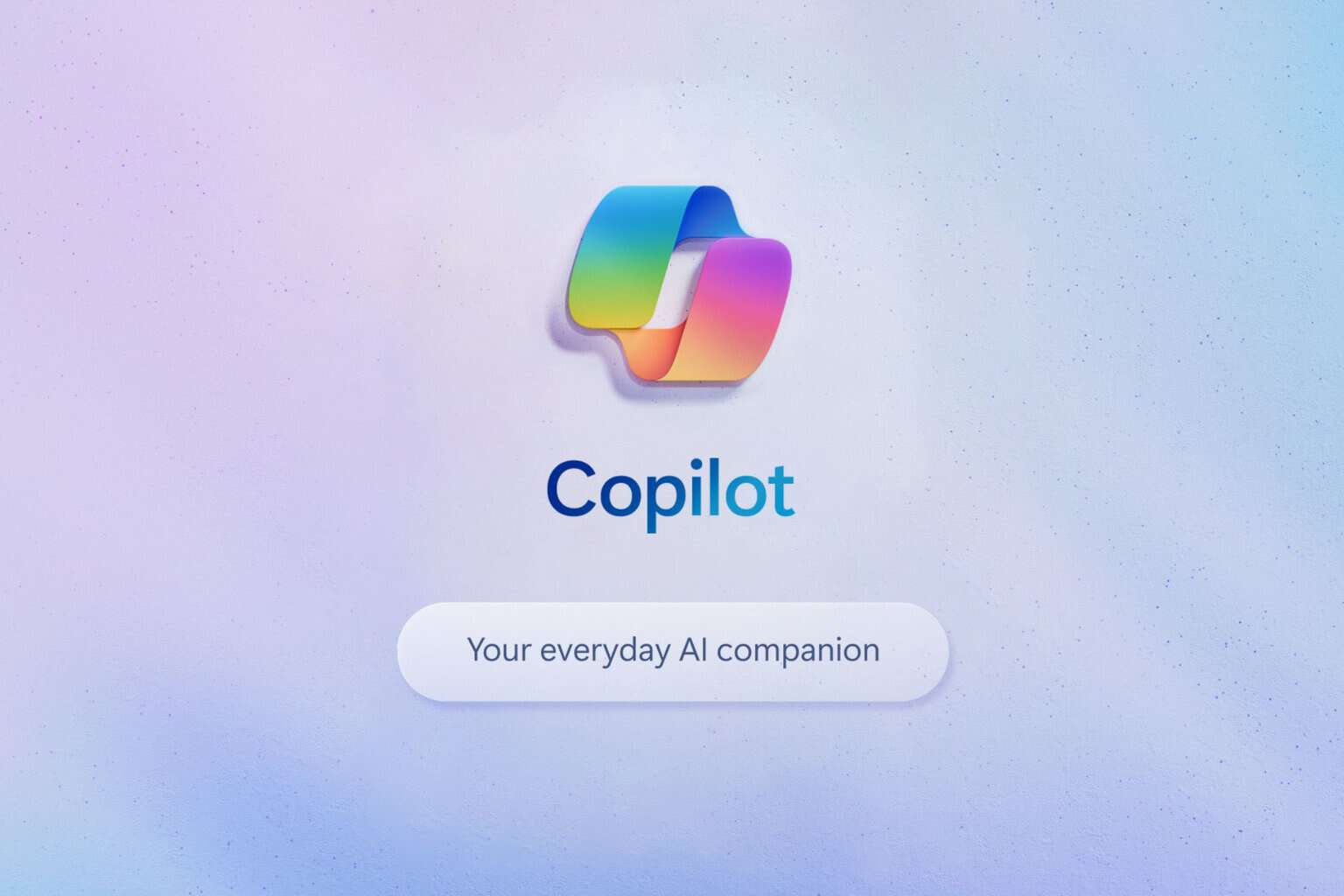

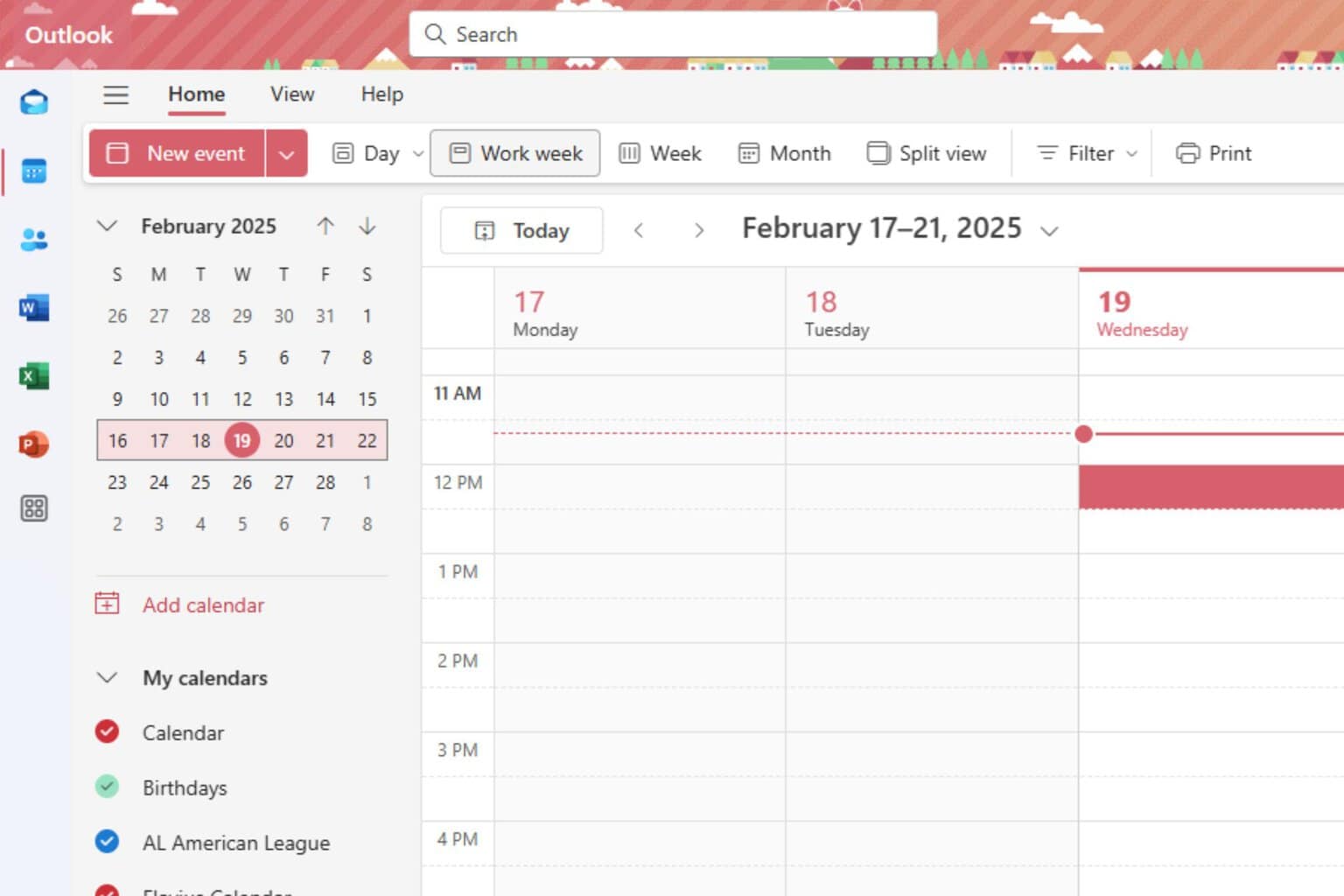
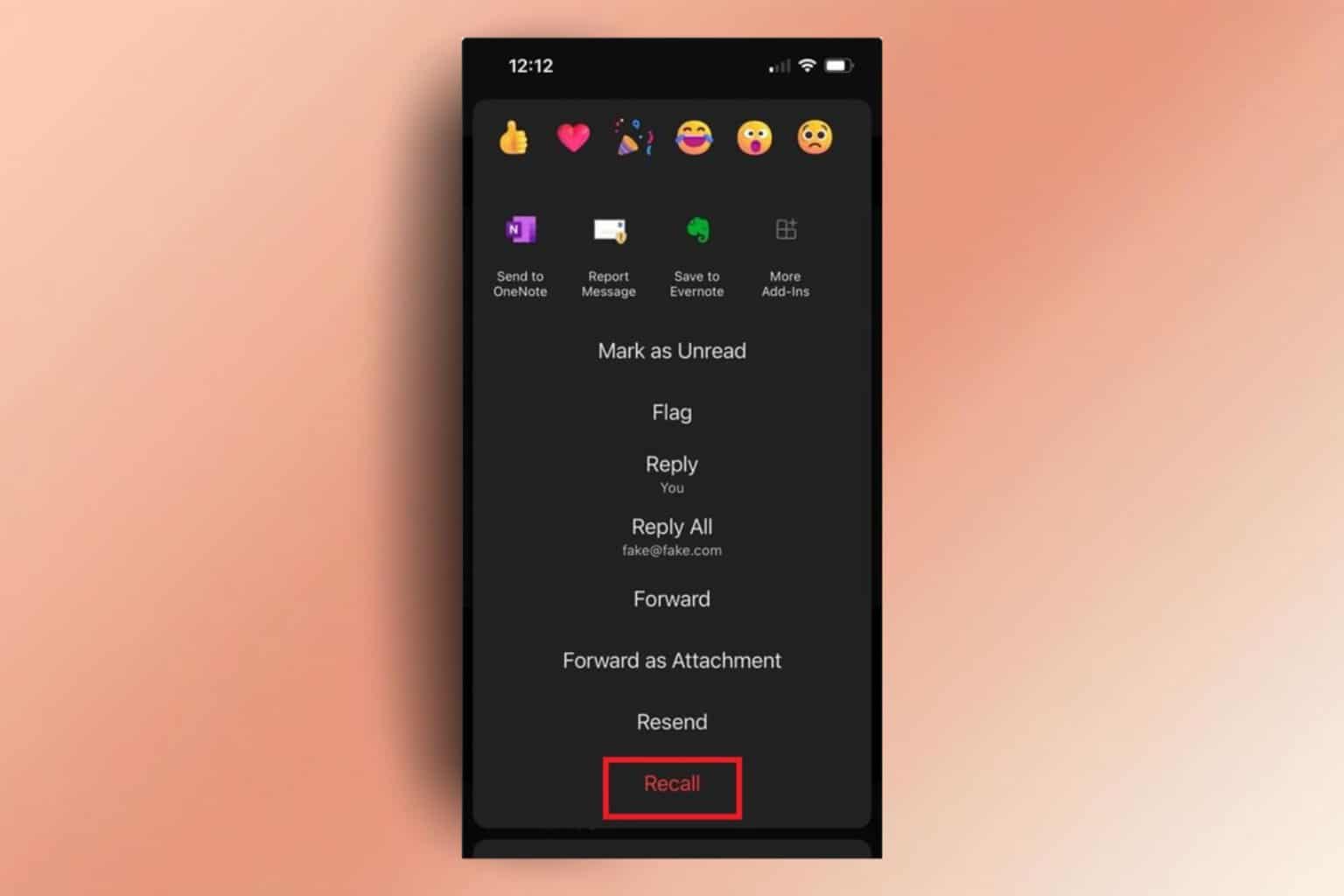

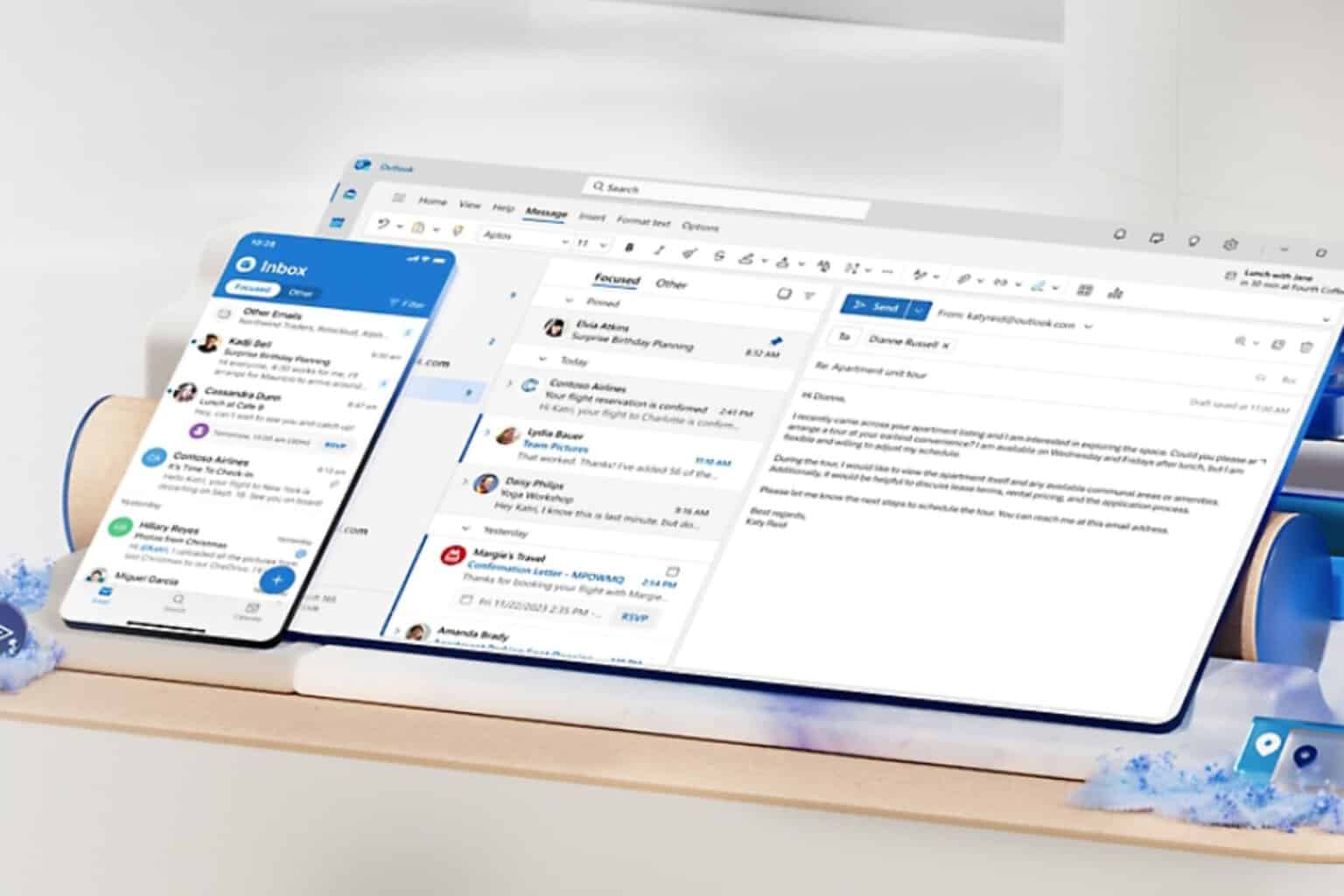
User forum
0 messages