OneDrive Always Opens Two Instances? How to Stop it
Check if you have two accounts set up
5 min. read
Updated on
Read our disclosure page to find out how can you help Windows Report sustain the editorial team. Read more
Key notes
- When OneDrive opens two instances, it's likely the configuration at your end to blame.
- Some users also found two or more distinct OneDrive icons in the File Explorer.
- Read this guide to find out the solutions.
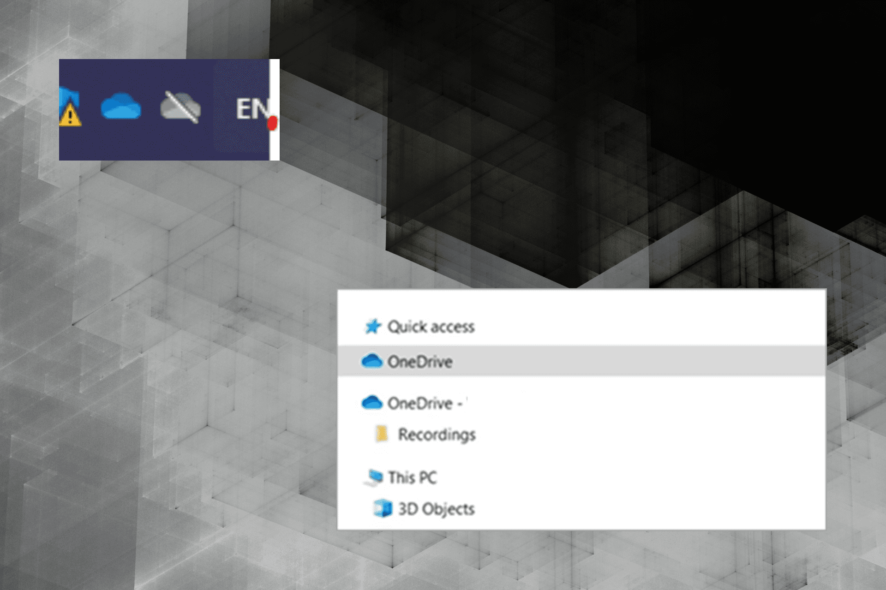
OneDrive is a popular file hosting service developed by Microsoft. While it works fine for most users, a few persistently face issues with the service. And recently, some users came across a problem where OneDrive always opens two instances.
The two instances are visible in both the system tray and the navigation pane of the Windows File Explorer. In some cases, the first instance was logged in, while the other was not, and the latter basically had no files to show. It didn’t sync files or display the linked email address.
For those wondering, OneDrive is opening twice because you have set up both a personal and work/school account. The personal account has a greyed-out icon in the system tray, while the one configured for business/education is blue.
Also, incorrect Registry entries are often to blame when OneDrive is opening multiple times. Besides, a few who contacted Microsoft support were informed that it was a bug in the recently rolled-out OneDrive version and that a patch should be released soon.
Keep reading to find out how to fix two instances of OneDrive in Windows!
How do I stop OneDrive from opening twice?
Before we head to the slightly complex solutions, try these quick ones:
- Restart the PC.
- Make sure you are running the latest version of Windows.
- Update the OneDrive app.
- Check with the system administrator if they have set up OneDrive for Business.
In case none work, move to the fixes listed next.
1. Delete the related Registry key
- Press Windows + R to open Run, type regedit in the text field, and hit Enter.
- Click Yes in the UAC prompt.
- Paste the following path in the address bar and hit Enter:
HKEY_CURRENT_USER\SOFTWARE\Microsoft\Windows\CurrentVersion\Explorer\Desktop\NameSpace - Locate any additional keys under NameSpace in the left pane, select each individually, and check what’s listed under the Data column on the right.
- If there are multiple keys with the same entry under Data, right-click on each, and then select Delete.
- Click Yes in the confirmation prompt.
- Restart the computer for the changes to apply.
Also, if OneDrive is running twice, and has distinct names, OneDrive – Personal and OneDrive Business Accounts, make sure you delete the desired registry key, i.e., whichever OneDrive account you don’t want appearing in the Windows Explorer.
2. Modify the Registry
- Press Windows + S to open Search, type Registry Editor in the text field, and click the relevant search result.
- Click Yes in the prompt.
- Now, click the Edit menu, and select Find from the list of options.
- Enter OneDrive in the text field, select only Data, then tick the checkbox for Match whole string only, and click Find Next to initiate a search.
- Keep pressing F3 or Fn + F3, depending on whether the Function key is locked, until you find the System.IsPinnedToNameSpaceTree DWORD. It should be listed under either HKEY_USERS or HKEY_CURRENT_USERS.
- Double-click the DWORD, enter 0 under the Value data field, and click OK to save the changes.
- Restart the computer for the changes to apply.
The System.IsPinnedToNameSpaceTree DWORD could be stored under different paths in the Registry Editor, so we recommend you perform a search instead of manually locating it.
And if OneDrive still opens two instances, change the Value data back to 1 head to the next solution.
3. Unlink the other OneDrive account
- Choose the unwanted OneDrive entry in the system tray, click the gear icon, and then select Settings.
- Now, go to the Account tab, and click on Unlink this PC.
- Click Unlink account in the confirmation prompt that appears.
When OneDrive opens two instances, and one reads OneDrive while the other reads OneDrive – Company Name, unlink the account you don’t want to show up in Windows 11.
4. Reset the OneDrive desktop app
- Press Windows + R to open Run, type the following command, and click OK:
%localappdata%\Microsoft\OneDrive\onedrive.exe /reset - Once the reset is complete, verify whether OneDrive still shows up twice.
5. Perform a system restore
- Press Windows + S to open Search, enter Create a restore point, and click on the relevant search result.
- Click the System Restore button.
- Select the Choose another restore point option, and click Next.
- Pick a restore point from the list, preferably the one created the earliest, and click Next to proceed.
- Verify the restore details, and click Finish to start the process.
If the OneDrive folder shows twice in File Explorer and has two instances in the taskbar, the last option is to perform a system restore. It will revert any recent changes to the PC that triggered the error without affecting the personal files.
How do I delete all OneDrive instances?
To delete all OneDrive instances, you could unlink the PC for all configured accounts. Another option is to set the Value data to 0 for the System.IsPinnedToNameSpaceTree DWORD in Registry found for the different accounts.
Besides, if you are not actively syncing files with OneDrive, go with another reliable cloud storage service and then disable OneDrive for good.
OneDrive remains a popular cloud file storage service, but issues with it on desktop and mobile devices seem to bother many, especially if it opens two instances or when OneDrive is not syncing on Windows.
A few also found OneDrive not opening, a problem triggered by misconfigured settings or local policies. So, unless it’s set up by the administrator, you can always switch to a more user-friendly option.
If you know any other fixes that work when OneDrive opens multiple times, drop them in the comments section below.

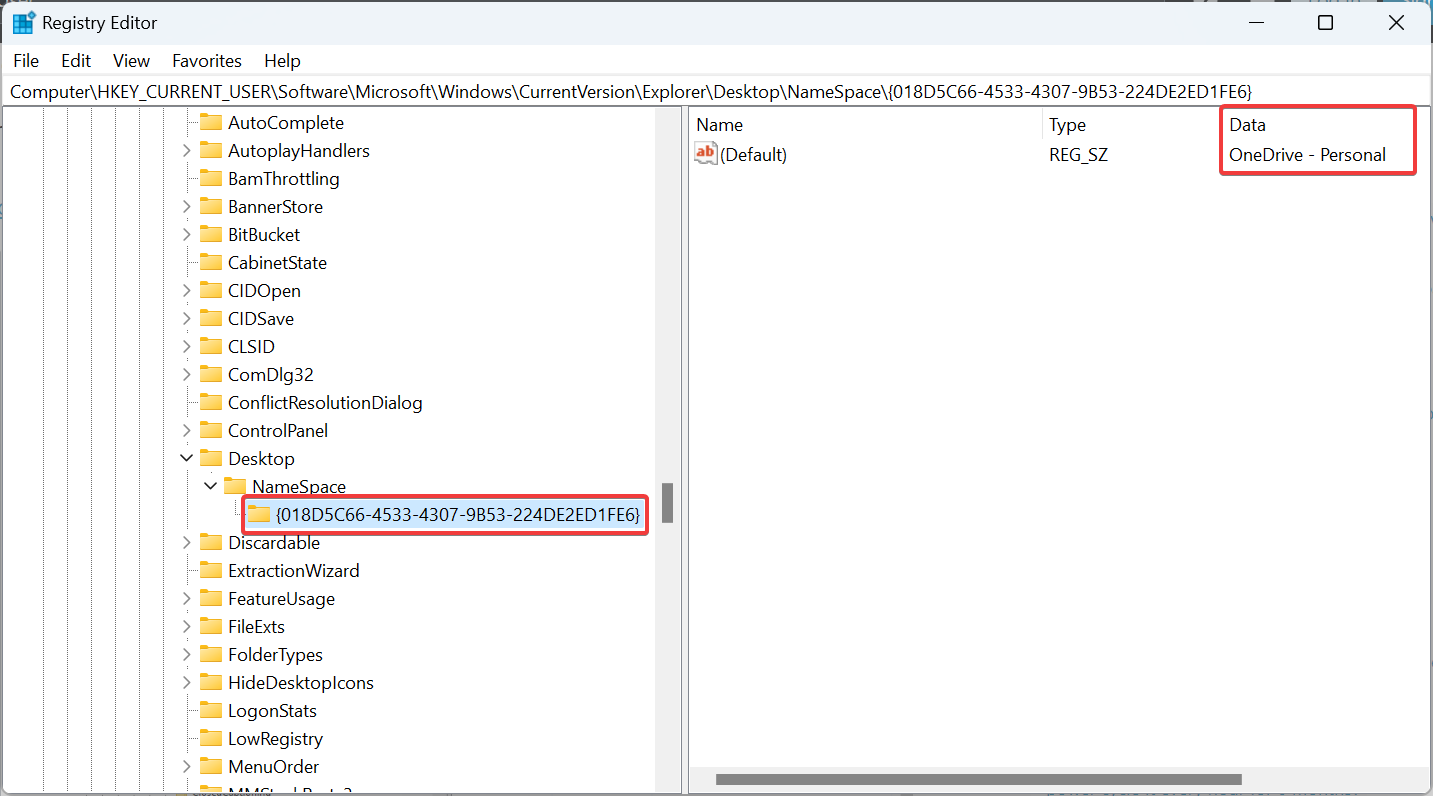

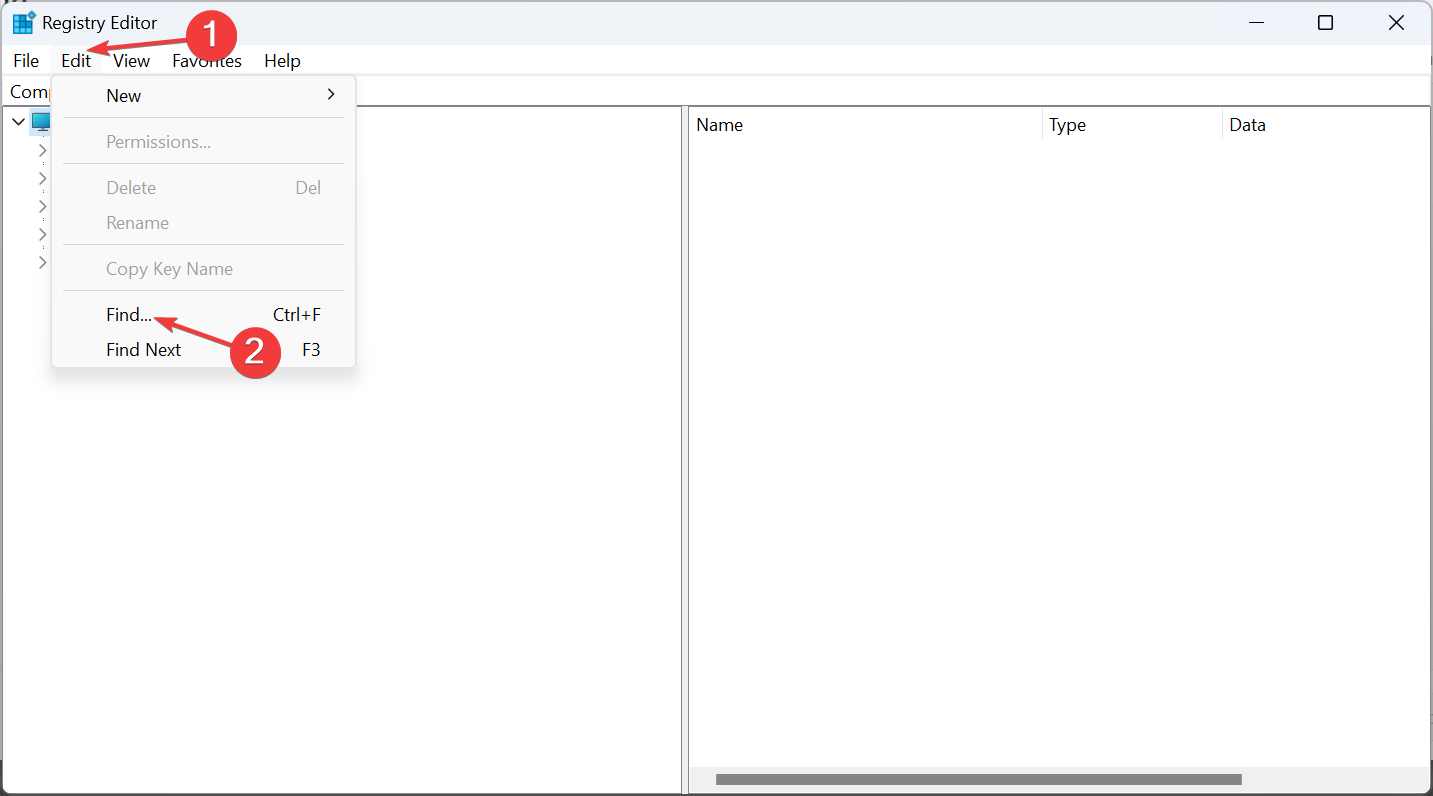
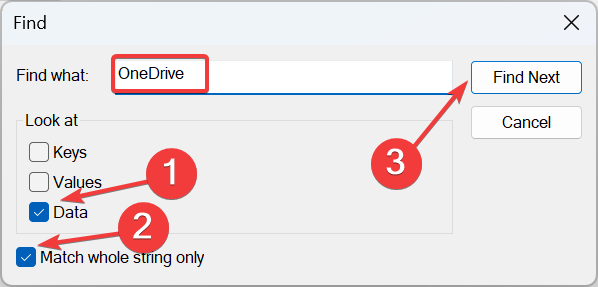
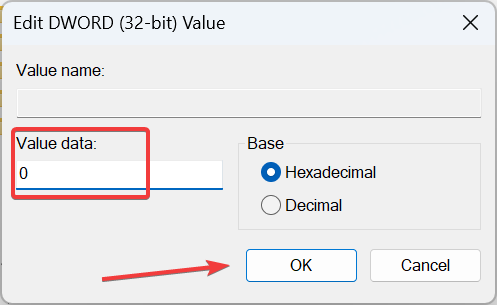
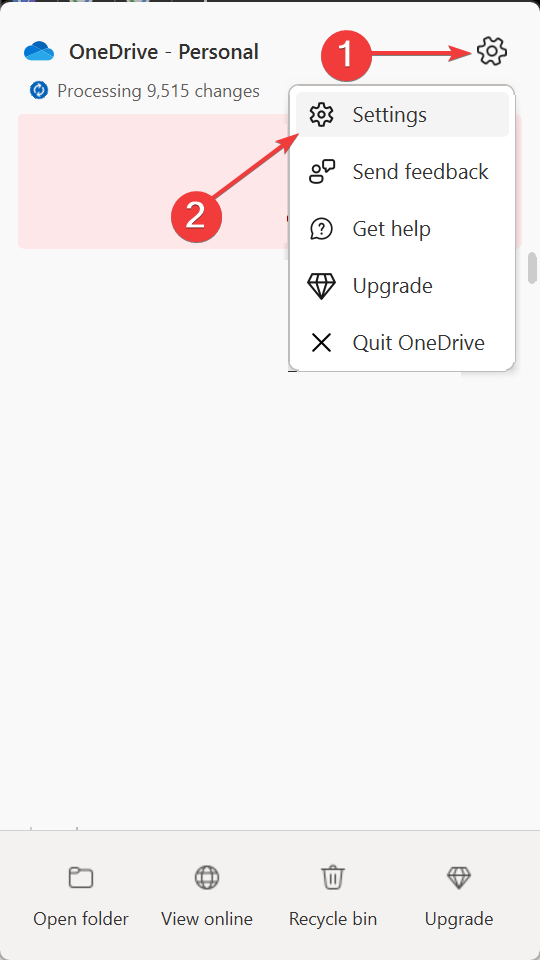
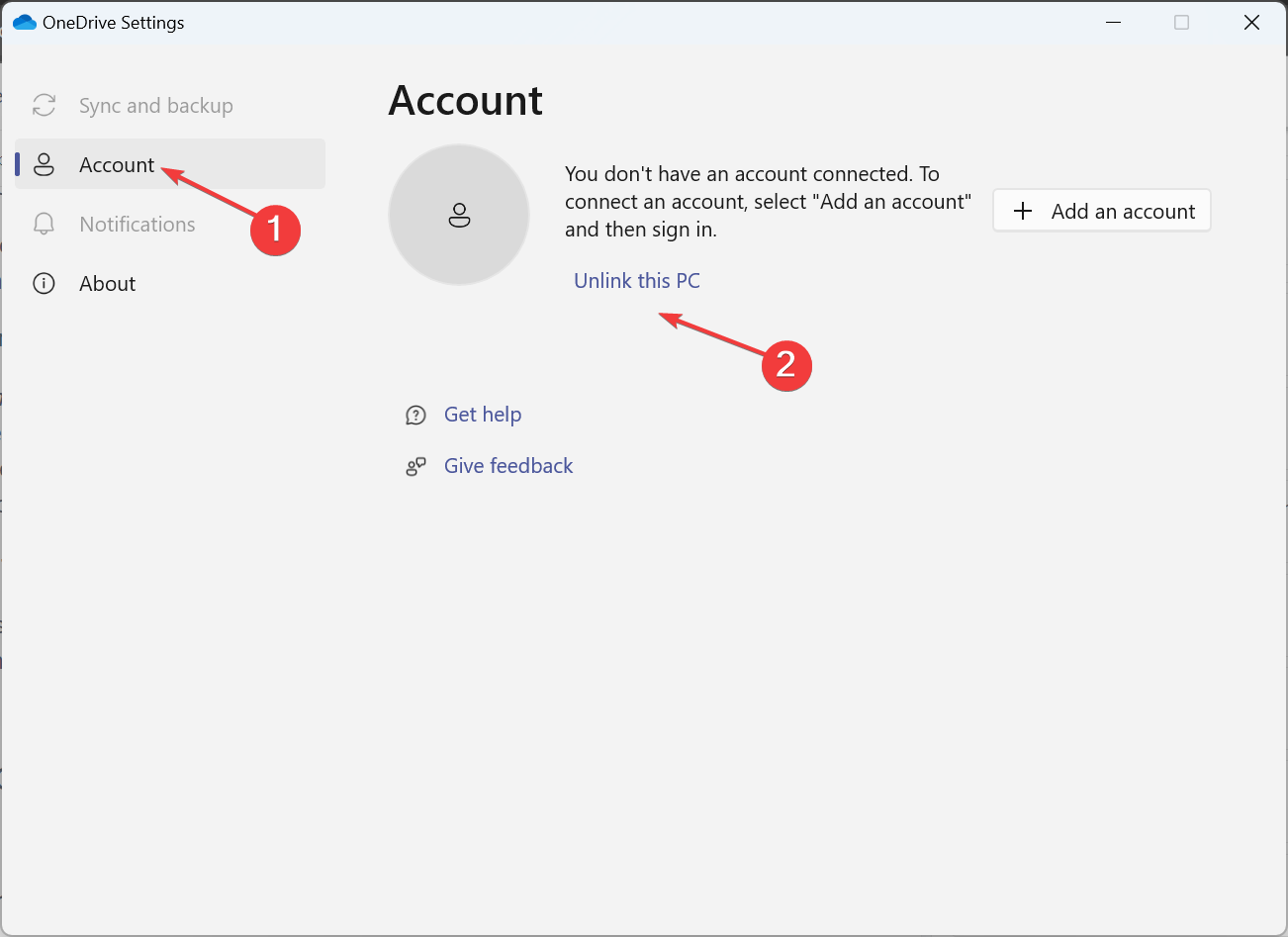
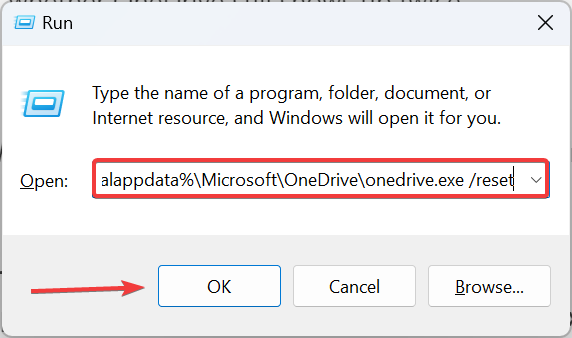
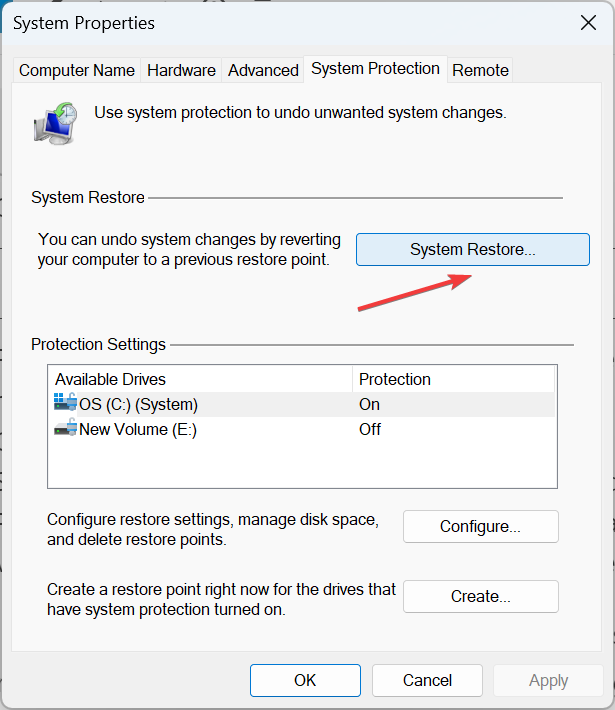
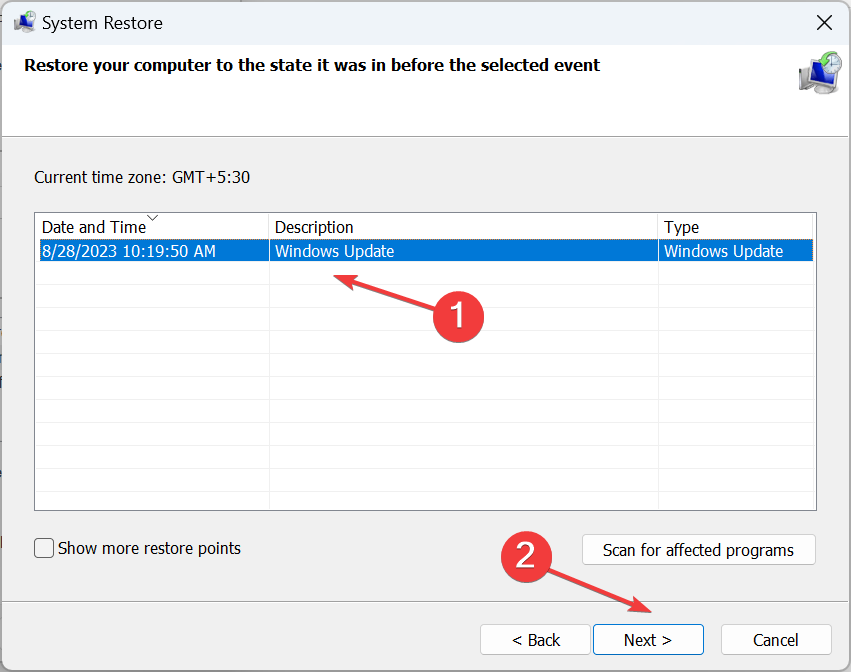








User forum
0 messages