Spacebar, Enter, and Backspace are Not Working on Windows 11 [Fix]
Running the keyboard troubleshooter could do the trick!
5 min. read
Updated on
Read our disclosure page to find out how can you help Windows Report sustain the editorial team. Read more
Key notes
- The Spacebar, Enter, and Backspace Not Working on Windows 11 issue could be due to a faulty keyboard, debris between keys, or an outdated device driver.
- The fix could be as simple as cleaning the keyboard, running a troubleshooter, or reinstalling the drive.
- Keep reading to know all the working solutions in detail.

If your Spacebar, Enter, or Backspace keys are not working on your Windows 11 computer, this guide can help! The issue is mostly reported by Lenovo desktop and laptop users.
We will provide you with troubleshooting steps to fix the issues and get your keyboard working in no time.
Why is my Backspace, Enter, and Spacebar not working?
- Physical damage – spills, dirt, or wear & tear could cause the device to malfunction
- Outdated or conflicting keyboard driver.
- Pending Windows updates
- Misconfigured keyboard settings like enabled Sticky keys.
- Loose connection between the CPU and keyboard.
How can I fix the Spacebar, Enter, and Backspace keys not working on Windows 11?
Before proceeding with any detailed steps to fix the problem, go through the following preliminary checks:
- Replug all the cables connected to your computer and clean the dirt & debris from your keyboard.
- Restart your computer and press the Backspace, Enter, and Spacebar at once for 5 seconds.
- Go to Settings>Accessibility>Keyboard>Turn on On-screen keyboard.
- Scan your computer for malware.
- Replace the batteries if you have a wireless keyboard, or use a different external keyboard to rule out the hardware issue.
- Reset BIOS, install all Windows updates, and uninstall unwanted apps.
1. Run a troubleshooter
- Press Windows +I to open Settings.
- Go to System, then Troubleshoot.
- Click Other troubleshooters.
- Locate the Keyboard option and select Run.
Follow the onscreen prompts and wait for the process to complete. However, if you can’t find the Keyboard troubleshooter in Settings, follow these steps instead:
- Press the Windows key, type cmd, and click Run as administrator.
- Copy & paste the following command to invoke hardware troubleshooter and hit Enter:
msdt.exe -id DeviceDiagnostic - On the Hardware and Devices window, click Advanced.
- Select Apply repairs automatically and click Next.
- The tool will scan to find the issues; click Apply this fix. Now, wait for the process to complete.
Your PC may restart to complete the process, so make sure you save all the work and close other applications before applying the fix.
2. Disable Sticky keys & Filter keys
- Press Windows + I to open Settings.
- Go to Accessibility, then Keyboard.
- Locate the Sticky key option and disable it.
- Now find the Filter key option and turn it off.
3. Update/reinstall the keyboard driver
- Press Windows +R to open the Run dialog box.
- Type devmgmt.msc and click OK to open Device Manager.
- Locate and click Keyboards to expand it.
- Right-click the keyboard from the list and choose Update driver.
- Click Search automatically for drivers, and follow the onscreen instructions.
If this doesn’t help, you need to reinstall the keyboard driver; for that, follow these steps:
- On the Device Manager, locate and click Keyboards, right-click the keyboard from the list, and choose Uninstall device.
- Once it is done, go to Action, then click Scan for hardware changes. The device driver will be reinstalled.
Restart your computer and check if the issue persists. Reinstalling the driver can resolve similar issues, like the Ctrl key not working.
4. Run your PC in a clean boot environment
- Press Windows + R to open the Run window.
- Type msconfig and click OK to open System Configuration.
- Go to the Services tab, place a checkmark next to Hide all Microsoft services, and click Disable all.
- Switch to the Startup tab, and click the Open Task Manager link.
- For each unwanted Enabled item, select it and click Disable, then close the Task Manager.
- On the System Configuration window, select Apply, then OK.
- Click Restart.
Your Windows will restart with minimal functionality; now check if the Spacebar, Enter, and Backspace keys not working issue persists. If not, then the issue could be due to a third-party software conflict.
To restart your computer normally, reverse engineer the process mentioned above.
5. Perform a system restore
- Press Windows + R to open the Run dialog box.
- Type rstrui.exe and click OK to open the System Restore window.
- Select Choose a different restore point and click Next.
- Choose the desired one from the list and click Next.
- Click Finish, and your computer will revert the settings to a previous version.
Use this method only if you know when the problem started, and select the restore point before that time to fix it.
If these troubleshooting steps didn’t work for you and you were not able to determine physical damage on the keyboard, the problem could be system configuration; therefore, you might have to reinstall the operating system.
What is the alternative key for Spacebar, Enter, or Backspace?
As an alternative to the Spacebar, turn on the Num lock, press and hold the Alt key, and type 32 or 255, then release the Alt key, and you will get space.
For the Backspace key, select the characters you want to remove and use the Delete key to remove them. In place of the Enter key, press and hold the Alt key, type 013, then release the Alt key to go to the next line.
If some other keys are not working on your Windows 11 computer, read this article to find the solutions. We also have a guide on the Windows key not working on Windows 11, so don’t miss it.
Do you know other methods that worked for you? Don’t hesitate to mention them in the comments section below, and we will happily add them to the list.


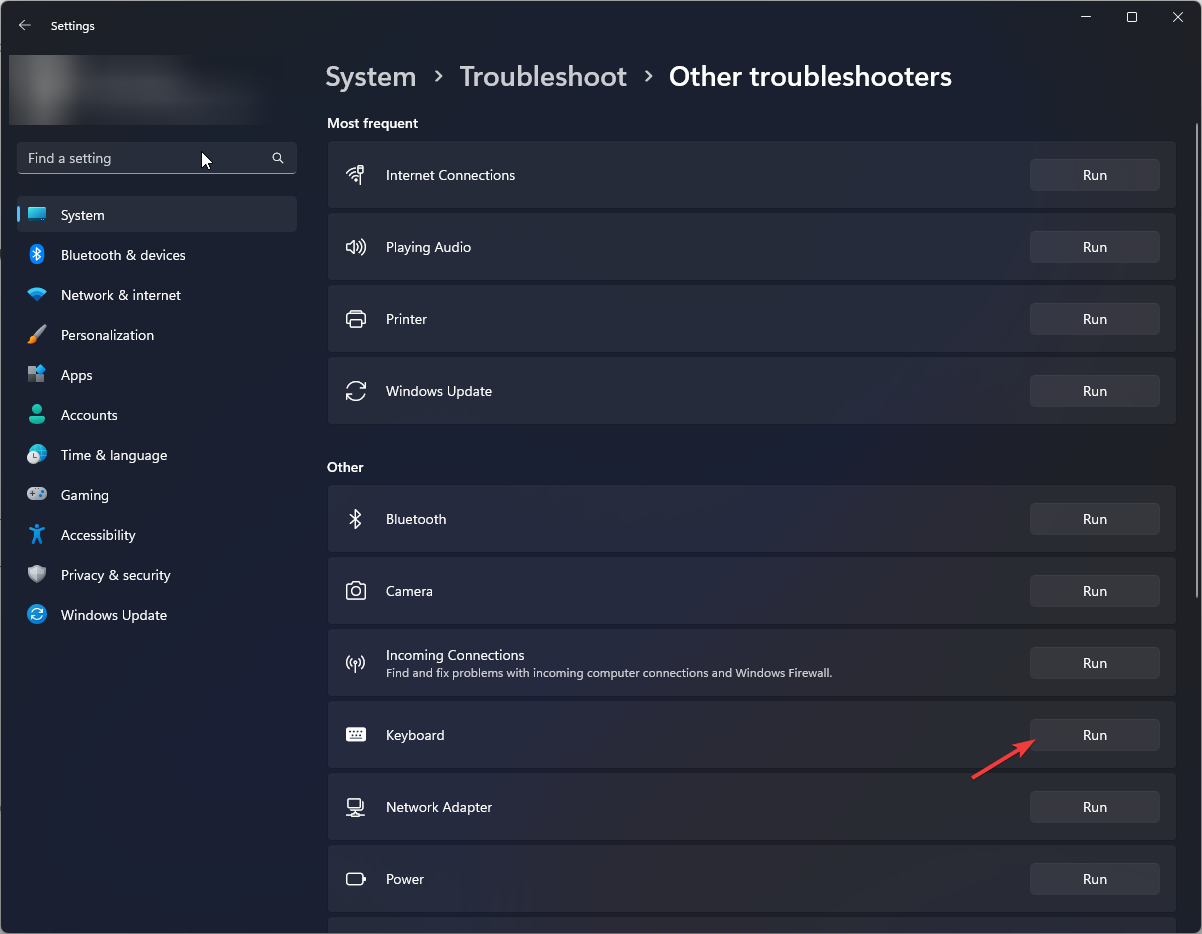
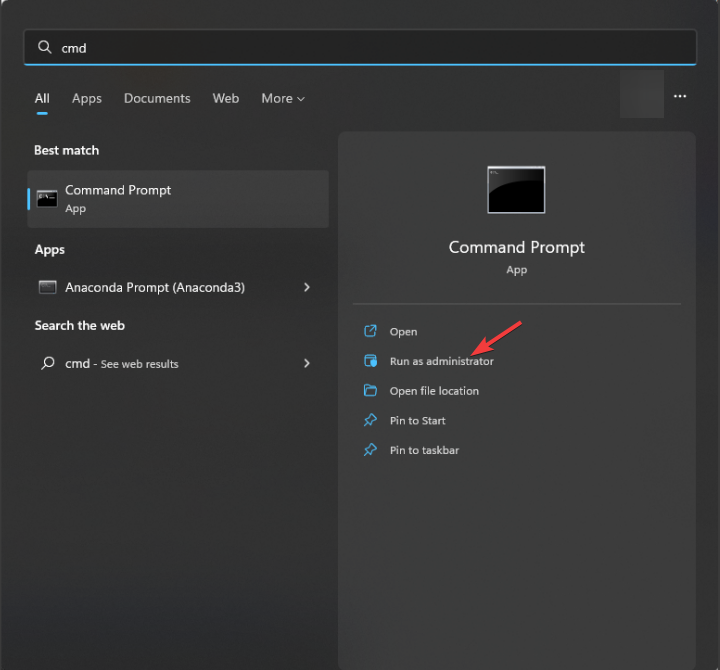
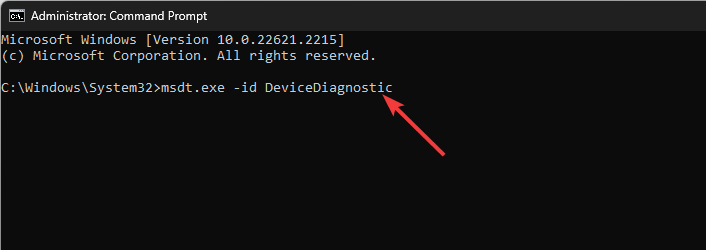

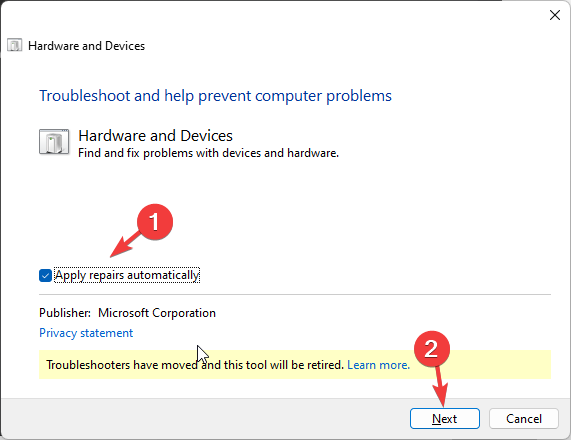
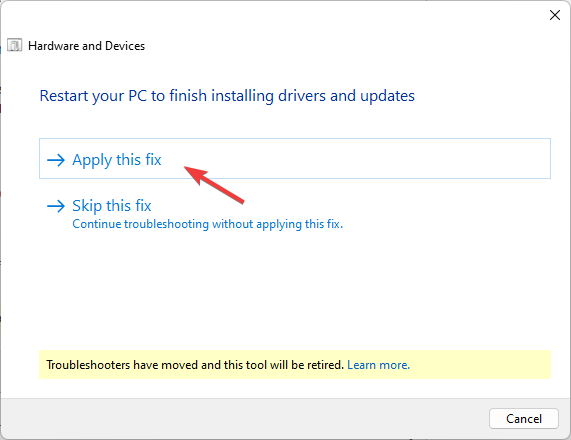


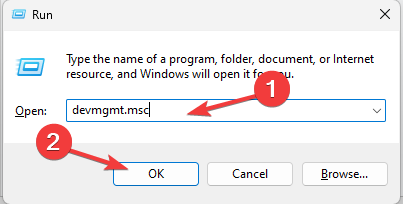

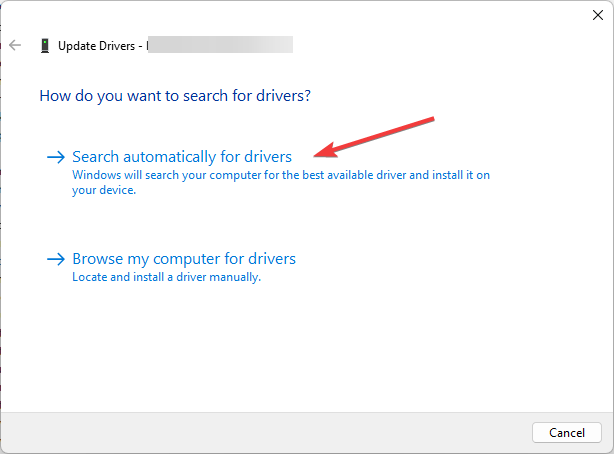
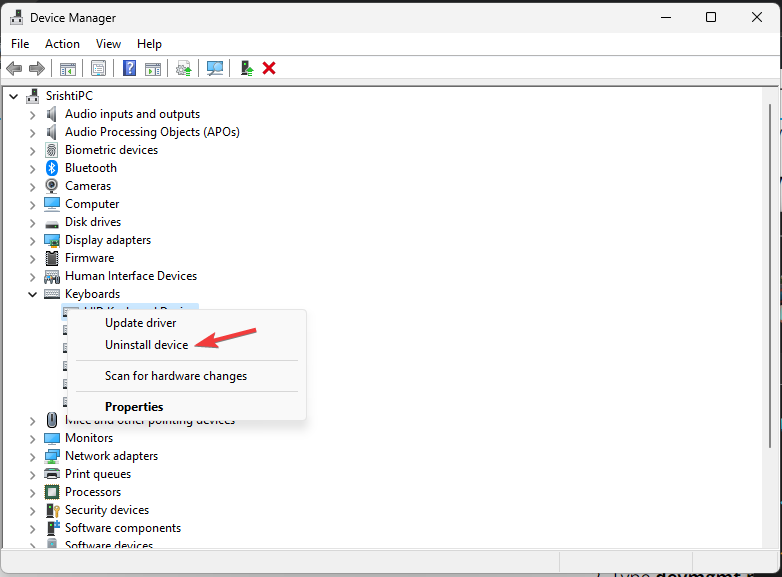
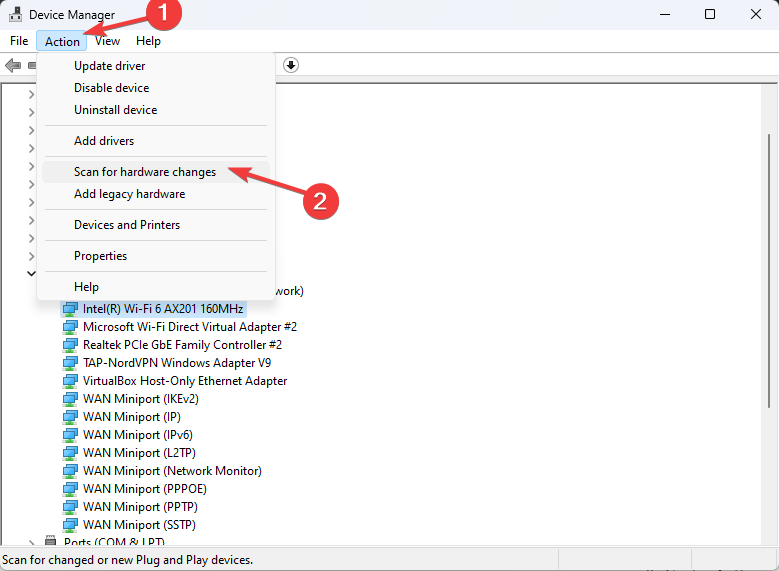
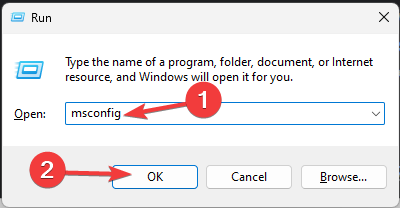
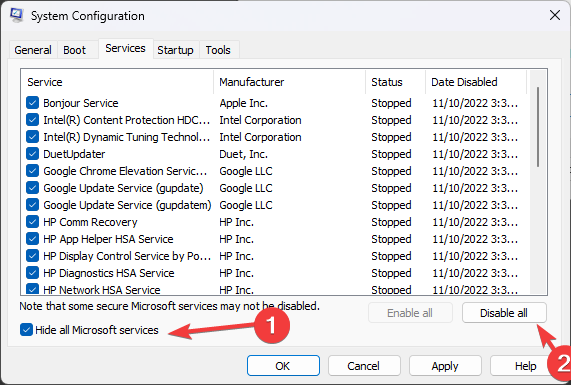
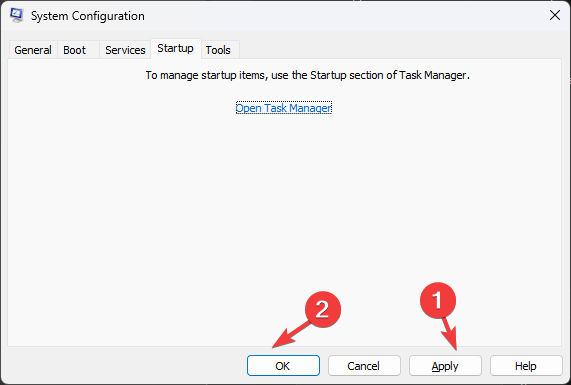


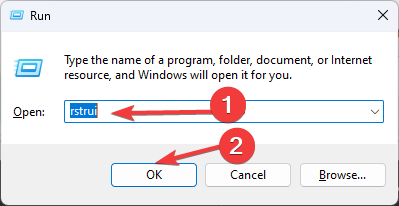
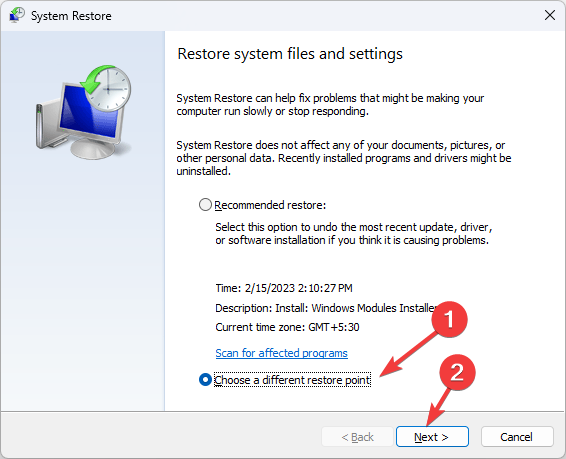
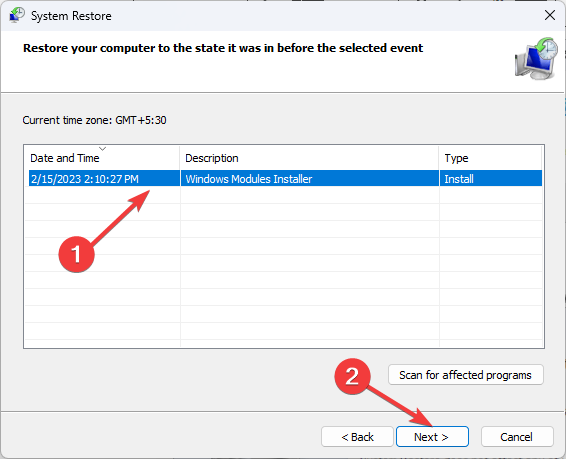
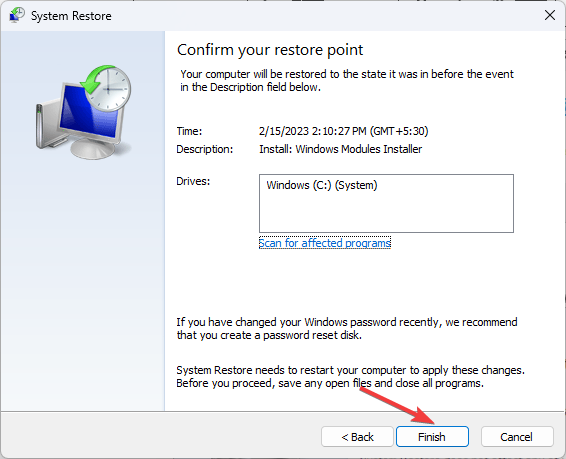








User forum
0 messages