Laptop Switching Between AC and Battery When Gaming [Fixed]
Check both the power and graphics settings
5 min. read
Published on
Read our disclosure page to find out how can you help Windows Report sustain the editorial team. Read more
Key notes
- If the laptop is switching between AC and battery when gaming, update the driver, reconfigure the dedicated graphic settings, or replace the battery/charger.
- The problem may arise due to hardware and software issues.
- Keep reading to find out how our Window Report experts fixed things!
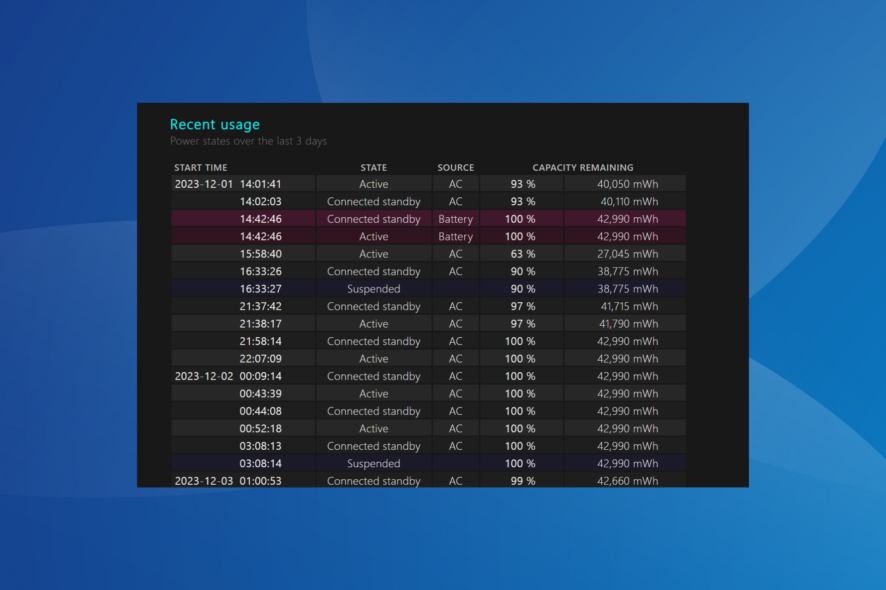
Often, the laptop keeps switching between AC and battery when gaming. The issue is present on all iterations of the OS, including Windows 10 and Windows 11, and was primarily encountered on Asus laptops. It can be verified by checking the battery-report.html file.
Automatic switching of the power source results in a sudden change in brightness and the game’s performance, affecting the gameplay. And in most cases, using another charger didn’t help.
Why is my laptop changing between charging and not charging?
This happens when running power-intensive tasks if the laptop can’t get enough out of the power cord (charger) due to the limit set by the manufacturer. Subsequently, it switches to battery power. Remember, during extensive gaming, it’s your graphics adapter that consumes maximum resources.
What can I do if the laptop is switching between AC and battery when gaming?
Before we start with the slightly complex solutions, try these quick ones:
- Check for any pending Windows updates and install them.
- Calibrate the battery. For this, you can either fully charge and then discharge it or use a reliable battery calibration software.
- Use another charger or battery with the laptop. If that works, the replaced item was faulty.
1. Run the Power troubleshooter
- Press Windows + R to open Run, type/paste the following command and hit Enter:
msdt.exe /id PowerDiagnostic - Follow the on-screen instructions to complete the troubleshooting process and check for improvements.
The Power troubleshooter also helps when the laptop’s battery won’t charge beyond 80%.
2. Reinstall the battery’s driver
- Press Windows + X to open the Power User menu, and select Device Manager from the options.
- Expand Batteries, right-click on Microsoft ACPI-Compliant System or similar entry, and select Uninstall device.
- Again, click Uninstall in the confirmation prompt that appears.
- Once done, reboot the device to install a fresh driver and verify whether the laptop still automatically switches between AC and battery power.
Reinstalling the driver is a proven fix that also helps when the laptop battery is stuck at 0%.
3. Update the battery’s driver
- Press Windows + R to open Run, type devmgmt.msc in the text field, and hit Enter.
- Double-click the Batteries entry, right-click on all the devices listed here individually, and select Update driver.
- Choose Search automatically for drivers and wait for Windows to install the best locally available version.
- Similarly, update the driver for other devices, and reboot the laptop.
If your laptop is switching between AC and battery power when gaming, updating the battery drivers should do the trick. Also, while you are at it, update the graphics driver since it often turns out to be the underlying cause.
In case Windows can’t find a better version, go to the manufacturer’s website and manually install the latest driver. For Asus laptops, you can get drivers from the dedicated Download Center.
- Download and install Outbyte Driver Updater.
- Launch the software.
- Wait for the app to detect all faulty drivers.
- Now, it will show you all the malfunctioning drivers listed to select the ones to Update or Ignore.
- Click on Update & Apply Selected to download and install the newest versions.
- Restart your PC to ensure the applied changes.

Outbyte Driver Updater
Secure your Windows PC with Outbyte from various errors caused by problematic drivers.4. Change the Power Management Mode setting
- Open the NVIDIA Control Panel, and go to Manage 3D settings from the navigation pane.
- In the Global Settings tab on the right, scroll down, look for Power management mode, and select Prefer maximum performance from the dropdown menu.
- Save the changes and verify whether the laptop still keeps switching from battery to power.
5. Uninstall problematic Windows updates
- Press Windows + I to open Settings, go to Windows Update from the left pane, and click on Update history.
- Scroll down to the bottom and click on Uninstall updates.
- Click the Uninstall option next to the update installed around the same time the problem first appeared.
- Again, click Uninstall in the confirmation prompt and wait for the process to complete.
- Reboot the device and check for improvements.
6. Perform a system restore
- Press Windows + S to open Search, type Create a restore point, and click the relevant result.
- Click the System Restore button.
- Select Choose a different restore point and click Next to proceed.
- Pick another restore point from the list, preferably the oldest, and click Next.
- Verify the details and click Finish to start the restore process.
A system restore reverts your PC to a working state where everything worked fine. Remember, the files remain unaffected during the process, but recently installed apps or drivers may be downgraded or removed.
7. Get the hardware inspected
In case your laptop still keeps switching between AC and battery when gaming, it’s most likely a hardware problem to blame. So, if you haven’t yet tried another charger, do it first.
When that doesn’t work, consult a hardware expert or the official laptop manufacturer and get every power-related part inspected for damages or loose connections.
These solutions will help when your laptop keeps switching from battery to power or vice-versa. Remember, as per our research, more often than not, it was a hardware issue to blame. But we still recommend you modify the relevant settings first and check for improvements.
Before you leave, discover some quick tips to increase the laptop’s charging speed if it’s presently slow.
For any queries or to share more solutions with us, drop a comment comment below.
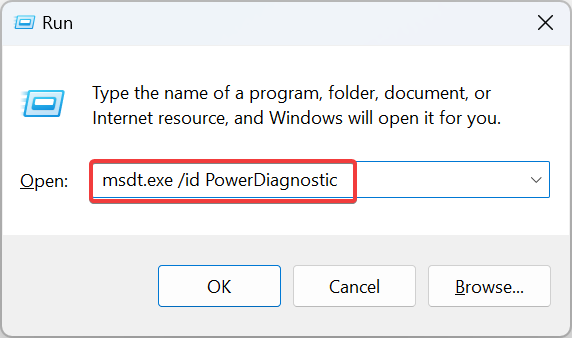
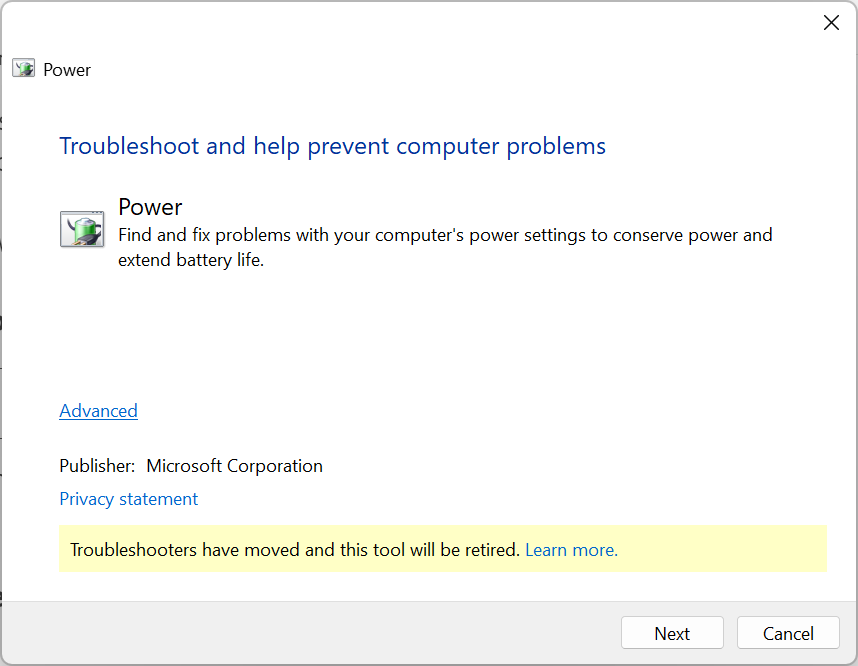
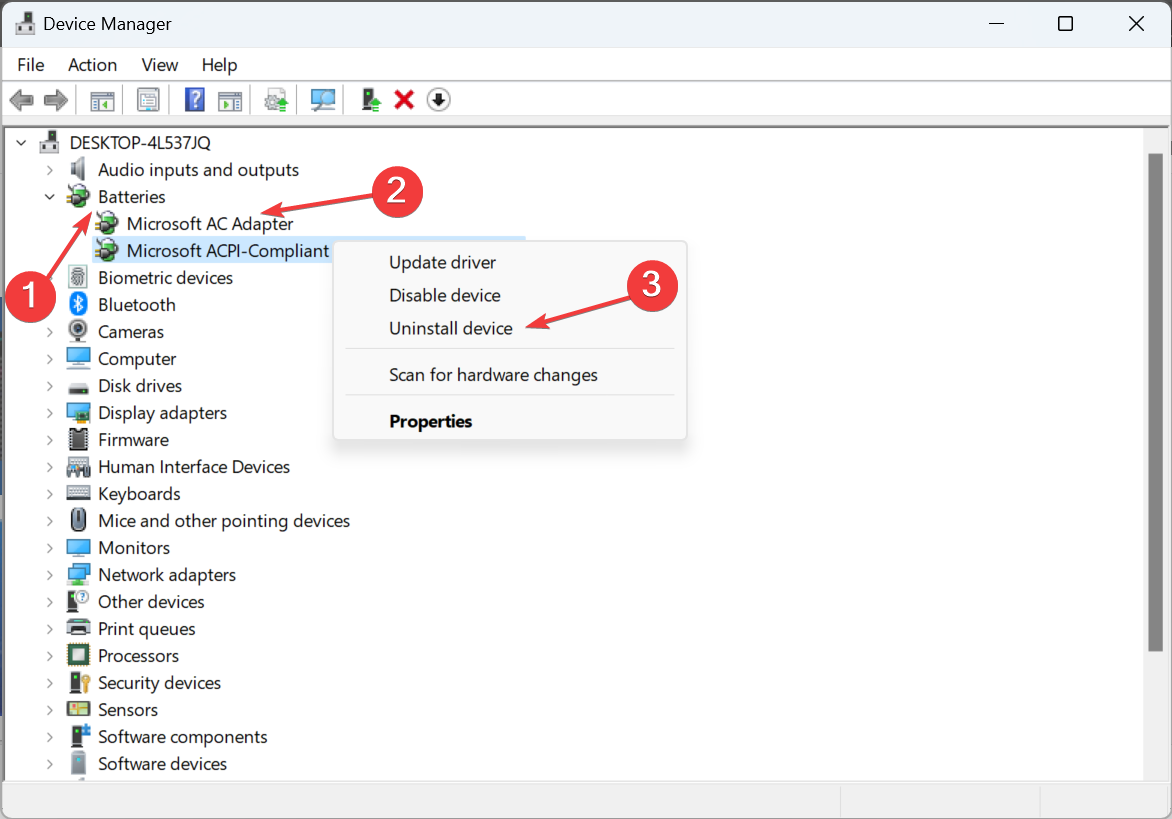
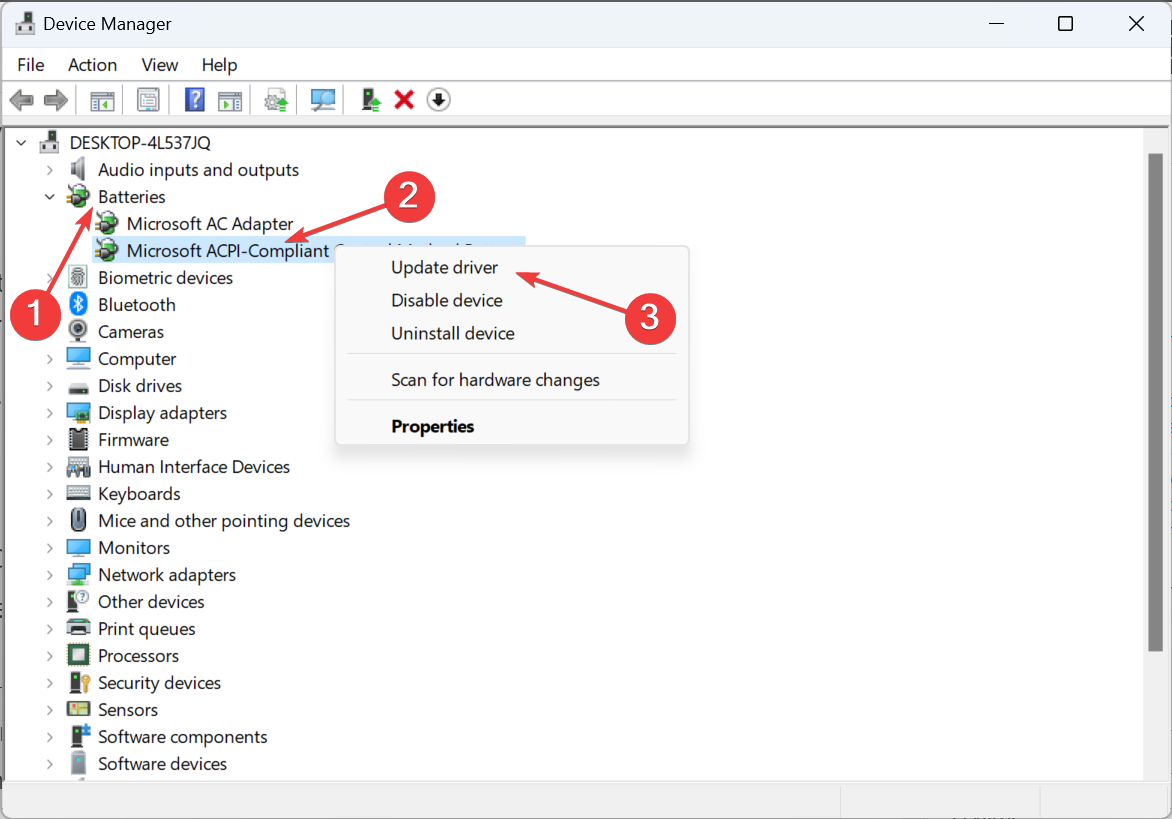
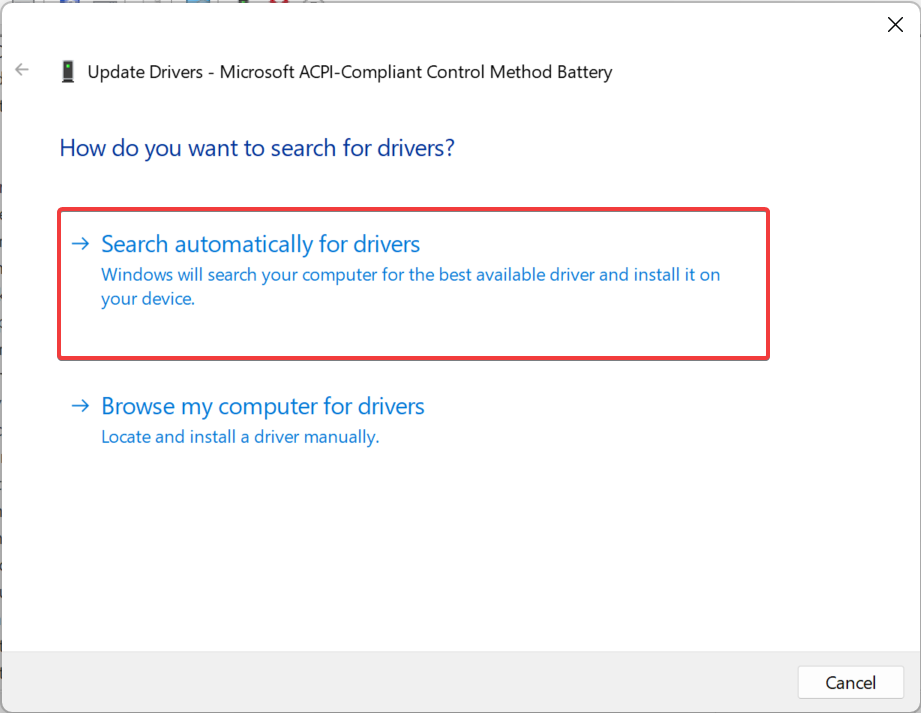

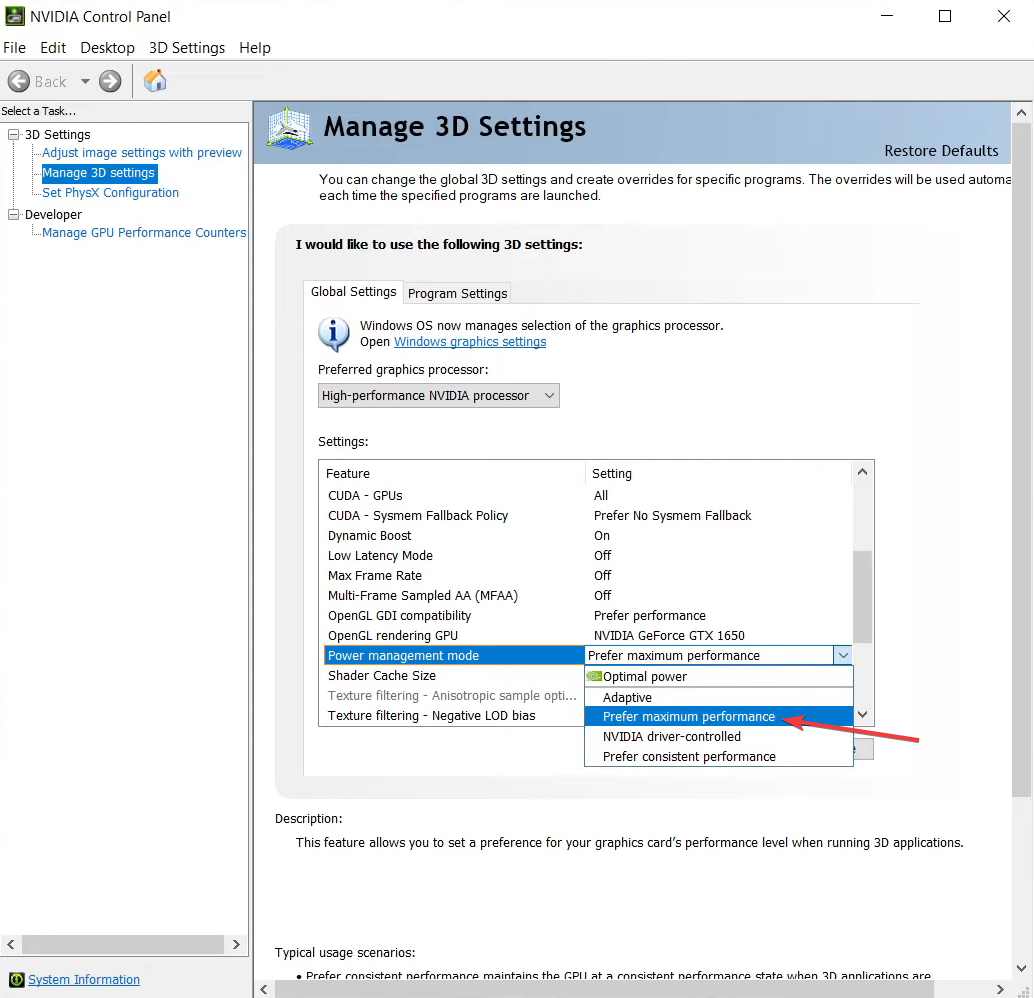
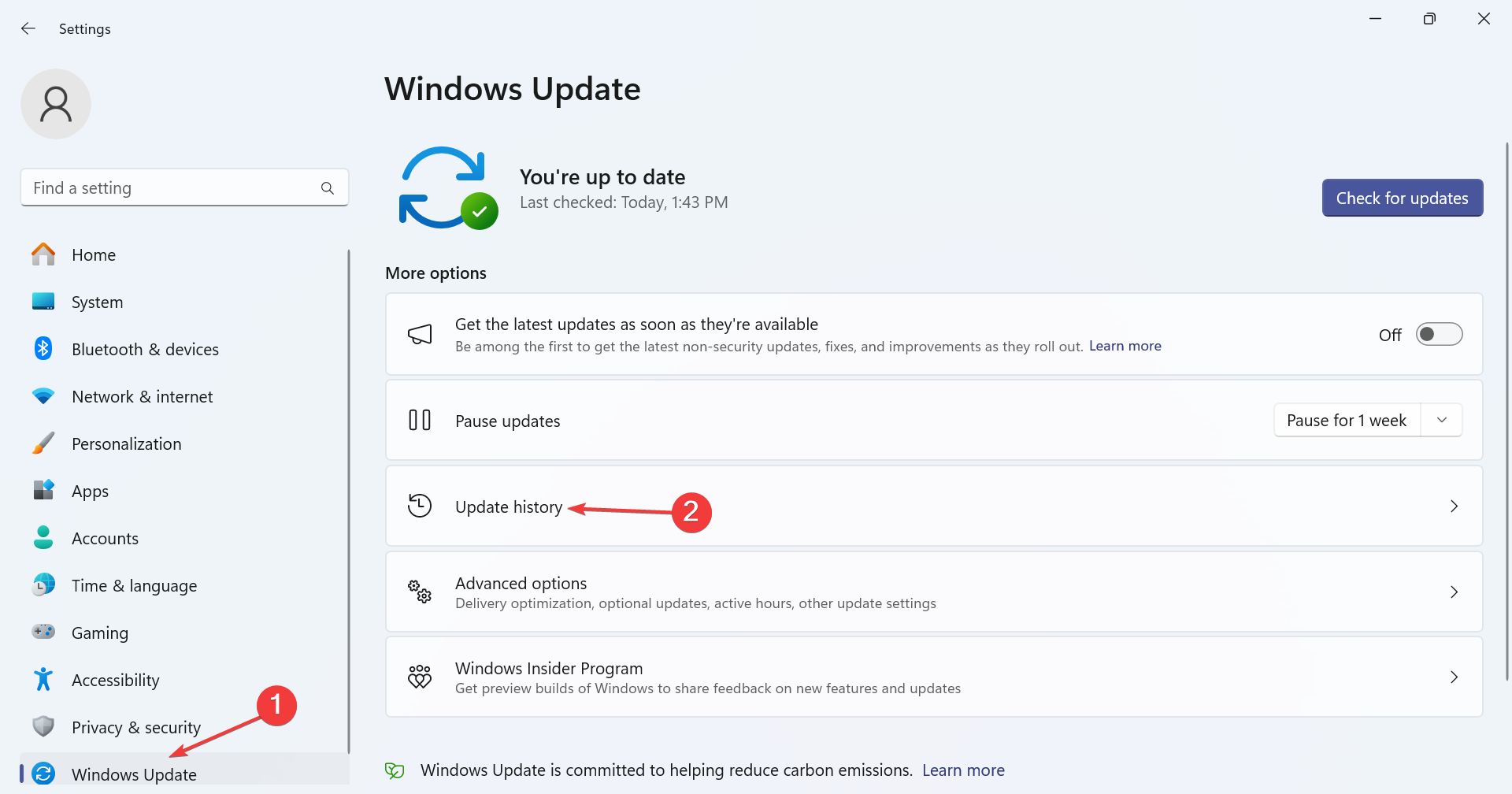

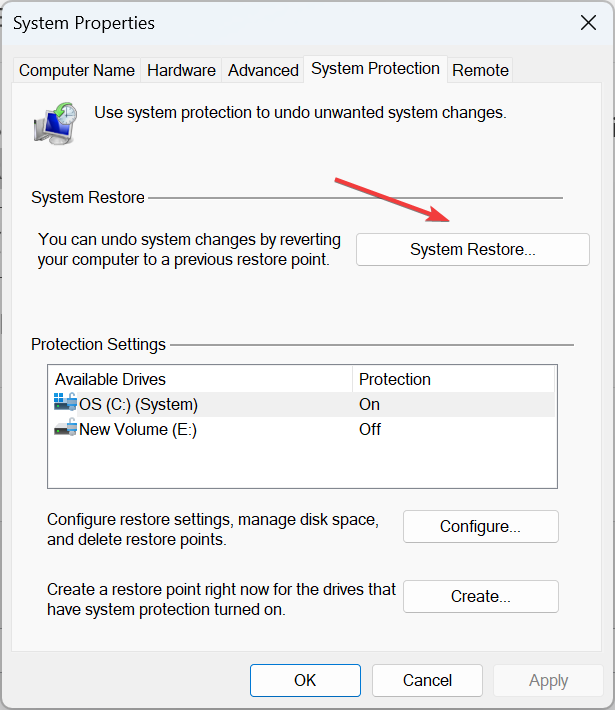
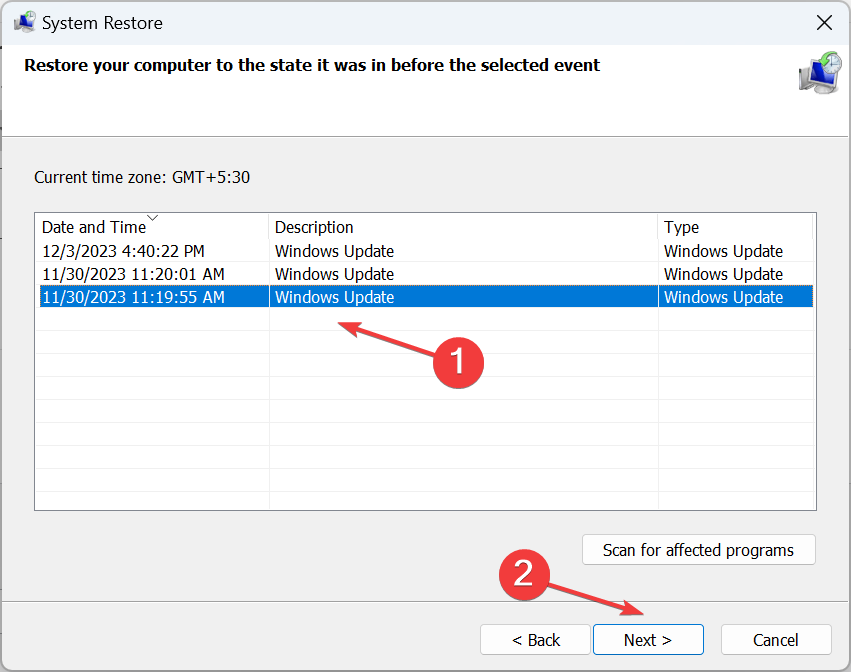








User forum
0 messages