How to Fix Kyocera Memory Allocation Failure: 6 Tested Fixes
Cancel any big print jobs first
3 min. read
Updated on
Read our disclosure page to find out how can you help Windows Report sustain the editorial team. Read more

Kyocera Memory allocation failure error typically arises when the printer’s memory is overloaded or mismanaged. Causes can include large print jobs that exceed the printer’s memory capacity, or corrupted or outdated printer firmware. You can’t cross off the list conflicts with printer settings or hardware problems.
How do I fix the Memory allocation failure on Kyocera?
1. Restart your printer
- Turn off the printer using the Power button.
- Unplug the printer from the power source.
- Wait for about 60 seconds to allow the printer to reset.
- Reconnect the printer to the power source and turn it on.
The easiest way to fix the Kyocera Memory Allocation error is to restart your printer. This will clear the temporary memory issues and might resolve the problem quickly.
2. Reduce the print job size
- Divide large print jobs into smaller ones. This reduces the load on the printer’s memory.
- Optimize your documents by lowering resolution or printing in black and white.
Obviously, this is a memory problem, and reducing the print job size will require less memory.
3. Update the printer firmware
- Visit the Kyocera website and navigate to the support section.
- Find your printer model and download the latest firmware.
- Install the firmware update by following the provided instructions.
Outdated firmware can lead to memory allocation issues, so we recommend getting the right driver for the printer straight from Kyocera.
If you have problems, we have a guide on how to download and install Kyocera drivers.
4. Adjust the printer settings
- Access the printer menu either through the printer interface or your computer.
- Locate memory-related settings such as spooling mode.
- Adjust these settings to ensure they are optimized for your typical print jobs.
The printer software and settings are different for each printer and brand, but typically, you will find the Spooling settings under the Advanced tab from the printer Properties.
Spooling ensures that the print job is optimized before sending it to the printer, thus avoiding the Memory allocation failure for your Kyocera printer.
5. Check for hardware issues
If none of the above steps work, the problem might be hardware-related.
- Check for any visible signs of damage to the memory modules.
- Consult the printer manual or contact Kyocera support for guidance on inspecting hardware components.
6. Contact Kyocera Support
If all else fails, the best action is to contact Kyocera support. Before calling, take down the printer model number and a description of the issue.
This information will be needed in order to pinpoint the problem and fix it quickly.
How do I prevent the Memory allocation error on Kyocera?
We have a few tips on what to do to avoid the Memory allocation error in the future:
- Regularly update your printer firmware.
- Avoid sending excessively large print jobs.
- Regularly monitor and adjust printer settings.
Memory allocation failure in Kyocera printers can be a nuisance, especially if you need the printer immediately. However, from our tests in the WR labs, this problem goes away by restarting the printer and reducing the print job.
Following this guide can resolve the issue and get your printer back to its optimal performance.
If the Kyocera printer is not recognized, follow the highlighted guide to fix the problem.
You might also be interested in reading our guide on how to fix the XPS print error because it’s also related to a memory allocation failure.
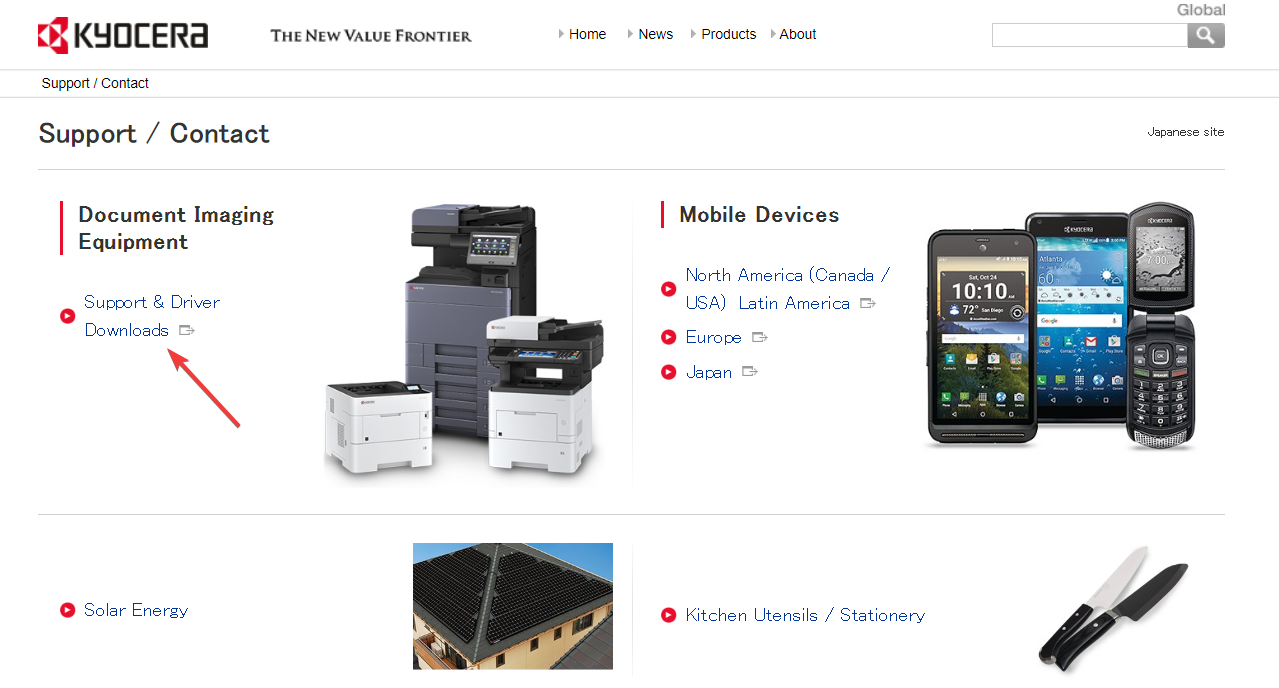
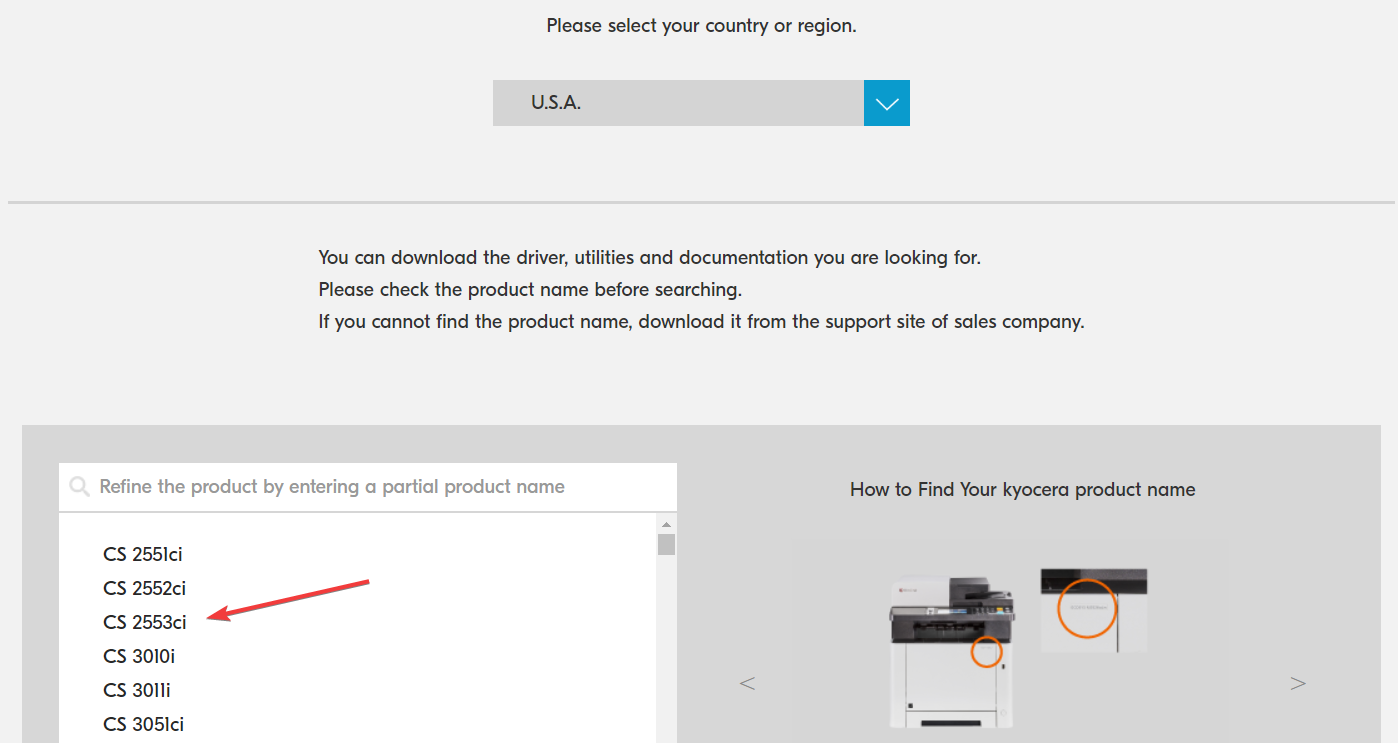
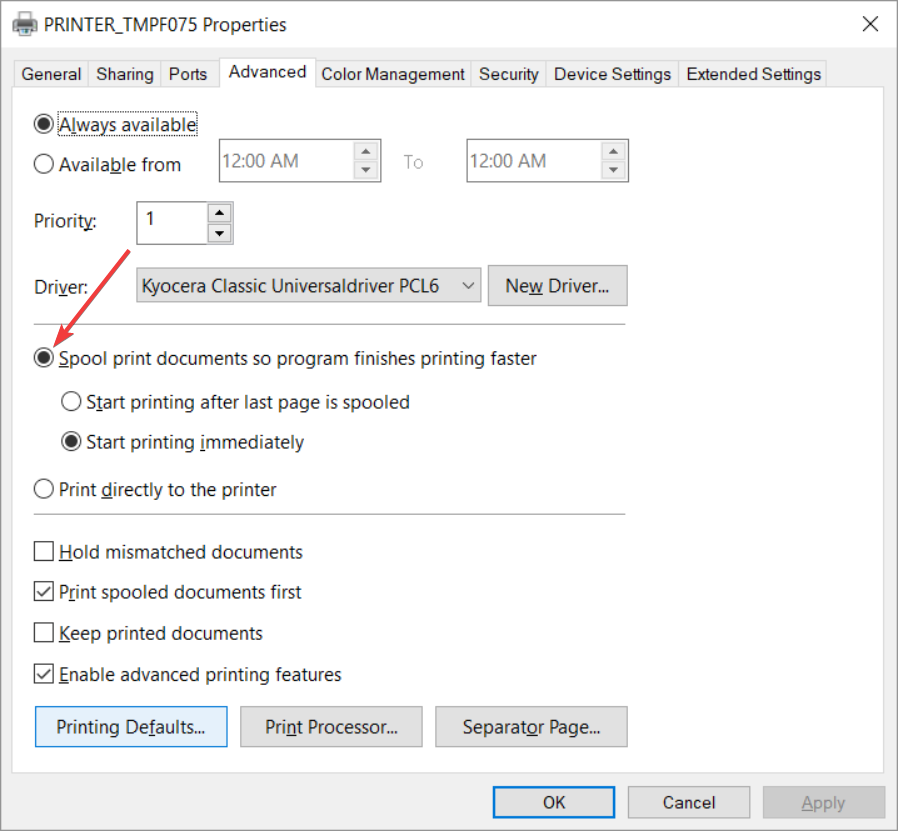








User forum
0 messages