How to Fix Video TDR Failure nvlddmkm.sys in 3 Steps
The Video TDR failure is a BSoD related to your graphics driver
3 min. read
Updated on
Read our disclosure page to find out how can you help Windows Report sustain the editorial team. Read more
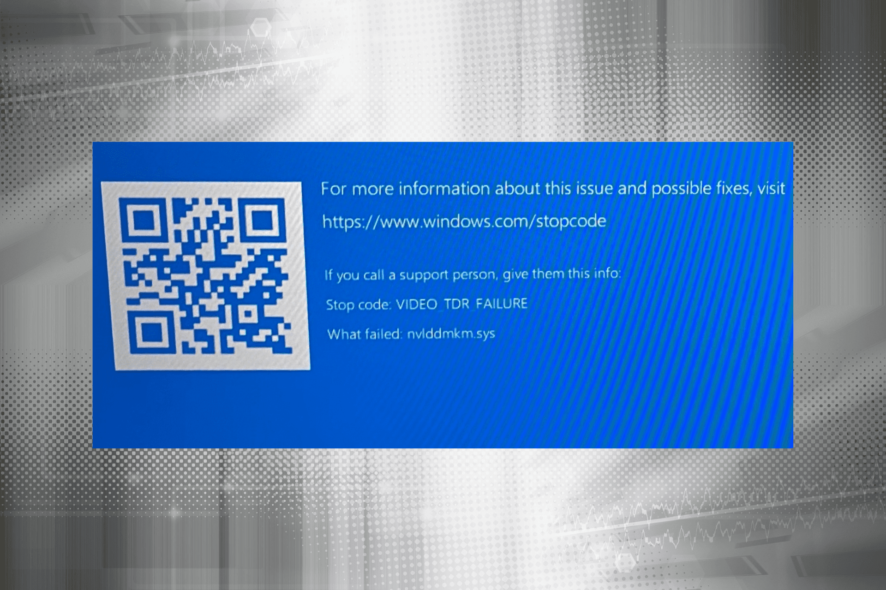
The Video TDR Failure nvlddmkm.sys BSOD error has been an issue for quite a while. From outdated drivers to an overloaded GPU and faulty overclocking, many things could trigger this error.
That said, it’s not unfixable, and below we’ll show you ally ou need to do to get rid of it.
How do I stop the TDR crash?
1. Change the PhysX settings
- Launch the NVIDIA Control Panel, and select Configure Surround, PhysX from the left.
- Now, click on the Processor dropdown menu under PhysX settings, and select your GPU from the list.
- Once done, save the changes.
This is one of the quick methods that helped many get things running in case of the Video TDR Failure nvlddmkm.sys blue screen error. So, make sure to try it.
2. Check for updates for the drivers of your graphics card
- Press Windows + S for Run, type in dxdiag in the text field, and click OK.
- Navigate to the Display tab and verify details about your operating system.
- Visit the NVIDIA website and download the newest drivers for your graphics card.
- Select the latest drivers from the list from the NVIDIA website and download them.
- Choose the updates necessary for your graphics card, agree, and download them.
- Install them and restart your computer.
- Verify if the problem has disappeared.
Naturally, you will want to see whether or not your graphics card is up to date also. In fact, most of the time, the error is caused by an outdated driver.
After you entered the NVIDIA website, we advise you to download only certified or recommended updates. You must avoid the ones that are still in the beta development stage. Fortunately, it is very easy to update the graphics drivers, but the manual approach is not always fruitful.
There is also third-party driver updating software that makes it easier for users to keep their drivers updated.
3. Change the TDR value
 NOTE
NOTE
1. Press Windows + R to open Run, type regedit in the text field, and click OK.
2. Click Yes in the UAC prompt.
3. Now, paste the following path in the address bar and hit Enter:
Computer\HKEY_LOCAL_MACHINE\SYSTEM\CurrentControlSet\Control\GraphicsDrivers4. Locate the TdrDelay and TdrDdiDelay DWORDs on the right.
5. If you can’t find both, right-click on the blank portion, hover the cursor over New, select DWORD (32-bit) Value, and name it as TdrDelay.
6. Double-click on the newly created DWORD, choose Decimal under Base, enter 60 under Value data, and click on OK.
7. Once done, create another DWORD, name it TdrDdiDelay, and similarly, choose Decimal under Base, change the Value data to 60, and then click OK.
8. Restart the computer for the changes to come into effect.
A quick workaround to fix the stop code Video TDR Failure nvlddmkm.sys is to change the TDR values. Setting it as 60 worked for users, and we recommend you try the same.
In you still receive the VIDEO_TDR_FAILURE nvlddmkm.sys BSOD, delete the two DWORDs created earlier, and contact the GPU manufacturer for more help. At this point, it’s likely that the problem lies with the hardware itself.
There you go! We hope that one of these solutions helped fix the annoying VIDEO_TDR_FAILURE nvlddmkm.sys error on Windows. Also, find out how to make Windows faster than before.
As always, if you come across other workarounds to fix this problem, you can help the Windows community by listing the troubleshooting steps in the comments below.

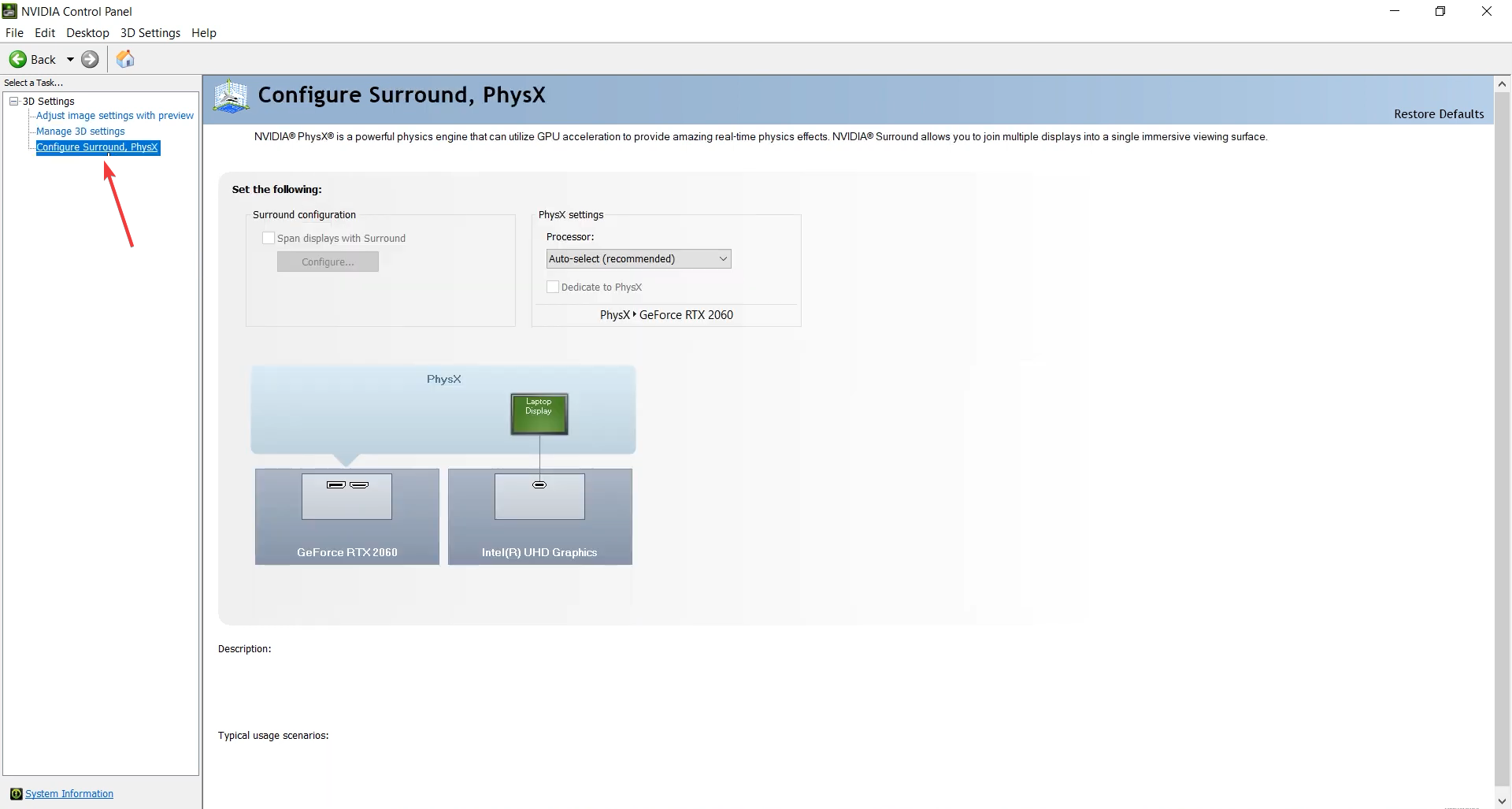
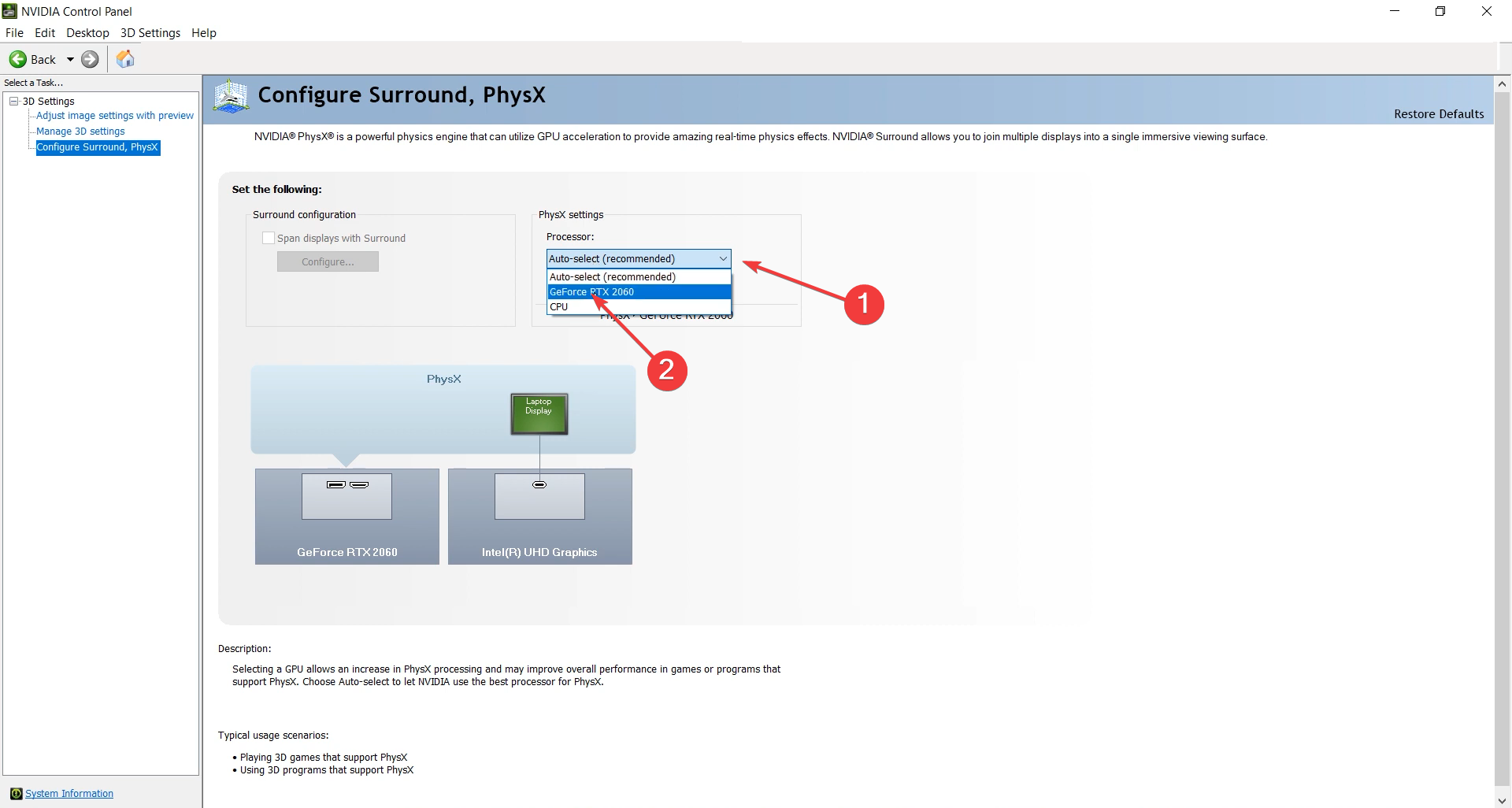

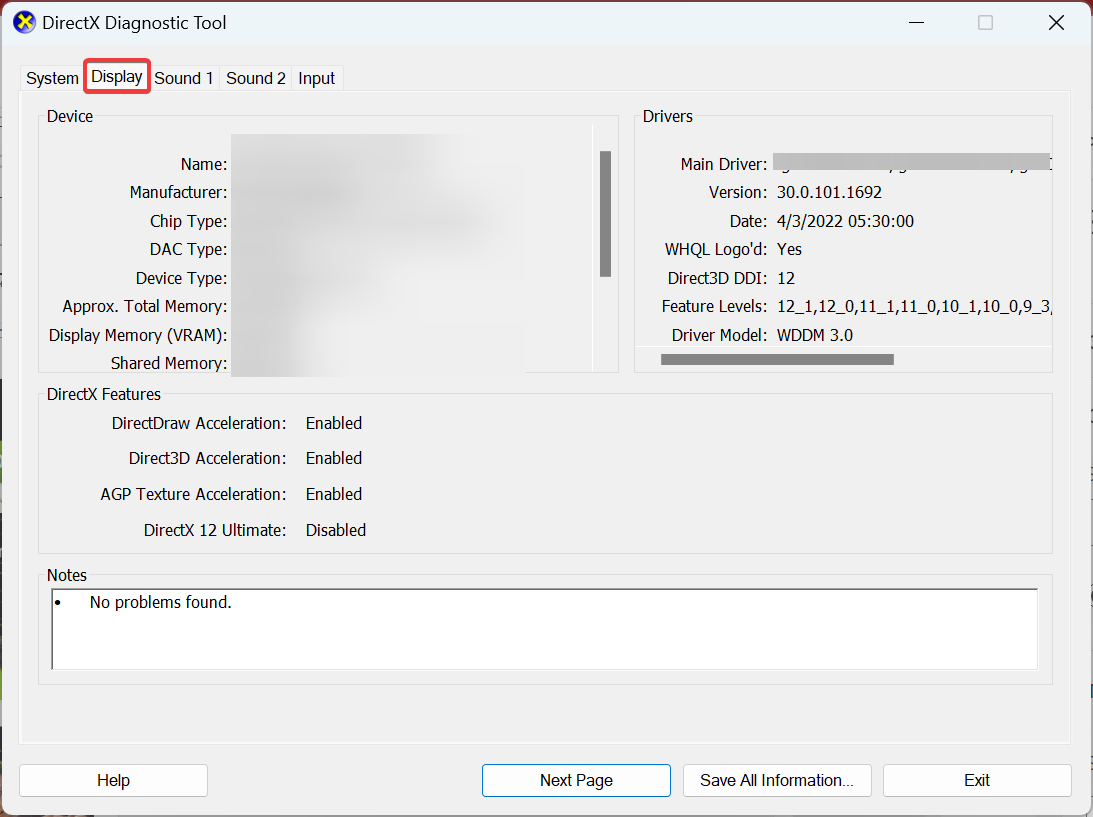
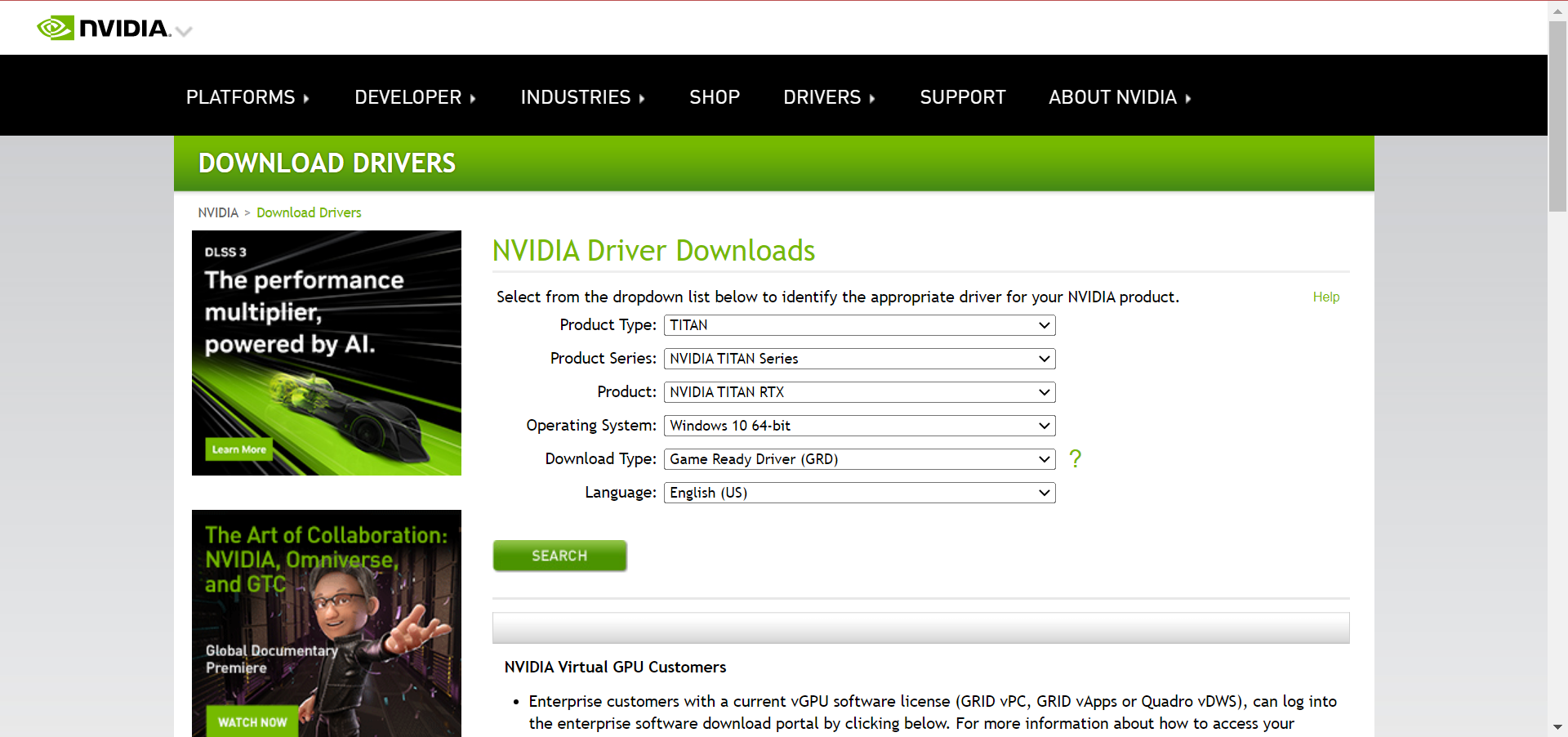
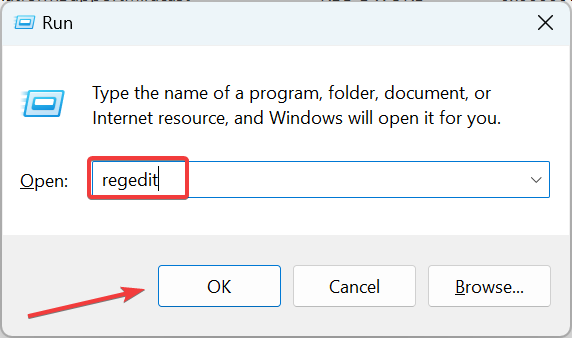

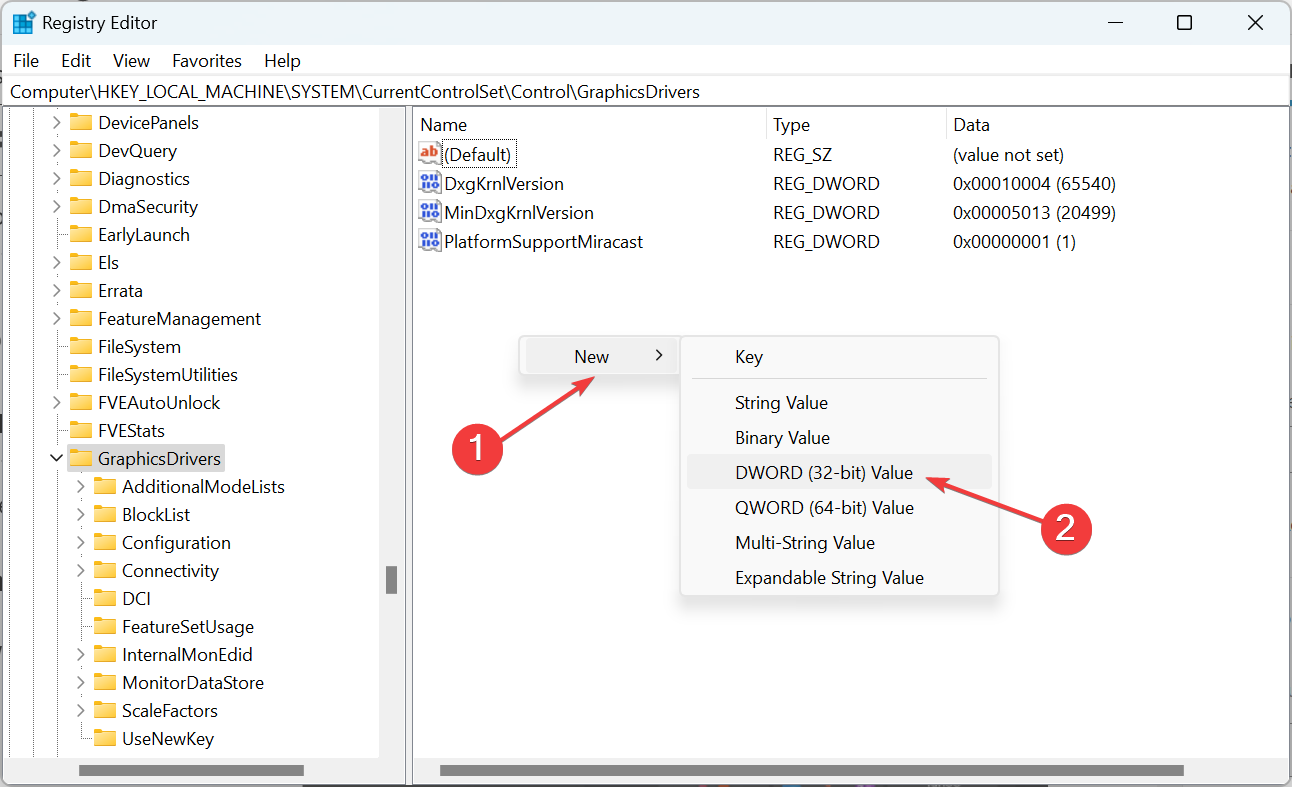
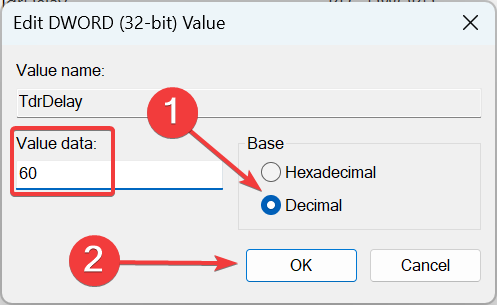
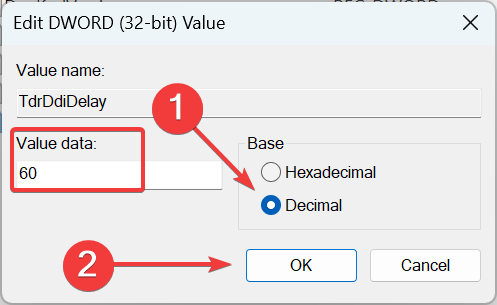








User forum
2 messages