Computer Stuck on Restarting: 9 Ways to Fix it
Hold the power button for 5-10 seconds until complete shut down
5 min. read
Updated on
Read our disclosure page to find out how can you help Windows Report sustain the editorial team. Read more
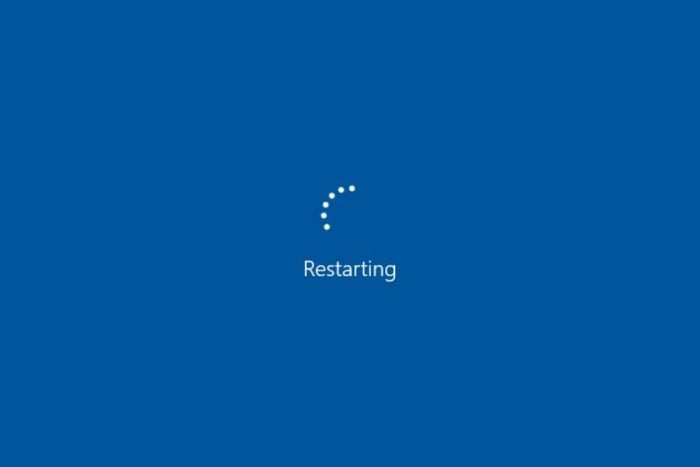
Is your computer stuck on restarting without an obvious process happening in the background? You’re not alone.
For some, the process eventually completes after a few minutes, but in other cases, it may take hours. The good news is the underlying causes are easy to fix in most cases.
Keep reading if you want to know how to stop a restarting laptop.
How to stop the PC from being stuck on restarting?
First of all, power cycle your computer: hold the power button down for 5-10 seconds, disconnect it from the power outlet, and remove all peripherals. Wait for 1 minute and restart it.
This quick trick allows your device to reset itself and stop minor bugs. If the issue persists after this, keep reading.
1. Boot the computer in safe mode
- Long-press the power button of your computer until you’re completely sure it shuts down.
- Wait a few seconds, then turn it back on.
- When booting starts, press F8 repeatedly until you get the Advanced Boot options.
- Select Startup Settings.
- Type F4 to enable Safe Mode, then click Restart.
If stuck on restart, try entering Safe Mode. This will only load essential system files and drivers. The PC might boot because no third-party apps that might interfere will be used.
2. Run a SFC scan
- Search for Command Prompt in the Start menu.
- Right-click on it and select Run as Administrator.
- Type sfc/scannow and Press Enter.
The System File Checker (SFC) will identify and fix corrupt system files which can cause Windows being stuck on restart.
3. Revert recent updates
- Search for Control Panel in the Start bar.
- Select Recovery.
- Select Open System Restore.
- Hit Next in the incoming window.
- You’ll get a list of all Restore Points saved. Select one from a date before the day you updated your OS and click Next to confirm.
- Confirm your choice and wait for the process to complete.
This will restore your PC to the state it was before you updated it. So if it started being stuck on restart after an update, this trick should fix it.
If this is the case, but you still want to update your OS, check the following solution.
4. Restart the stuck update
- Press Windows + R to open Run, type cmd, and press Ctrl + Shift + Enter to open Command Prompt with administrative privileges.
- Click Yes in the UAC prompt.
- Type the following command and press Enter:
net stop wuauserv - Now, input the following commands and press Enter after each:
cd %systemroot%ren SoftwareDistribution SD.oldnet start wuauserv
If the computer is stuck restarting during/after update, reinitiating the process should do the trick.
5. Disable startup apps
- If the laptop is restarting for a long time, press Ctrl + Shift + Esc to launch the Task Manager, and select the Startup apps tab from the left.
- Locate the programs that read Enabled under the Status column, select them, and click on Disable.
While disabling startup apps, keep two things in mind. First, disable all third-party apps that appear in the list.
Second, if any critical program or process is listed and enabled, keep it that way. This should fix the Windows 10 is stuck on restarting issue.
6. Check the RAM
Run the built-in Windows Memory Diagnostics tool. It helps identify issues with the RAM and automatically fixes things.
For a more detailed investigation of RAM issues, you could run Memtest86+, an open-source tool that runs many tests on the memory sticks, even individually, and lists each problem.
If the RAM is faulty, replacing it should get things running if the computer keeps restarting randomly.
7. Update your drivers
- If the computer is taking forever to restart, press Windows + X and choose Device Manager.
- Select a category to see the names of devices under it.
- Now, right-click on the one you believe is causing the problem and select Update driver.
- Select Search automatically for drivers and wait for Windows to automatically locate the best driver on the computer and install it.
Repeat the process for all devices.
A driver conflict might cause Windows getting stuck on restart. Updating device drivers might get rid of the issue.
8. Run the troubleshooter
1. Press Windows + R to open the Run dialog box, enter Control Panel in it, and then click on OK.
2. Click on the View by dropdown menu and select Large icons from the list.
3. Choose Troubleshooting.
4. Select View all from the left.
5. Click on System Maintenance.
6. Follow the other on-screen prompts to complete the process.
7. Once done, verify if the computer keeps restarting randomly. If yes, try the next solution.
If your computer is stuck restarting, you should try using the Windows Troubleshooter. All Windows PCs have a built-in Troubleshooter that can detect and fix problems on your PC and it’s likely to solve your problem.
9. Update the BIOS
If nothing so far has worked, and the Dell/HP/etc.. laptop is stuck on restarting, you should update the BIOS.
This is an intricate and critical process, so we recommend you practice extra caution and follow the steps as it is. For more help updating the BIOS, read the instructions on the OEM’s website.
The methods listed above should fix things when the computer keeps restarting randomly. Also, you may try reinstalling Windows if you are sure it’s a software-related issue.
After fixing the restart loop or reinstalling the new OS, we recommend to boost your Windows PC’s performance just to make sure you avoid similar problems in the future.
Also, if the Settings app resets on reboot, read the highlighted guide to fix the problem for good.
If you know other troubleshooting solutions that might address this issue, share them with our readers in the comments below.

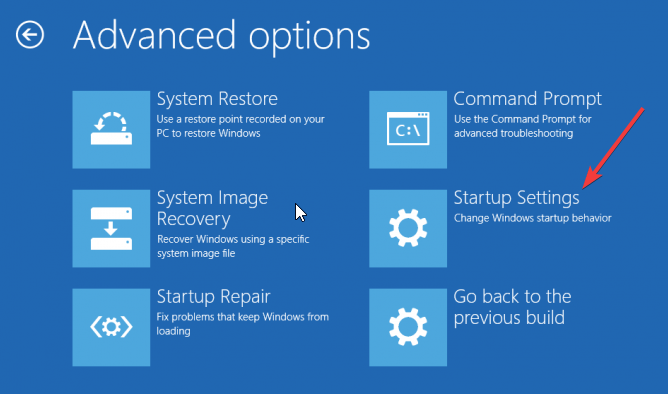
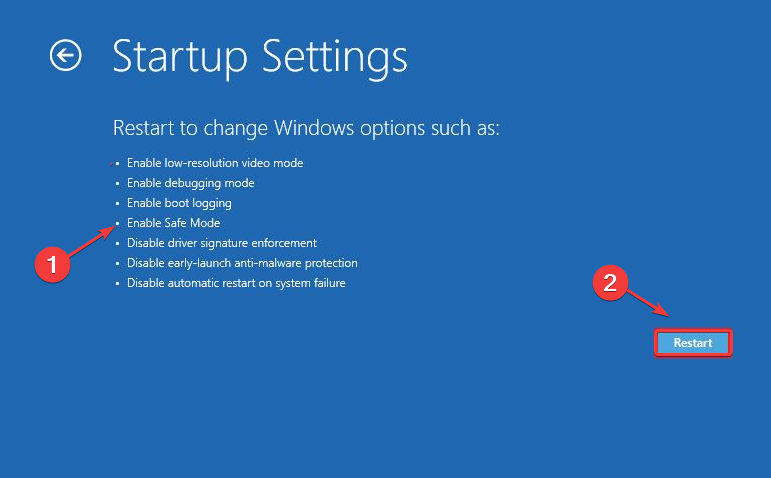
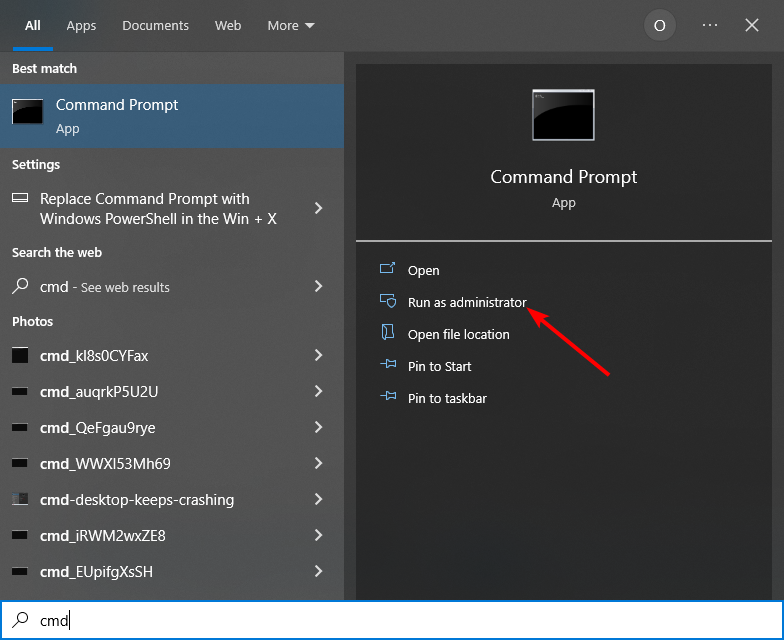
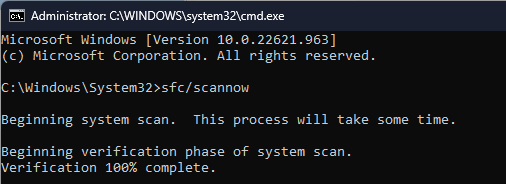
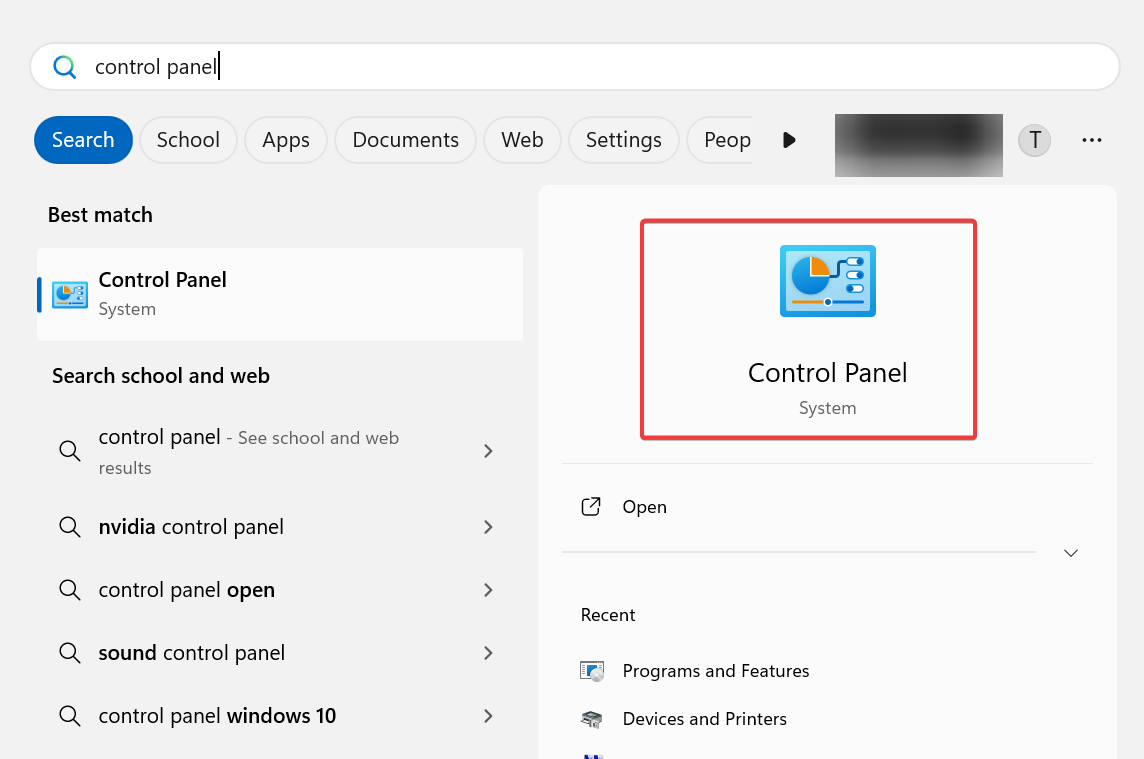

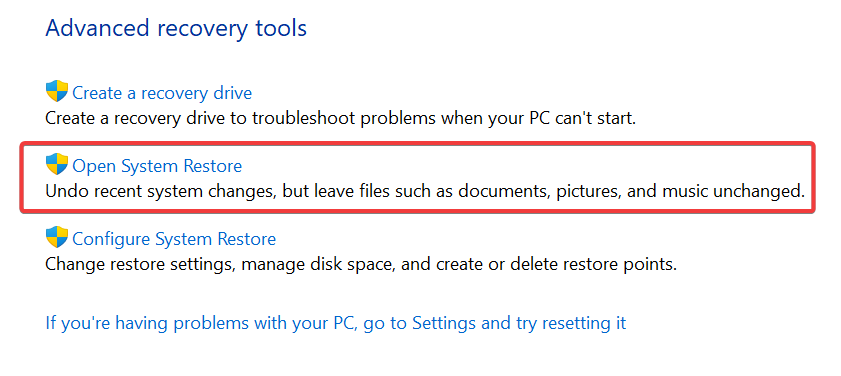
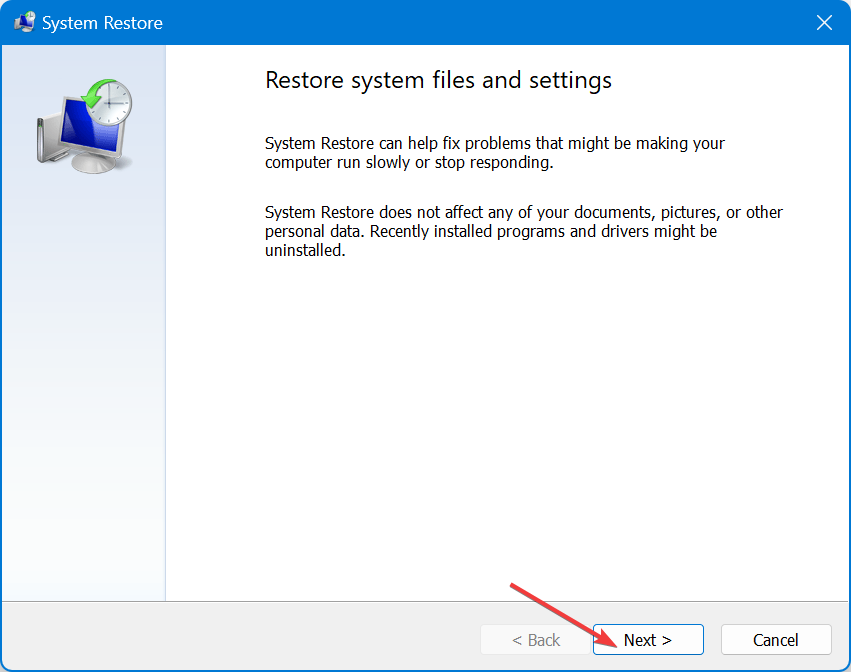
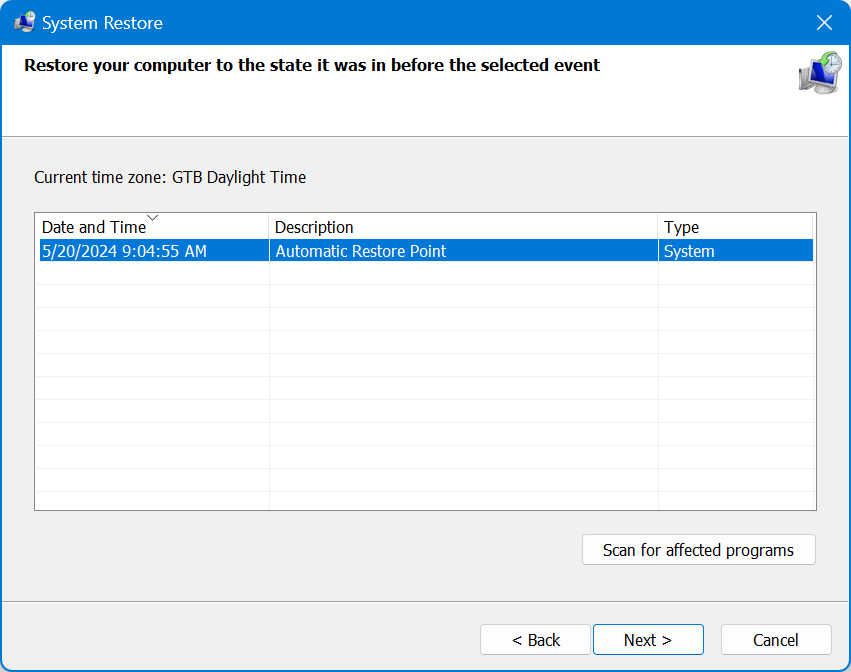
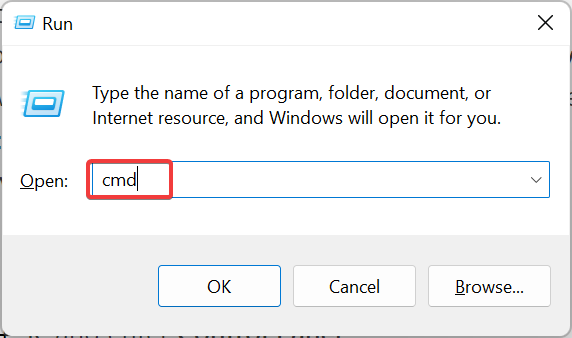
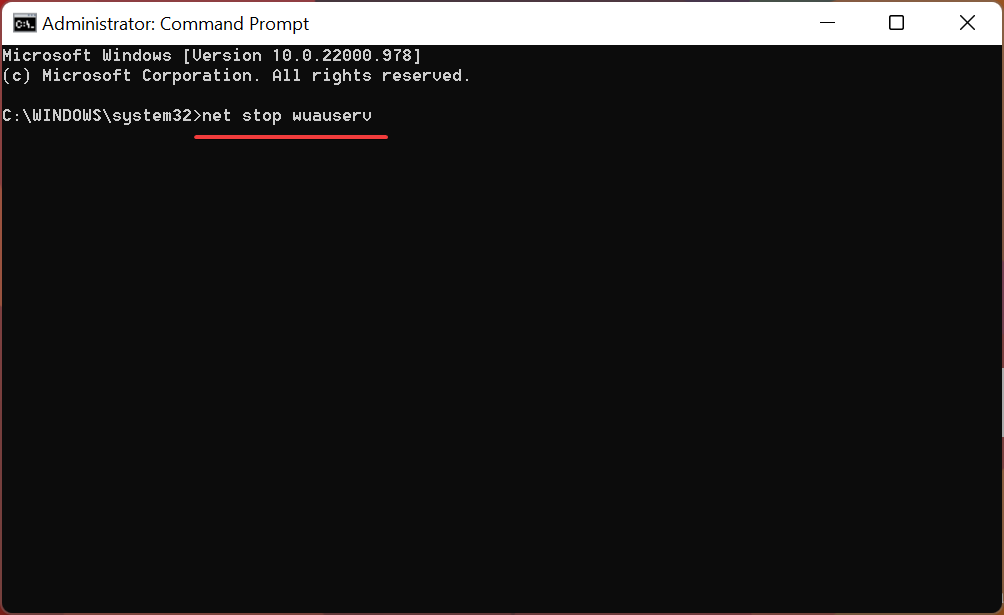
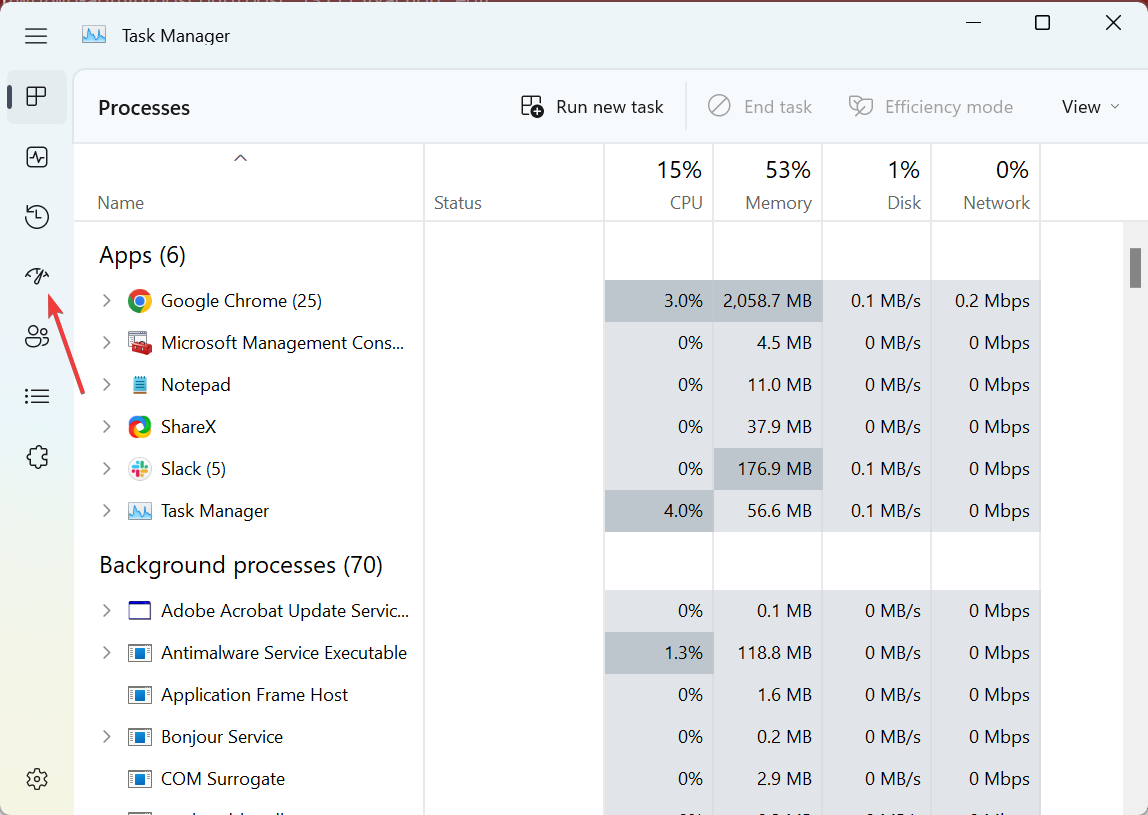
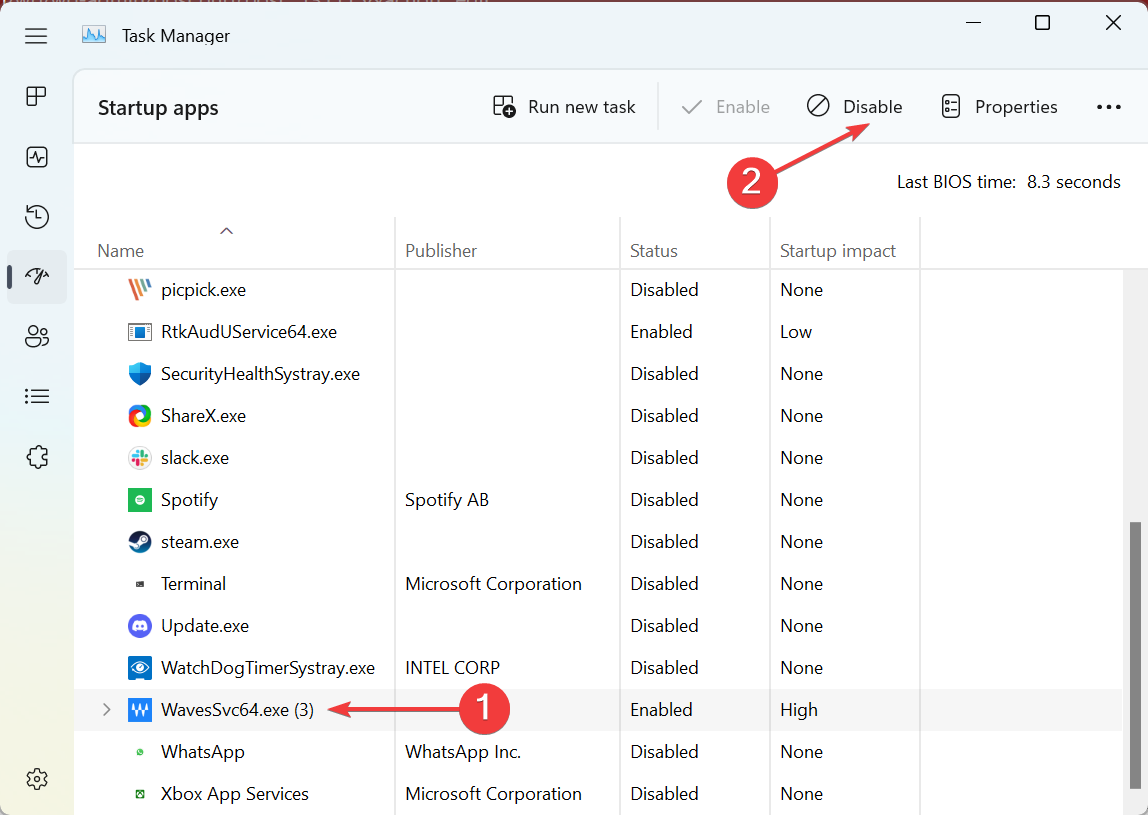

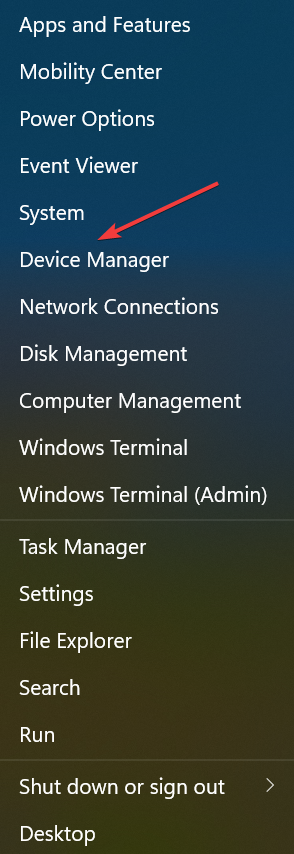
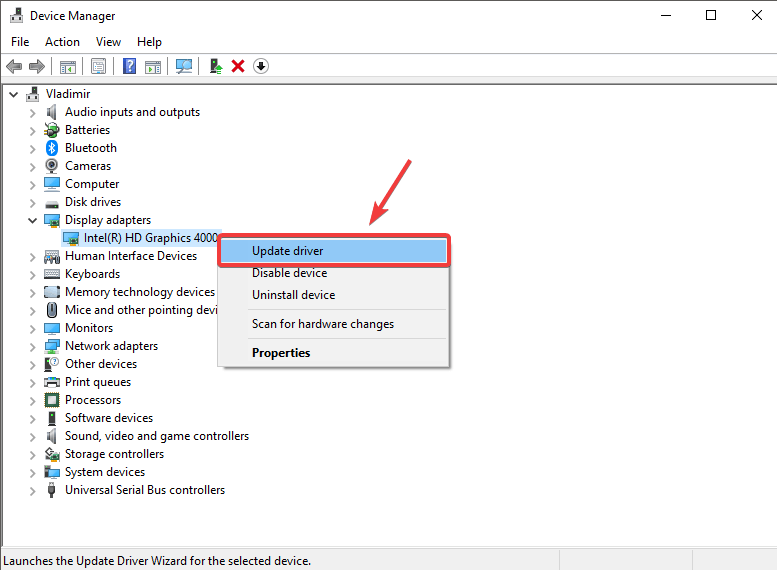
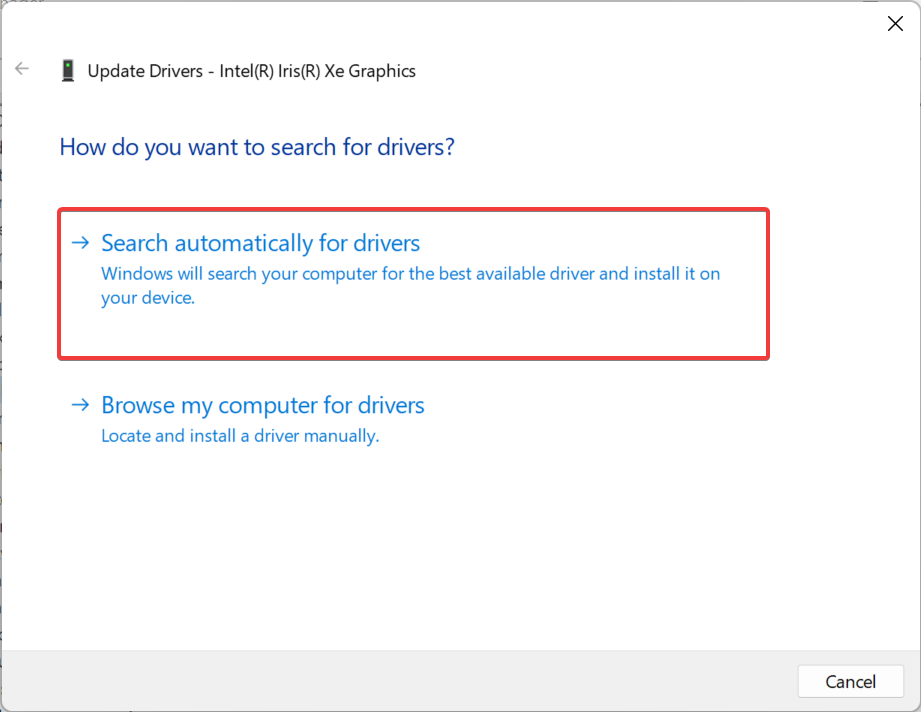
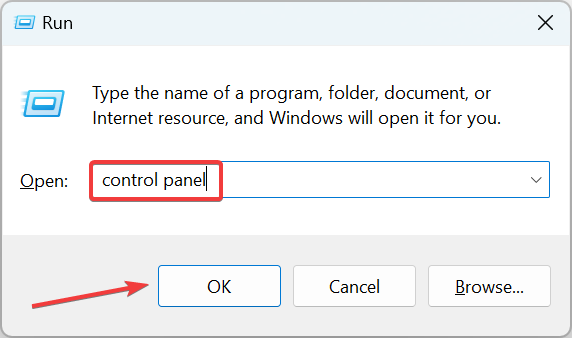
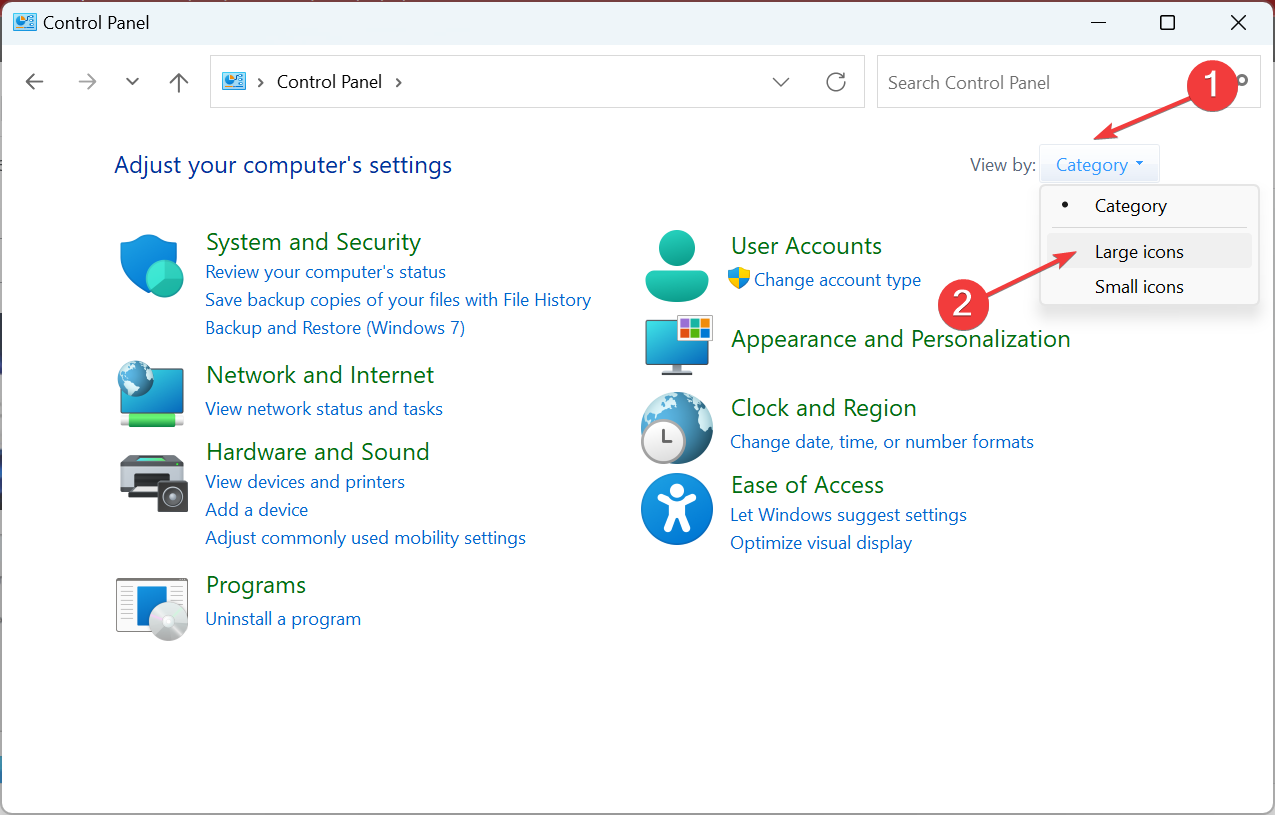
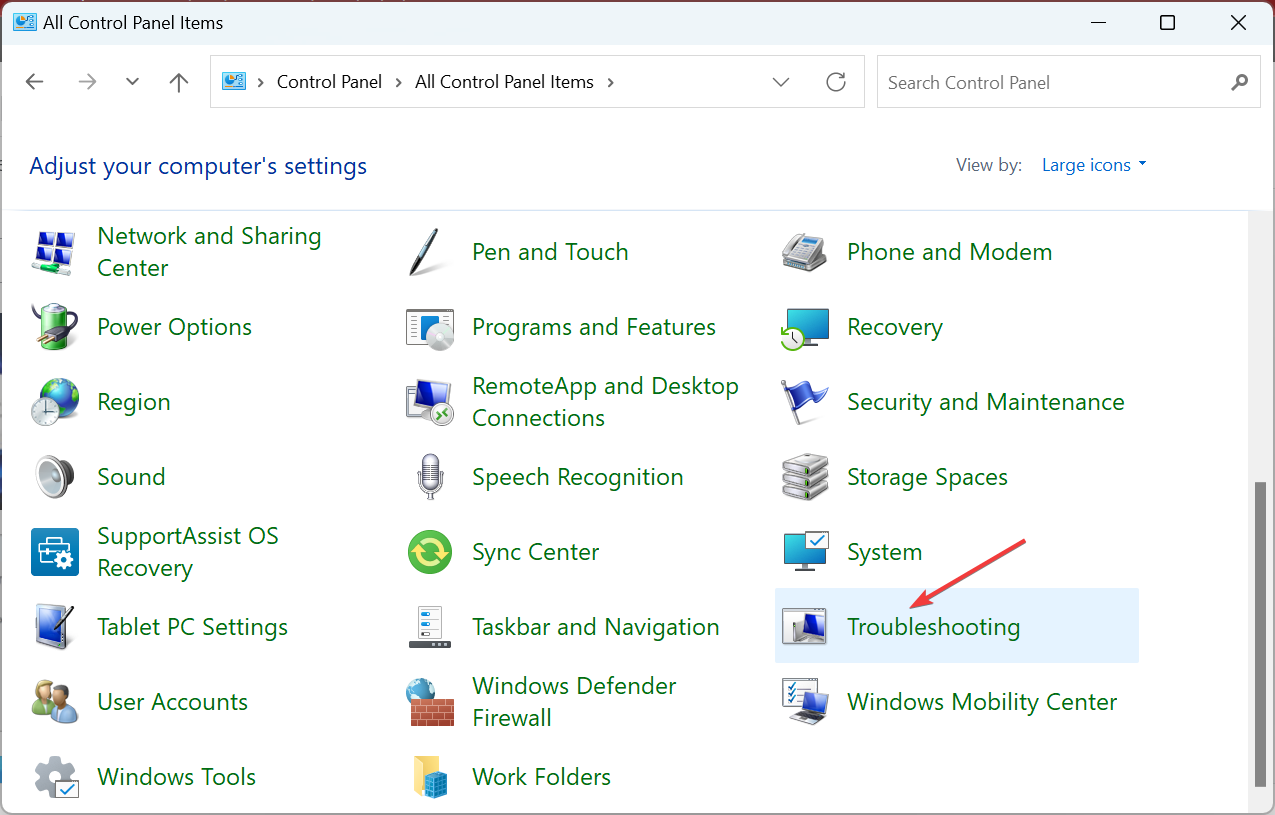
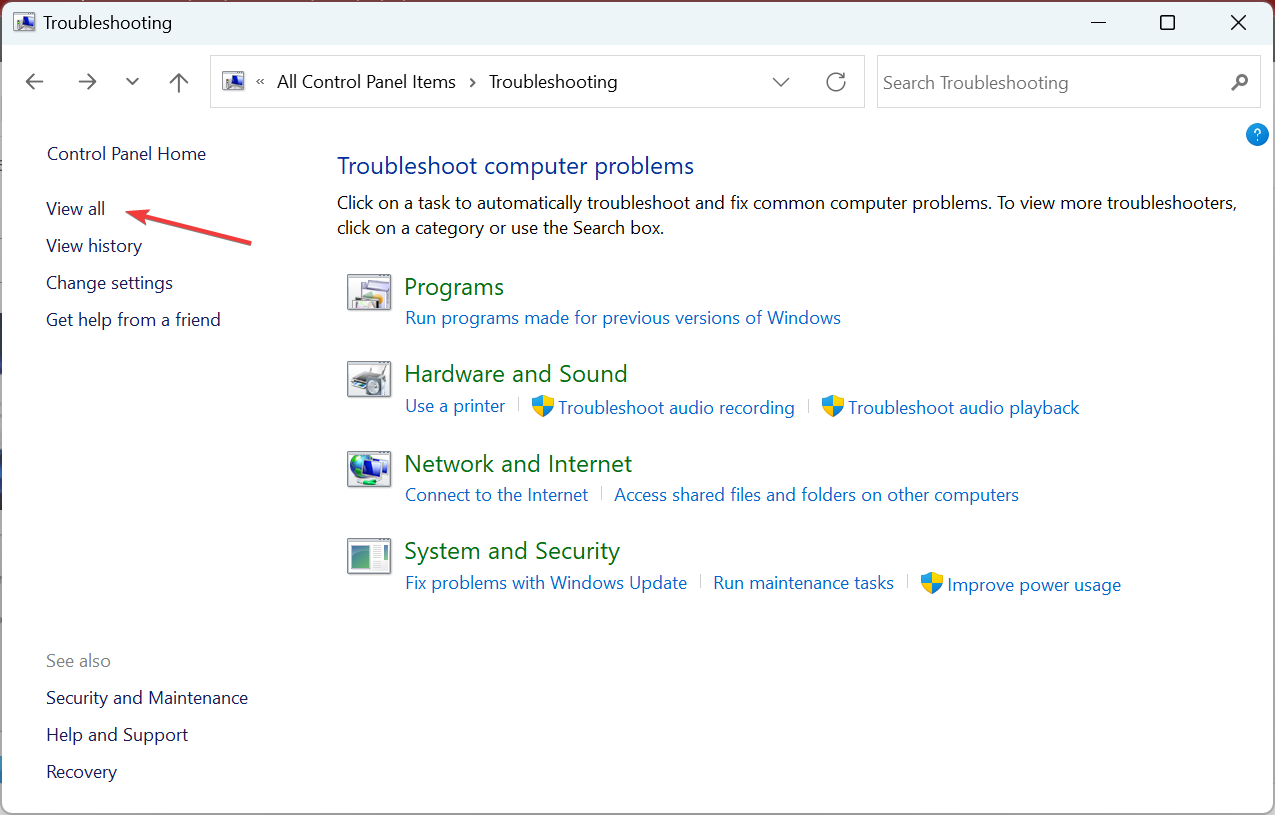
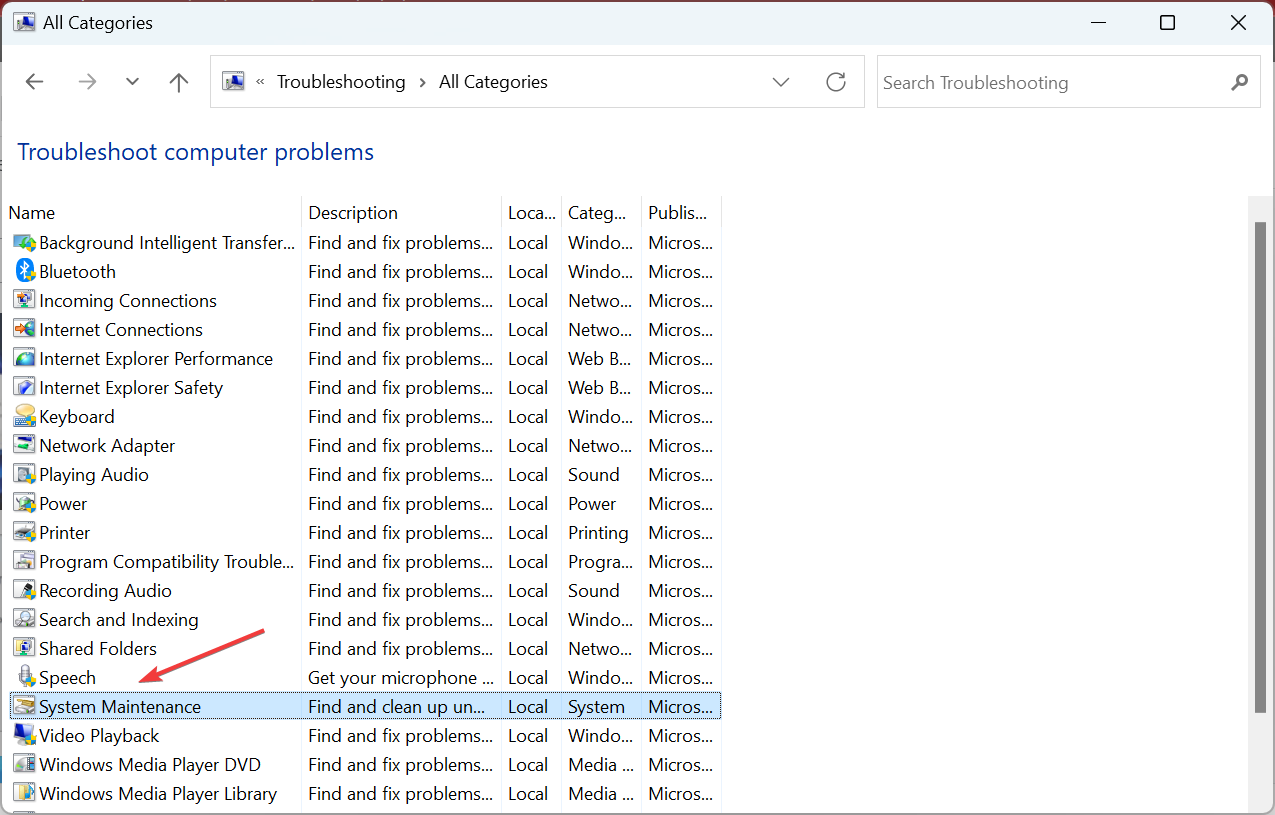
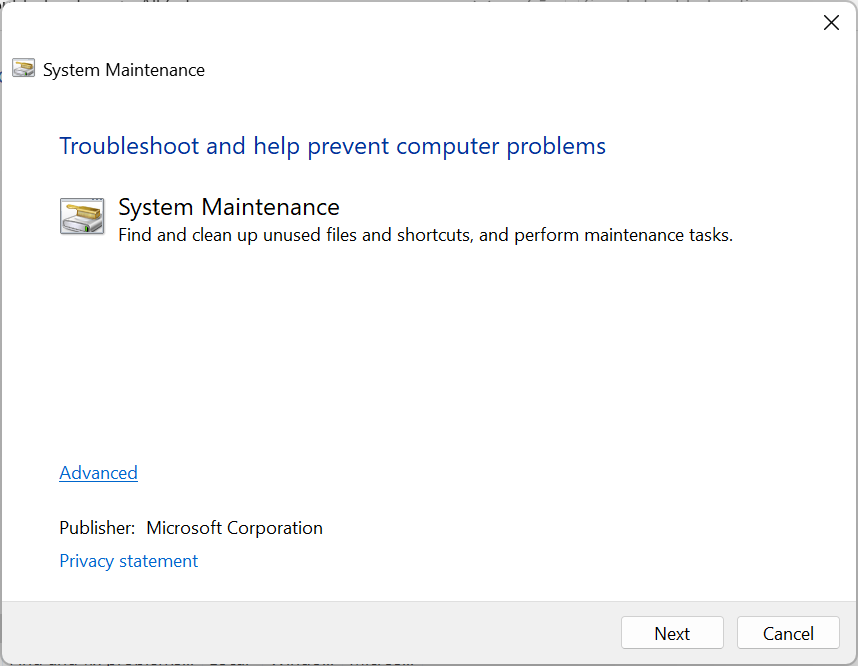








User forum
28 messages