How to Remove Lock Screen Widgets on Windows 11
Your lock screen liberation is a click away
2 min. read
Published on
Read our disclosure page to find out how can you help Windows Report sustain the editorial team. Read more
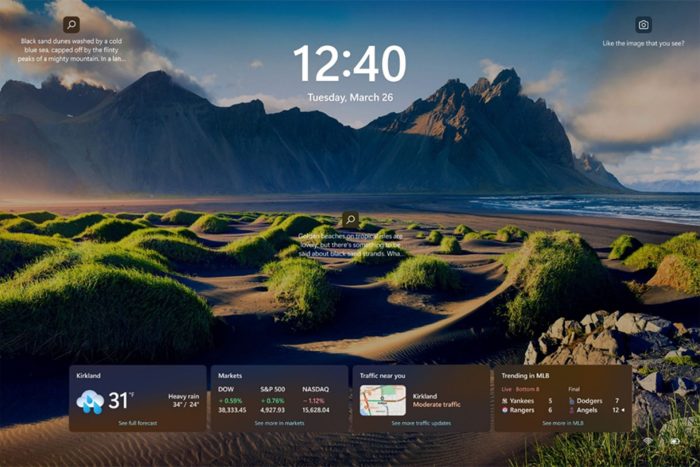
With newer updates, the Windows 11 lock screen now includes some widgets with information that you may or may not find helpful hence the need to remove them.
Although widgets help you keep up with your interests and keep your lock screen experience more interactive, if they are not aligned with your preferences, they can become a bother.
Further, since it’s fairly a new update, users have already raised concerns about the lock screen widgets causing random crashes.
Additionally, some widgets are CPU-hoggers and can tank your PC’s performance. If so, you may have to disable unnecessary widgets.
How do I remove the lock screen widgets on Windows 11?
- Press the Windows key and click on Settings.
- Click on Personalization>Lock Screen.
- Under Lock Screen Status, click on the drop-down menu and select None.
Removing lock screen widgets may clean up your lock screen and quiet down distractions. Further, it may also help you get rid of inaccurate information as some information on the widgets is usually outdated.
Can I disable widgets permanently?
If you feel the widgets on both your lock screen and desktop are cumbersome, you can do away with widgets permanently.
- Press Windows key + R and enter gpedit.msc. Click OK.
- Navigate to Computer Configuration and expand Administrative Templates. Next, navigate to Windows Components and expand Widgets. In the right pane, double-click on Allow widgets.
- Set it to Disabled and save changes.
- Restart your PC.
Aside from widgets, you can also disable some annoying money insights widget notifications that may be floating around more often than you would like. You can also clean up some Windows 11 notifications to help you stay focused on your tasks and avoid interruptions.
And if you don’t want to see the widgets at all, perhaps consider disabling your lock screen altogether. Still, on the lock screen, should you experience any other lock screen bugs, we have a detailed article on how to deal with them.
That’s all we had for this article but If you have any additional thoughts on this topic, we’d love to hear from you. Drop us a comment down below.

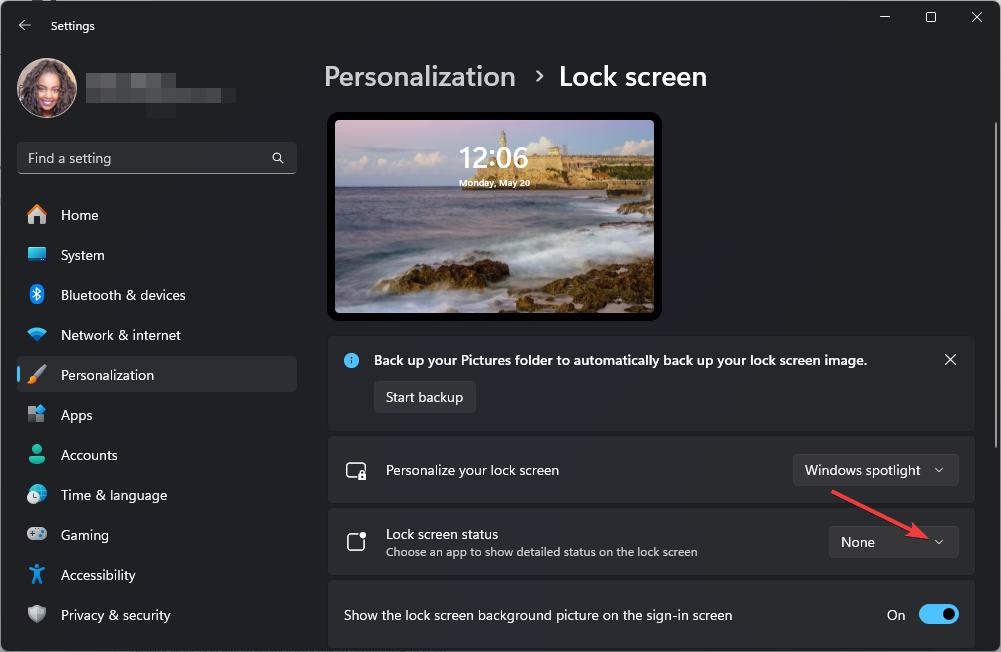
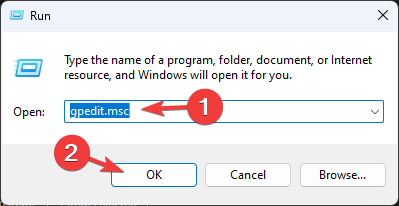
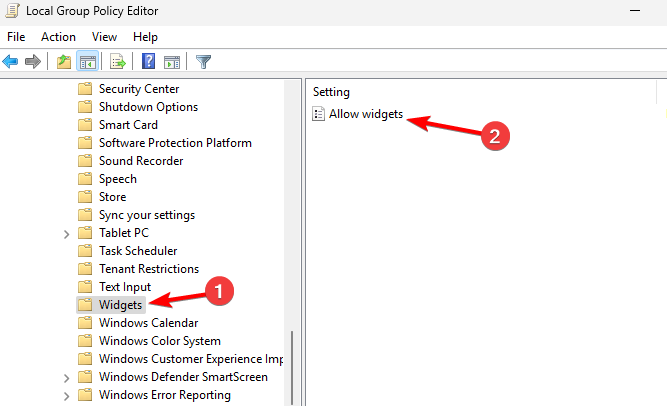
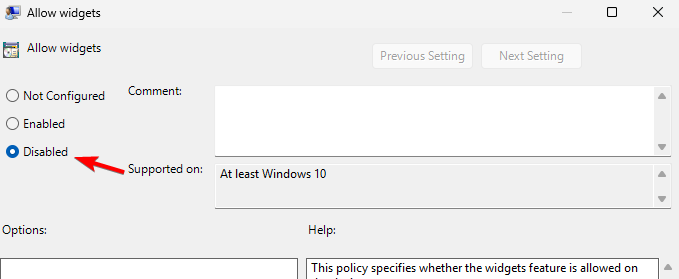








User forum
0 messages