Delete Browser History Automatically - How-To Guide
3 min. read
Published on
Read our disclosure page to find out how can you help Windows Report sustain the editorial team. Read more
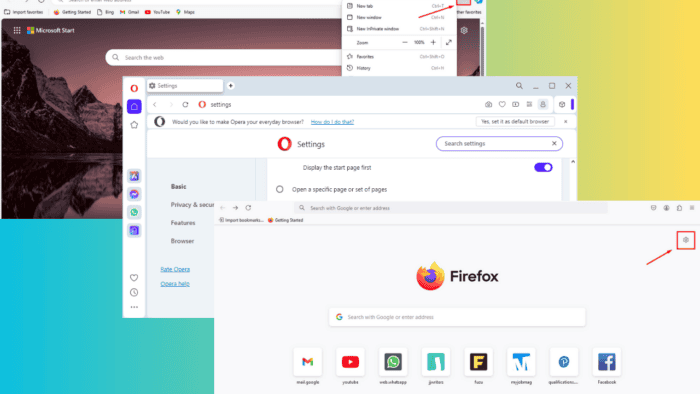
Knowing how to delete browser history automatically is important for privacy and security. Regularly clearing it helps protect your online activities from prying eyes. However, doing so manually can be tedious.
Luckily, you can automate this process. I’ll show you how below, so let’s get started!
How To Delete Browser History Automatically
I’ll demonstrate the process on the most popular browsers:
On Google Chrome
Google Chrome offers a straightforward way to automate this. Here are the steps:
- Click on the three dots in the top-right corner, then select Settings.
- Tap “Privacy and security,” then click “Site settings.”
- Click on the drop-down menu beside Additional content settings.
- Scroll down and tap On-device site data.
- Select “Delete data sites have saved to your device when you close all windows.”
Google Chrome will now automatically delete your history when you close all windows.
On Mozilla Firefox
Firefox also allows you to automate clearing your browsing history. Follow the below steps:
- Click on the Settings gear in the top right corner of your screen.
- Select “Manage more settings.”
- Tap Privacy & Security. Under history, tick “Clear history when Firefox closes,” then hit the Settings buttons.
- A Clear browsing data and cookies tab will pop up. Tick the boxes of items you want to clear automatically when Firefox closes then hit Save Changes.
On Microsoft Edge
If you use Microsoft Edge, here’s how you can automate clearing your browsing data:
- Click on the three horizontal dots in the top-right corner and tap Settings.
- Choose Privacy, Search, and Services. Tap “Choose what to clear every time you close the browser” under Delete browsing data.
- Toggle on the data types you want to clear automatically.
Moreover, if you want to export your search history, we’ve got just the guide for that.
On Opera
Opera also provides an option to automate the clearing of your browsing data. Here’s what you need to do:
- Click on the Opera icon in the top-left corner, then tap Settings (or press Alt + P).
- Scroll down and click “Advanced” to expand the settings menu.
- Click “Privacy & security” and then tap “Site settings.”
- Click Additional content settings.
- Tap On-device site data.
- Select “Delete data sites have saved to your device when you close all windows.”
So, now you know how to delete your browser history automatically. You can rest assured that your online activities remain private without having to clear them manually. However, if your browser won’t clear your history for some reason, we can help you out.
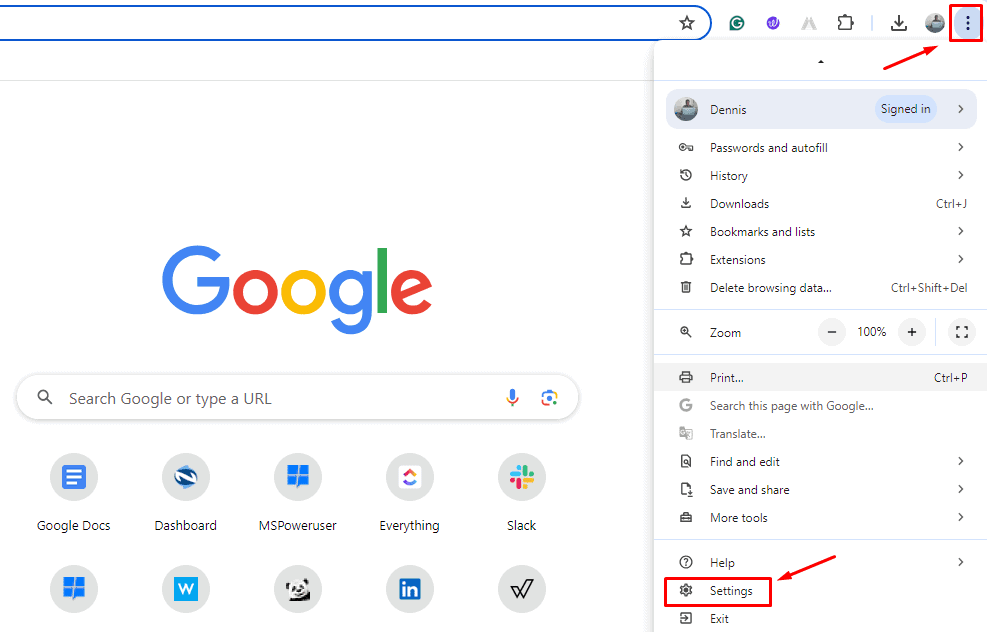
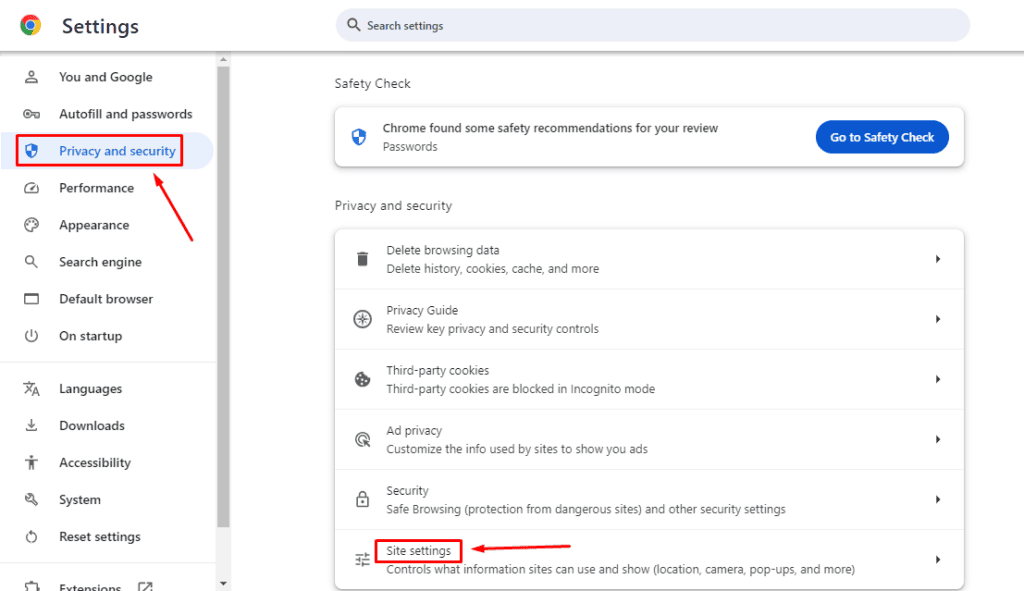
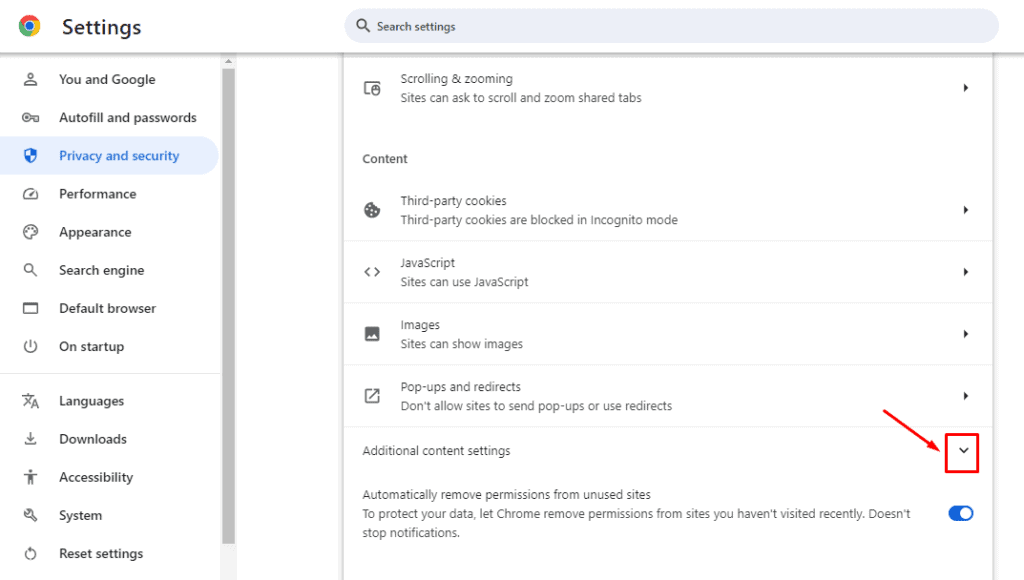
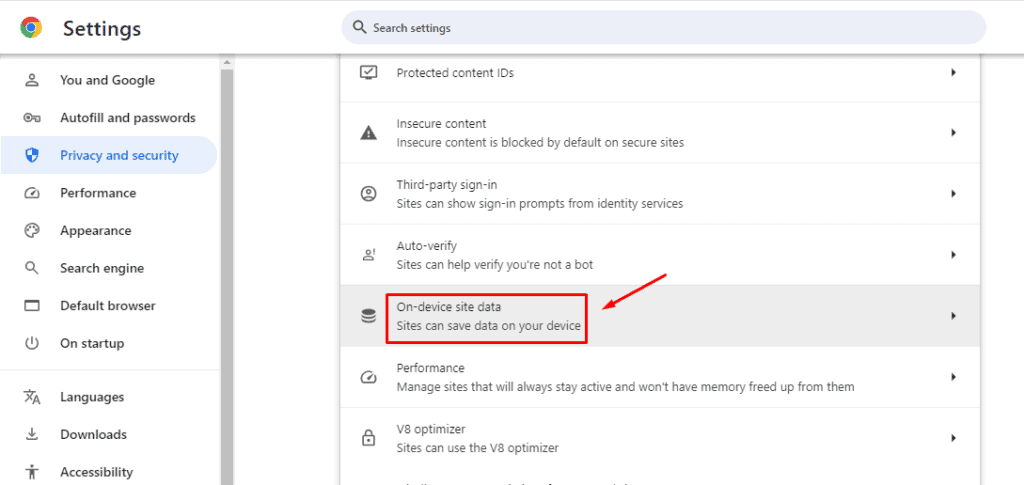

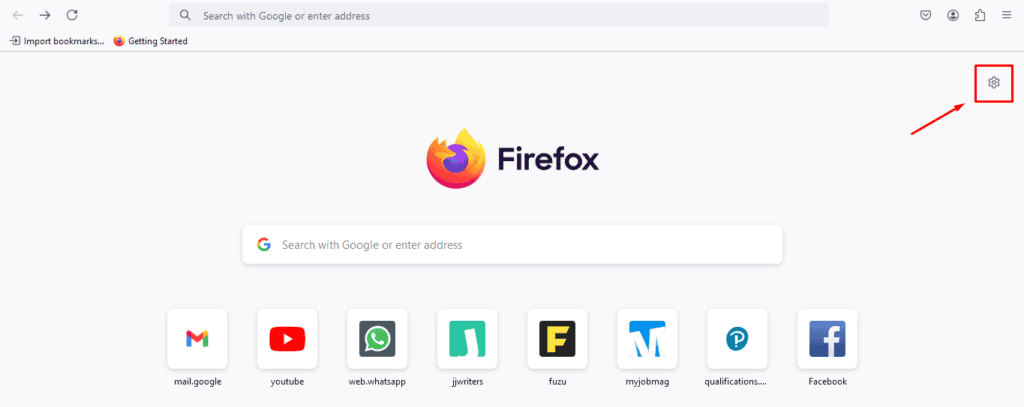
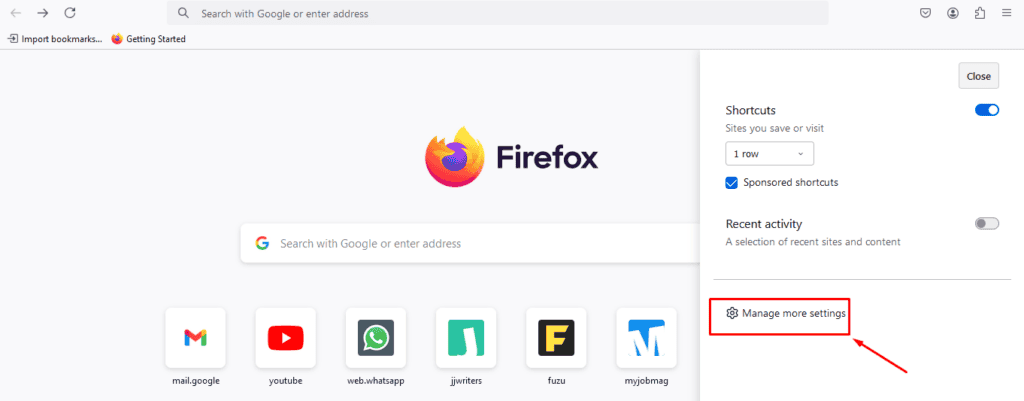
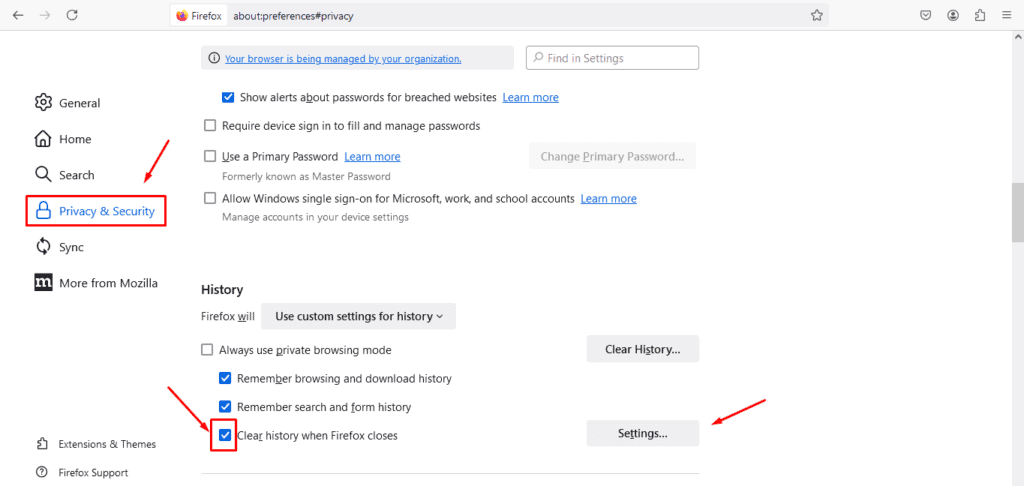
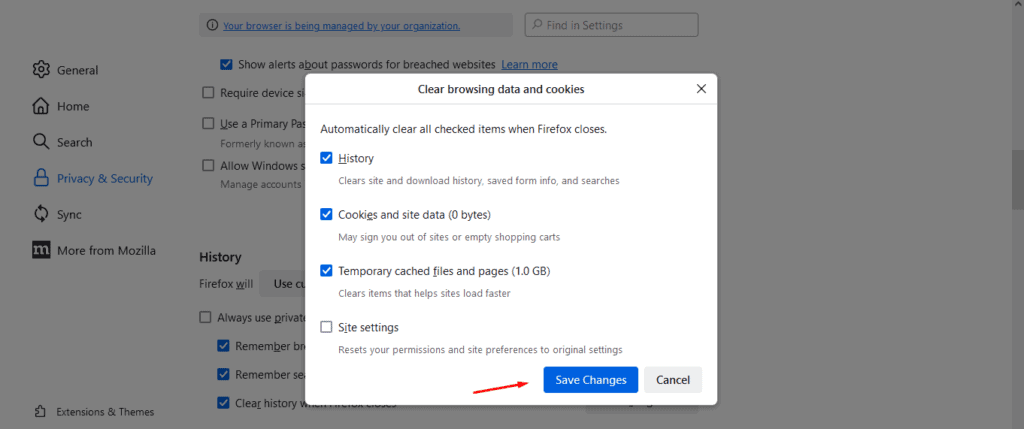
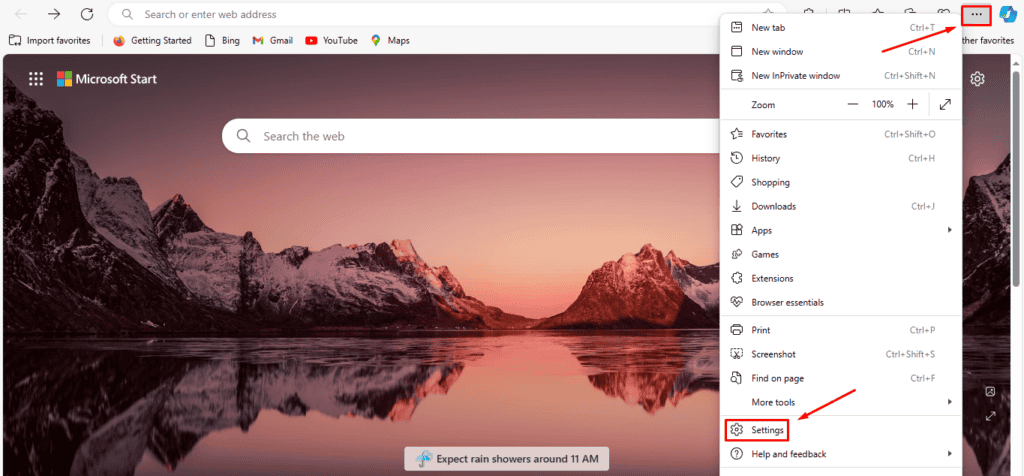
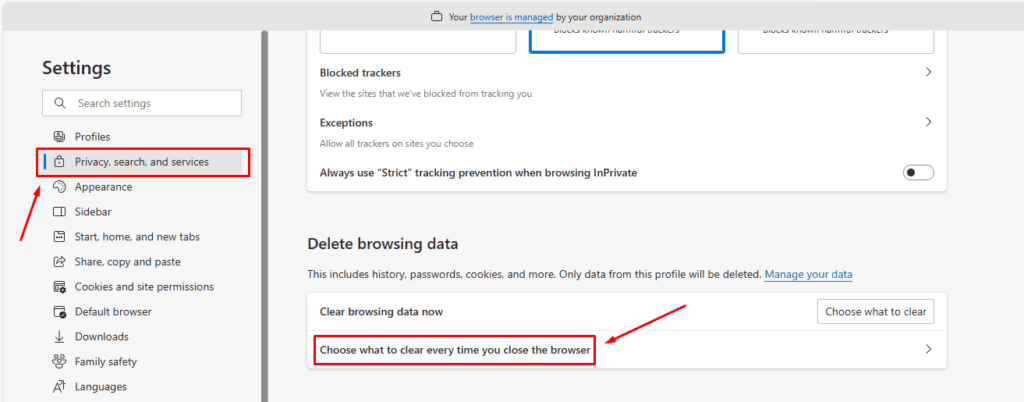
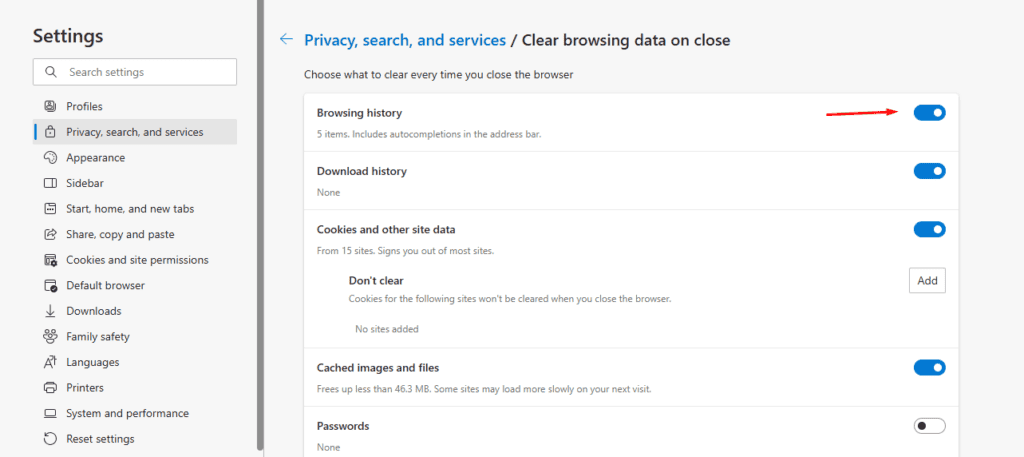
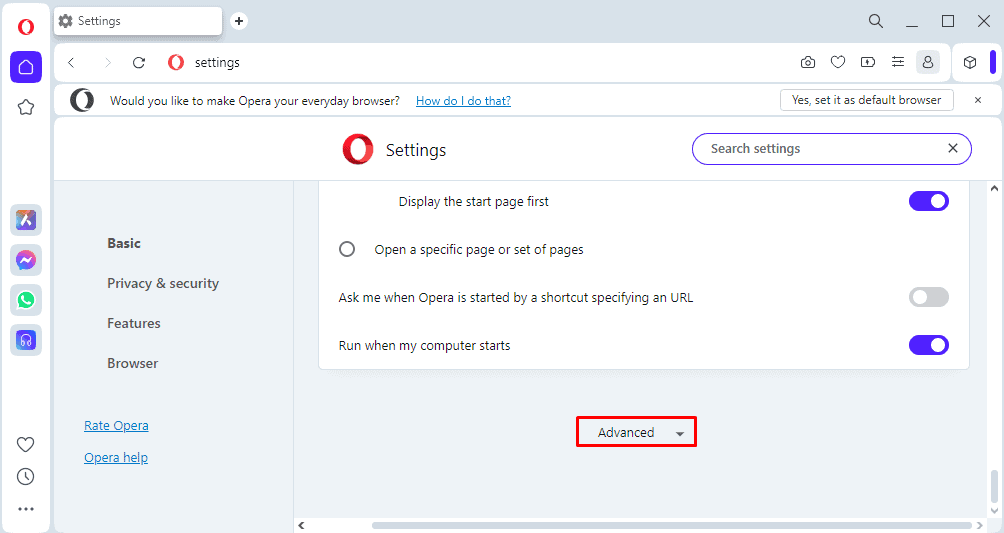
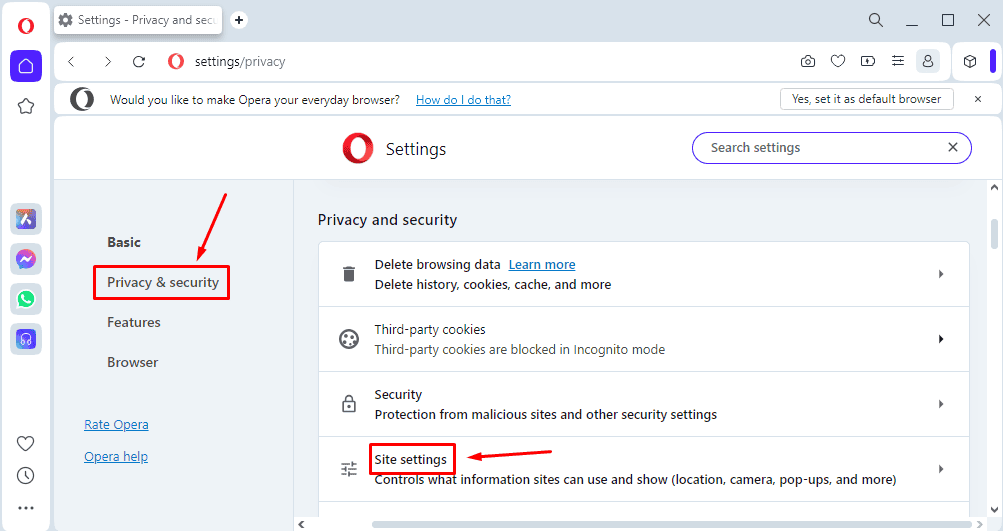
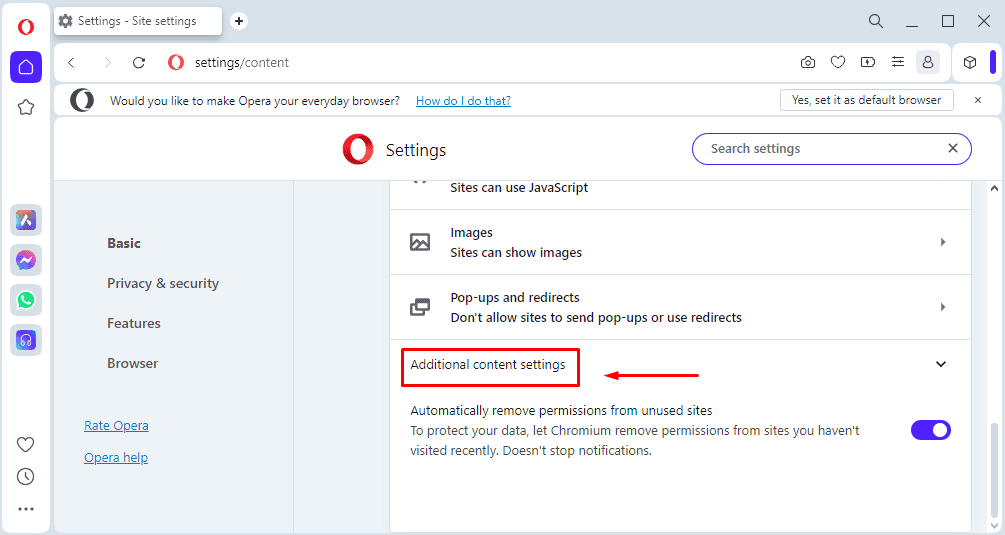
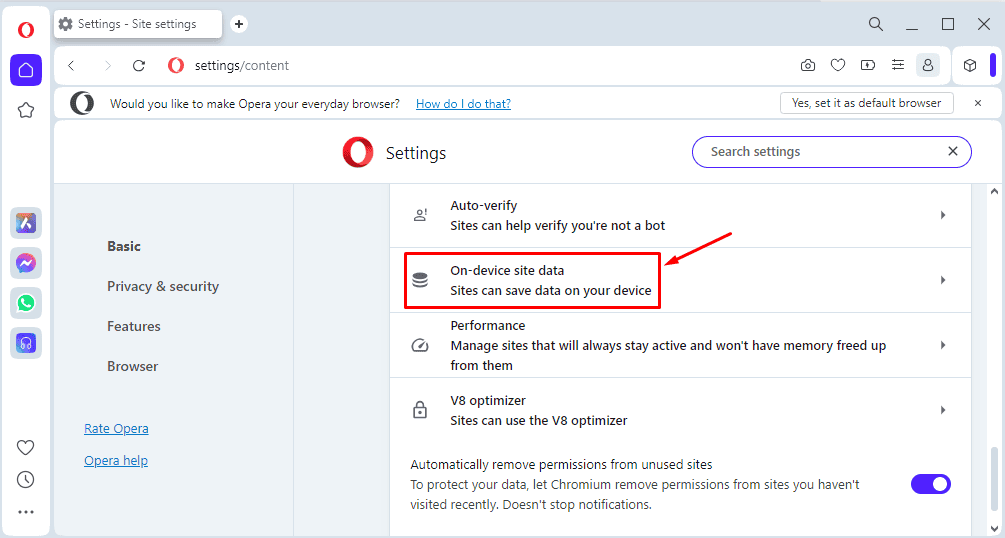









User forum
0 messages