How to Disable Animations on Windows 10
Disabling animations speeds up your device
3 min. read
Updated on
Read our disclosure page to find out how can you help Windows Report sustain the editorial team. Read more
Key notes
- Windows 10 has the animation effects feature built-in and is enabled by default.
- Although this is a feature that's supposed to improve the user's experience, not all users want to use it.
- You can turn off animations on your PC using one of our methods.

Microsoft has introduced among many other features the window animation that you only get with the new Windows 10.
Although this animation only shows when you open a new window or you close a previous one some Windows 10 users are getting pretty annoyed by it.
How can I turn off animations on my Windows 10 device?
For those of you who installed Windows 10 technical preview on your devices, you might be wondering how you can completely disable the animations feature you have.
You will see that it is not that big of a deal to learn how to disable the animations in Windows 10 and it will only take you a couple of minutes if you follow step by step the tutorials below.
1. Via System Properties
- Press and hold the Windows button and the R button in order to bring up the Run window.
- In the Run box write the following: Sysdm.cpl.
- Press the Enter button on the keyboard.
- You should now have in front of you the System properties window.
- In the System Properties window, you will need to left-click or tap on the Advanced tab situated on the upper side of the window.
- You will have there a Performance topic where you will need to left-click or tap on the Settings button.
- You should now have in front of you the Performance Options window.
- Left-click or tap on the Visual effects tab situated on the upper side of this window.
- Left-click on the Custom option you have in this window.
- You will have there a list of animations that can appear in your Windows 10 system. From the list, if you would like to disable one or more of them you will only need to left-click in the box on the left of the animations name in order to uncheck it.
- Next, you will need to left-click or tap on the Apply button you have on the lower right side of this window in order to save the changes you made to the animations feature.
- Left-click on the OK button as well in order to close this window.
- Go and check if you still have the animations present after you disabled this feature in your Windows 10 operating system.
2. Use the Ease of Access Center
1. Press the Windows key on your keyboard to open the Search menu.
2. Type settings in the search box.
3. Click on the result to open the Settings menu.
4. Situated on the left side in the menu, you will have the Ease of access option. Click on it.
5. Now that you are in the Ease of Access window, you need to navigate to the Display section.
6. Scroll down to the Simplify and personalize Windows tab.
7. Place the switch to the Off state under the Show animations in Windows feature.
If you want to turn off animations on your device, you can do this through the built-in Ease of Access Center. It allows you to toggle animations on and off in just a click.
3. From Control Panel
- On your Windows 10 search Bar tap Control Panel, select and open it
- Click on System and Security.
- Click on System.
- Select Advanced System Settings.
- Click on Settings under the Properties tab.
- Uncheck the animations options you want to be disabled and click Apply.
Here you go! Now you will have your computer running faster.
We also have an article on how to disable animations on Windows 11 that you can check out.
Following either one of the methods above will disable your animations in Windows 10 and now you also know from where you can turn them on again if you ever wish to.
Please write to us below for any other questions related to this article and we will help you as soon as possible.
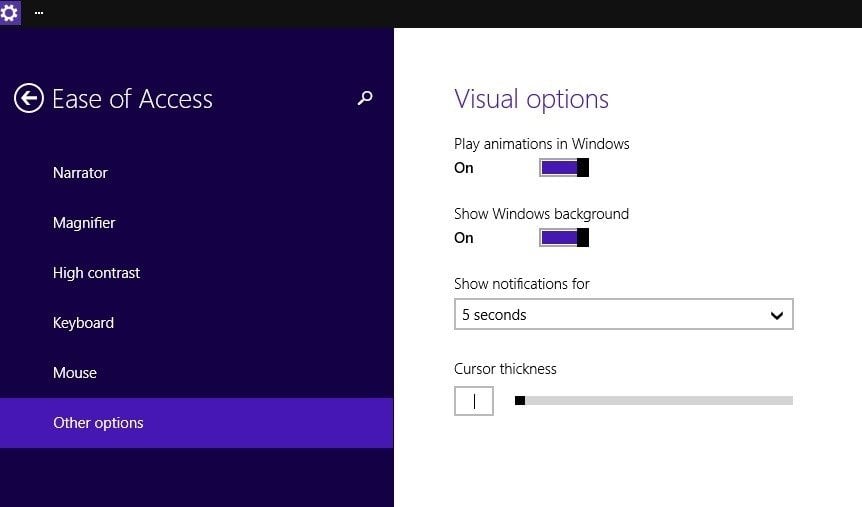



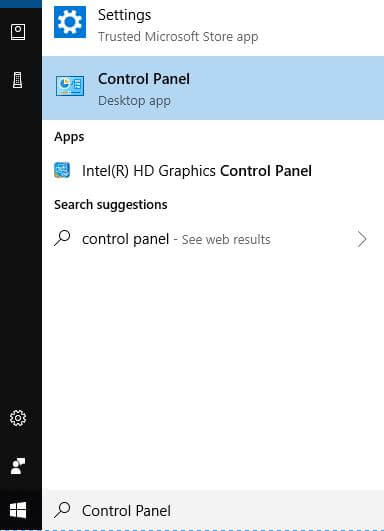
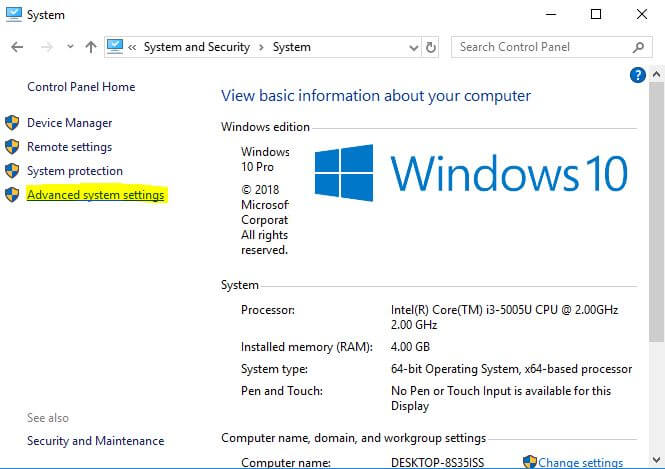
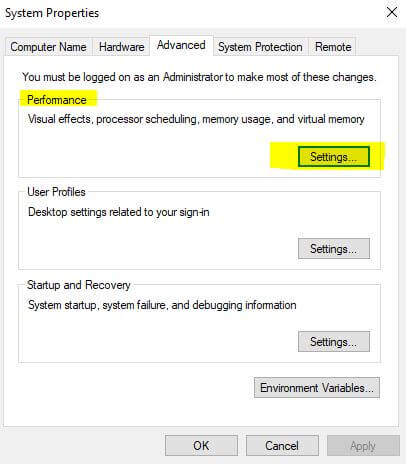
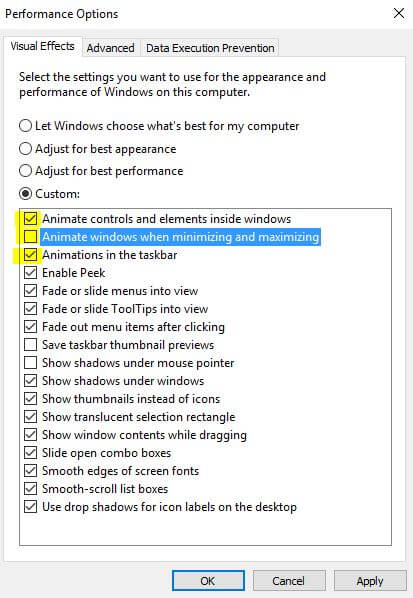








User forum
0 messages