How To Optimize Your PC for Video Editing in a Few Steps
3 min. read
Published on
Read our disclosure page to find out how can you help Windows Report sustain the editorial team. Read more
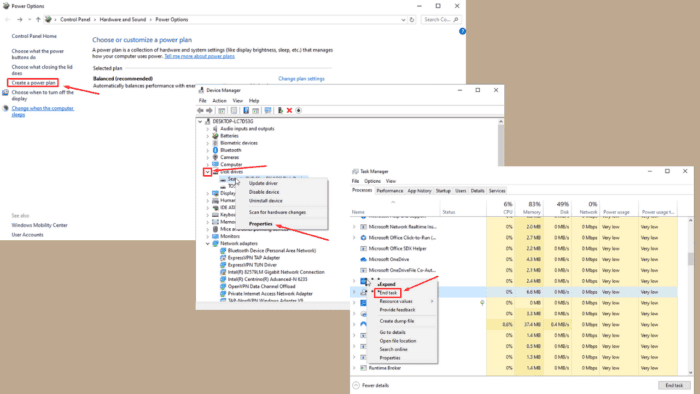
Wondering how to optimize your PC for video editing? It’s a must if you want to ensure a smooth and efficient workflow in video production. Proper modifications enable your PC to handle resource-intensive video editing tasks without lag or crashes. Otherwise, you might want to stick to lightweight tools.
First, I recommend you try out these basic tips:
- Invest in a high-performance graphics card.
- Uninstall apps you no longer require to create space.
- Add more RAM for faster processing of data.
- Upgrade to a solid-state drive (SSD).
Now, let’s proceed to the more detailed instructions!
How To Optimize PC for Video Editing
Try these steps in the order they appear in:
Enable Write Cache on Capture Drive
Write caching improves the speed of your hard drive by using high-speed volatile memory (RAM) to collect write commands sent to the hard drive. Here’s how to activate it:
- Press the Windows icon + X and select Device Manager from the menu.
- In the Device Manager window, expand the Disk drives category. Right-click on your capture drive and select Properties.
- In the Properties window, go to the Policies tab. Check the Enable write caching on the device box, then click OK to apply the changes.
Restart your computer to ensure the changes take effect.
Set Your Power Settings to High Performance
High Performance mode lets your PC use its full potential, which is crucial for video editing. Follow the below steps:
- Press the Windows Icon + X and select Power Options.
- Click on Additional power settings.
- Tap Create a power plan.
- Select High performance and tap Next.
- Adjust the settings. Set the display and sleep options to Never when plugged in and on battery. Tap Create to apply the new power plan.
Close Background Applications
Closing unnecessary background applications frees up system resources for video editing. Here are the steps:
- Press Ctrl + Shift + Esc to open Task Manager.
- Tap the Processes tab, and look for any applications or processes that aren’t needed for video editing.
- Right-click on each unnecessary process and select End task.
- Go to the Startup tab in Task Manager. Right-click and select Disable on any programs that don’t need to run at startup.
Update Your Windows Operating System
Updating your operating system ensures you have the latest features, performance improvements, and security patches.
- Press the Windows Icon + I to open Settings.
- Click on Windows update. Windows will search for and download any available updates.
- Tap Check for updates and wait. If any are available, install them.
Restart your computer to ensure all updates are fully applied.
So, now you know how to optimize your PC for video editing. Each modification contributes to a smoother and more efficient editing experience, so you can focus on creating high-quality content.
Moreover, if you want to get started with the best free tools, we’ve got you covered!
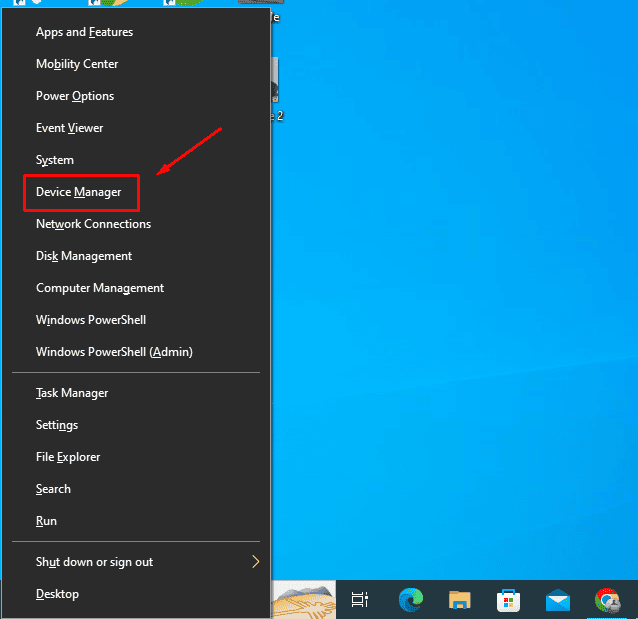
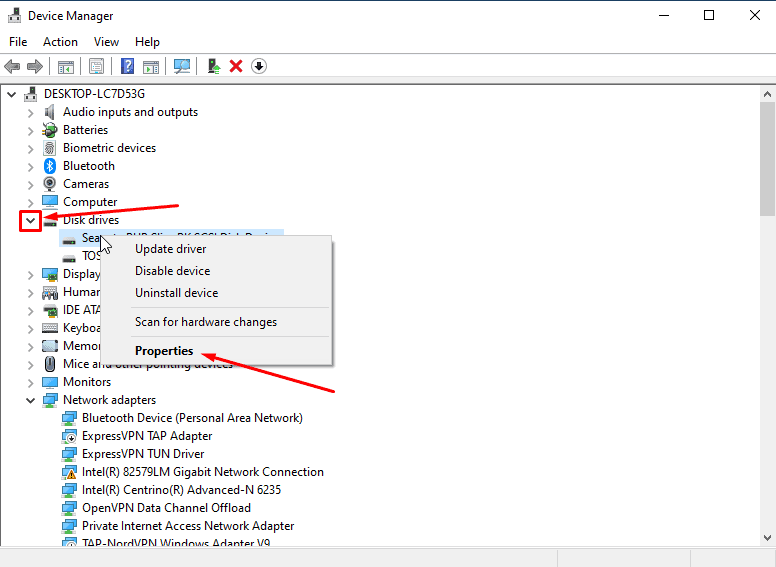
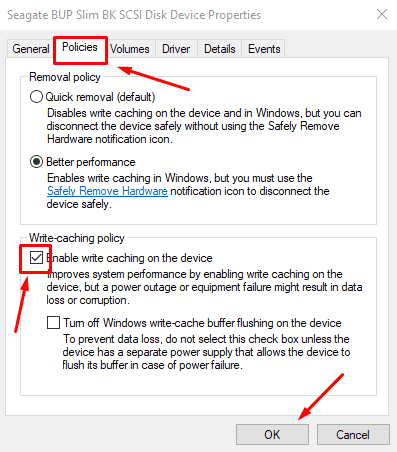
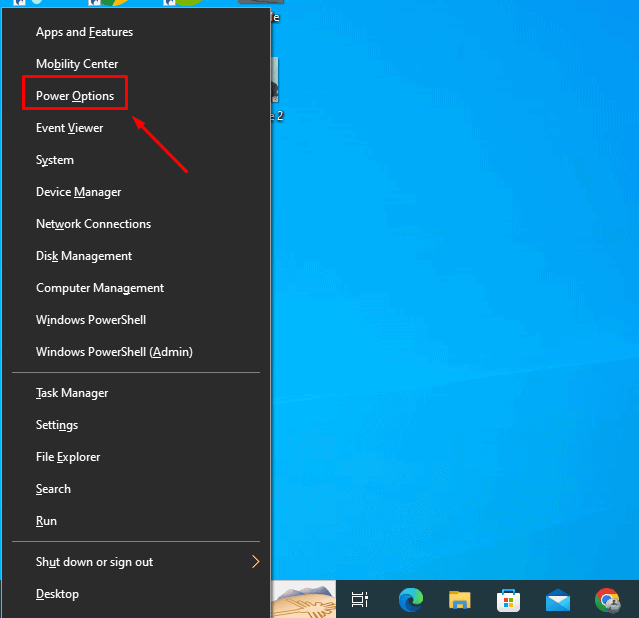
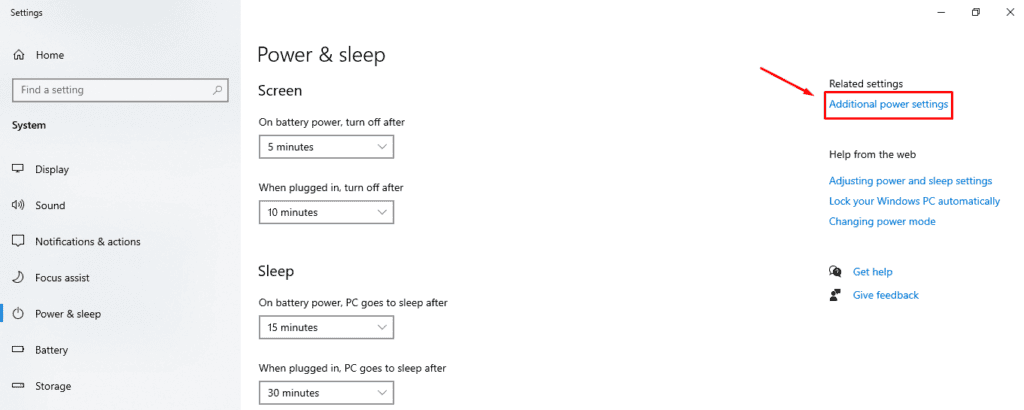
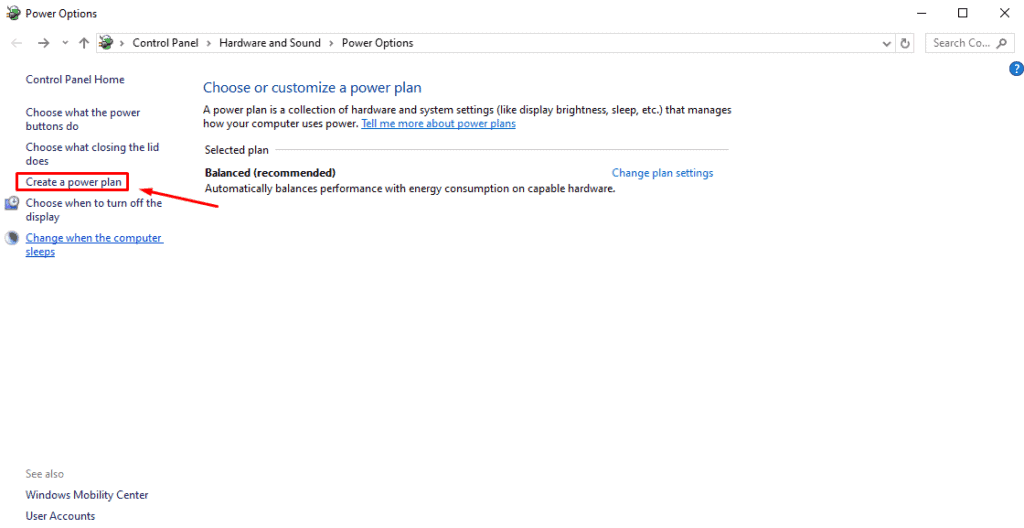
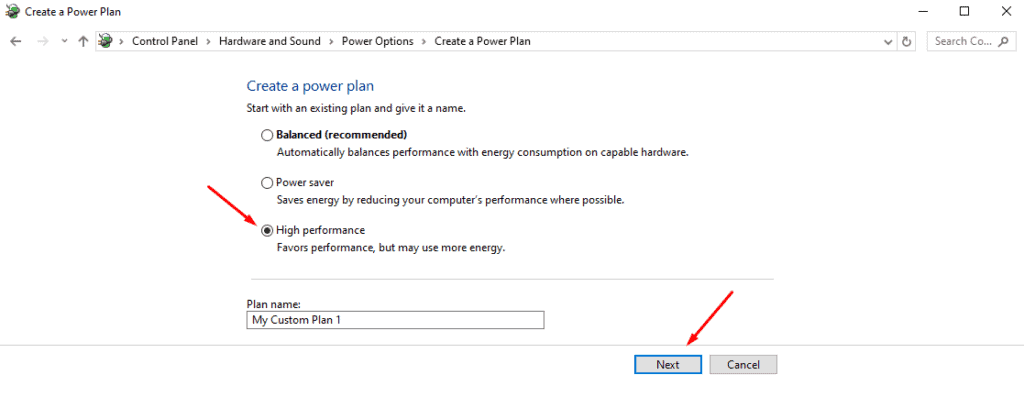
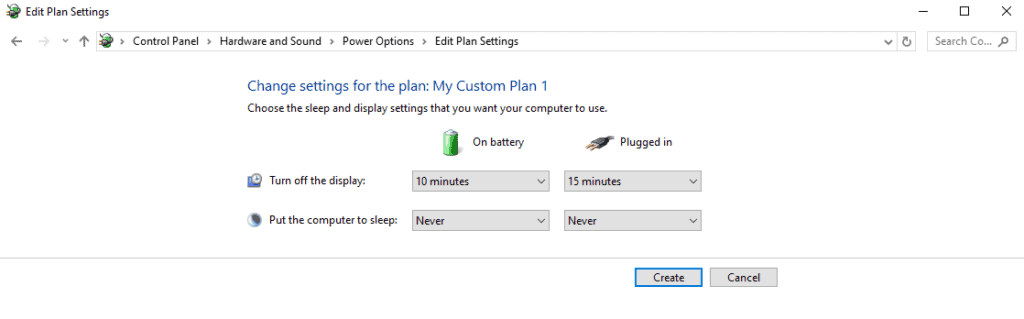
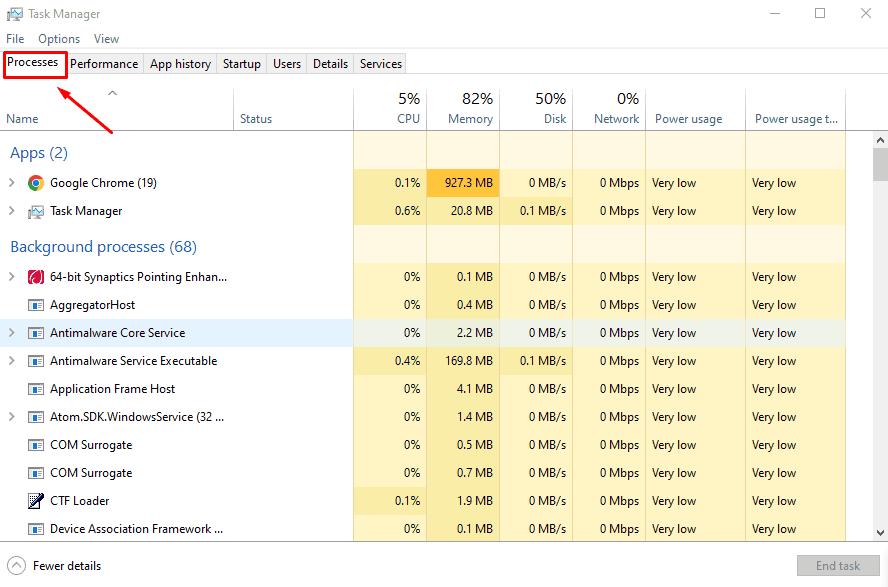
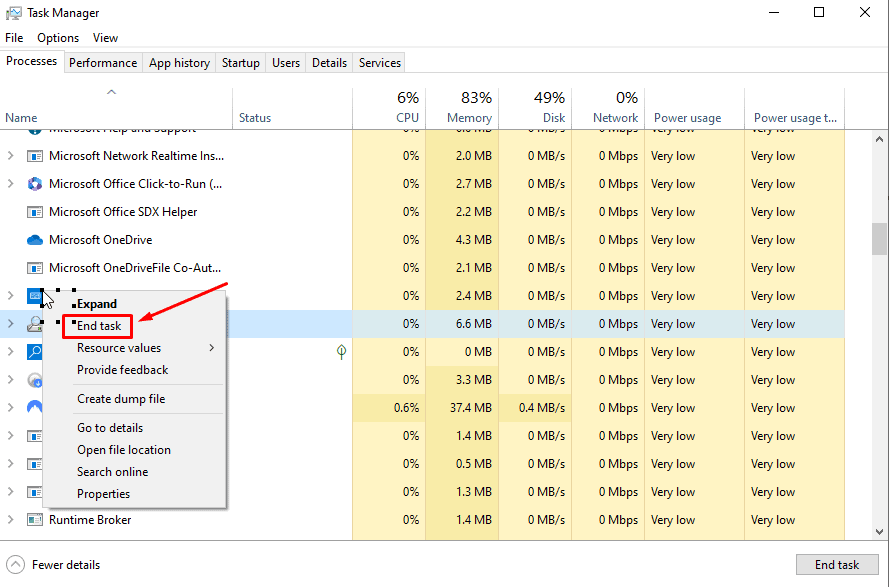
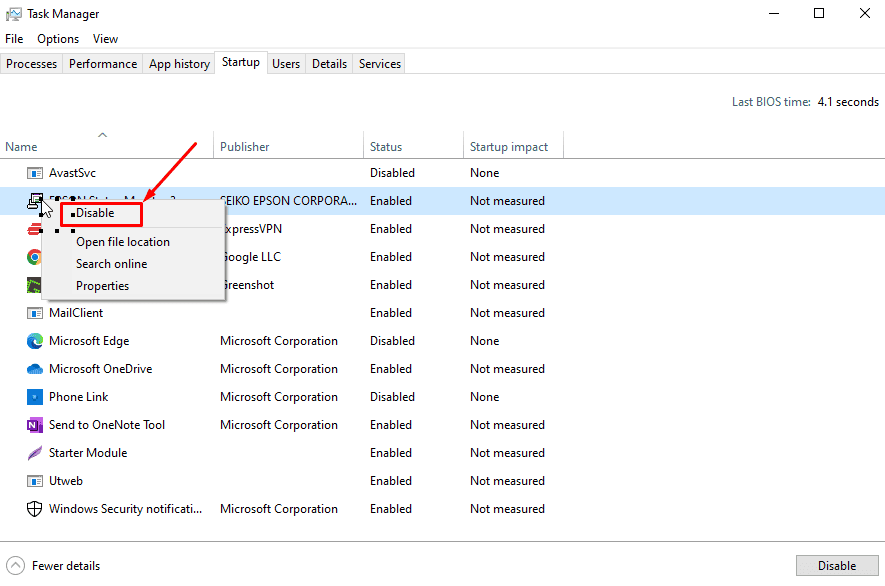
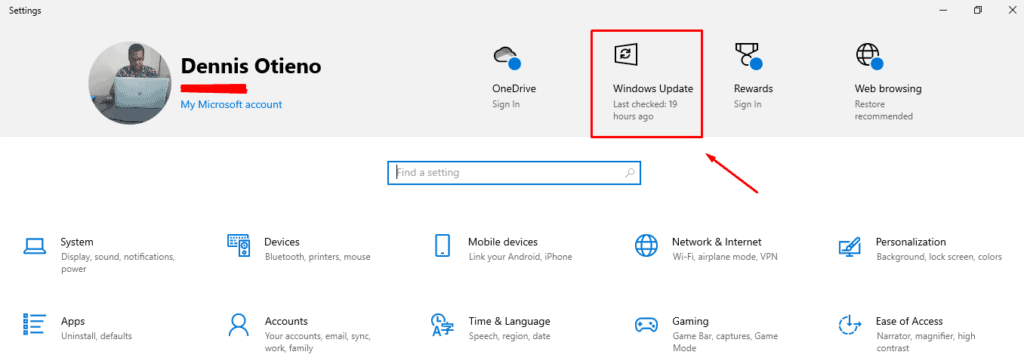
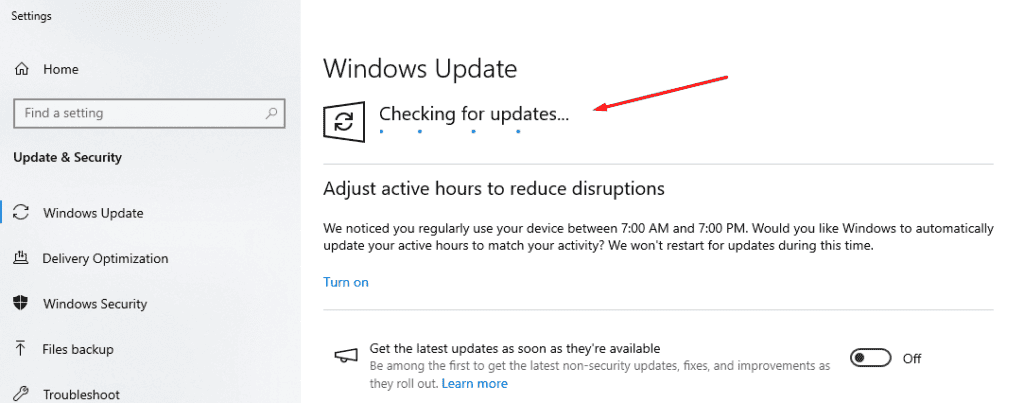








User forum
0 messages