Microsoft Forms Not Updating Excel: 9 Proven Solutions
7 min. read
Published on
Read our disclosure page to find out how can you help Windows Report sustain the editorial team. Read more
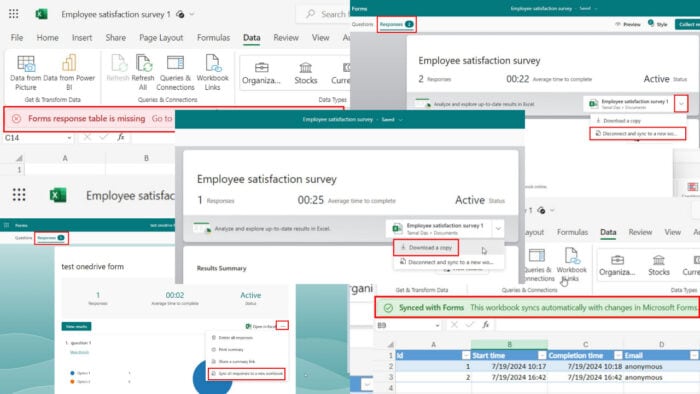
Is Microsoft Forms not updating Excel properly? Read on to learn the proven fixes that’ll surely work.
Microsoft Forms allows you to extract the raw data in a database format in an Excel workbook. However, due to many technical reasons, form entries may not update appropriately.
Luckily, I’ve reproduced all possible issues with MS Forms and Excel and listed all the fixes that actually work below. Ready?
How To Fix Microsoft Forms Not Updating Excel
I arranged the solutions, starting with the simplest ones for your convenience:
Perform These Basic Checks
Before going ahead with the detailed troubleshooting, check these settings first:
- You must log in to MS Forms with the account you previously used to create the form.
- If you’re not the owner of the form, you won’t be able to see the necessary settings to fix syncing issues between the Excel spreadsheet and Microsoft Forms.
- You might be looking for form responses in the Excel worksheets, like Sheet1. Instead, look for the survey data in the Form1 tab. You can find that in the sheet tab ribbon at the bottom.
- Ensure you didn’t make any changes in the linked Excel file. For example, you added a new column or table in the same worksheet. In this case, Microsoft Forms won’t update new responses to this workbook.
- Businesses often enforce Information Rights Management (IRM) on their digital documents including Excel workbooks. Microsoft Forms won’t be able to access such files and will stop automatically updating new responses.
- Did you create the underlying Excel workbook in a shared OneDrive storage? A coworker might have checked out the Excel file. Hence, the form is unable to update the Excel file with the latest survey responses.
Ensure the Excel Workbook Is Online
You should check whether the workbook is offline.
Microsoft Forms and Excel file linking only works when the Excel file is hosted online on SharePoint, OneDrive, or Excel for the web.
If it isn’t getting updated, you’ve likely downloaded an offline copy by using the dedicated button.
To avoid this, bookmark the Excel web or OneDrive workbook. Now, whenever you need the latest survey data, you can access this bookmarked online file.
Force Sync the Excel File With Your Form
You can try these steps for a manual sync:
- Go to the Data tab of the Excel workbook.
- Click on the Refresh command inside the Queries & Connections commands block.
- If the Refresh button isn’t available, try the Refresh All button.
- You’ll see the Synced with Forms ribbon above the formula bar.
Sync Data to a New Excel Workbook
You won’t be able to update the existing Excel workbook with the latest survey data from the new responses for the following reasons:
- You no longer have the necessary file rights, like read and write.
- The Excel online file got corrupted.
- You’ve edited the Excel worksheet where Microsoft Forms automatically saves data.
- Someone has checked out the underlying Excel file.
- The existing Excel workbook has reached its file size limit.
- IRM-protected Excel file.
On a Form Created Using MS Forms
- Open your form on MS Forms.
- Navigate to the Responses tab.
- You’ll see an Excel file button on the header area of the form.
- Click on the drop-down menu.
- Select the Disconnect and sync to a new workbook option.
On a Form Created Using OneDrive
- Go to the Microsoft 365 portal from your registered account.
- Below the Quick access section, you should see all recent files including your form.
- Click on the form to open it.
- Navigate to the Responses tab.
- Click on the More options for Responses or the three dots menu near the Open in Excel button.
- From the context menu, choose the Sync all responses to a new workbook option.
- Click OK on the confirmation dialog box.
- Once the syncing process is over, click on the Open in Excel button.
- Microsoft Forms will take you to the newly created online Excel workbook.
Free Up Data From the Existing Excel Workbook
All online Excel files hosted on SharePoint Online, OneDrive, and OneDrive for Business have a maximum file size capacity of 100 MB. If a workbook goes past this limit, Microsoft Forms won’t be able to record new survey data in the existing form.
Here’s what you can do:
- Open the file of the form in Excel for the web.
- Click on the File tab and select Save As from the left-side navigation panel.
- On the right side below the Download section, click the Download a Copy option.
- An offline version of the Excel file will be saved on your PC.
- Now, delete the content of the online file.
- You’ll see the Forms response table is missing warning above the Excel formula bar.
- Close the Excel for the web portal.
- Go to the form and click on the Excel file button.
- The existing workbook will open in Excel for the web with new survey data.
Clear Browser Cache and Data
Perform these steps on Microsoft Forms and Excel web apps to refresh content from the servers:
- Click on the View site information or padlock icon in the browser address bar.
- Select the Cookies and site data option in the context menu.
- Click on the Manage on-device site data option.
- The On-device site data dialog will open on the top of the web app.
- Click on the delete or bin icon for all the items.
- Click Done to save the changes.
- Now, close all the instances of MS Forms and Excel for the web app.
- Open them again and log in with credentials.
Open the linked Excel file of your forms to test the synchronization status.
Use a Different Browser
Are you fulfilling all conditions for Microsoft Forms and Excel online and are still unable to get the latest form data automatically? It might be an issue with the browser you’re using.
If you’re on outdated or unsupported browsers like Internet Explorer, switch to one of the popular services like Google Chrome and Mozilla Firefox.
If these don’t work, you should also give Microsoft Edge a try. Should you need to contact Microsoft’s technical support team, they’ll ask you to try this before moving on with helping you.
Disable Excel Add-Ins
Did you notice MS Forms not updating Excel right after installing one or more Excel add-ins? In that case, you should uninstall them and test the form again. You can try these steps:
- Go to the File tab and click the Get Add-ins menu in the left-side panel.
- On the right-side navigation panel, you’ll see the Get Add-ins menu.
- At the bottom, click the Manage my Add-ins button.
- You’ll see the Office Add-ins dialog box.
- Find the extensions that you’ve added recently.
- Click on the three dots menu or Options icon in the top right corner.
- A context menu will open with three options. Click on Remove.
- Repeat the same steps for all the add-ins you want to uninstall.
- Once done, refresh the Excel web app.
Get Support for Microsoft 365 Admins
If none of the above works for you, contact the Microsoft 365 admins specialist support team by following these steps:
- Navigate to the Microsoft 365 admin center.
- Click on the Help & support icon in the lower right corner of the website.
- Enter the error message in the How can we help? field and click on the right arrow next to it.
- At the button, click Contact support.
- The Contact support form will open. There, enter the necessary details and click the Contact me button at the bottom.
- You’ll see the Service request page.
- You might get a call at the given mobile or telephone number or get email support depending on the agent’s availability and the issue’s complexity.
- To check the service request status, go to the How can we help? page and click on the History button.
- Open the pending service request from the following page.
- You’ll now see the current status of the support request.
Summary
So, now you know how to fix Microsoft Forms not updating Excel for MS Forms, SharePoint, and OneDrive.
If you can’t resolve it and must move to a different online form tool, check out this Microsoft Forms vs Google Forms comparison. Moreover, if Forms isn’t accepting responses or if branching doesn’t work, we can help out!
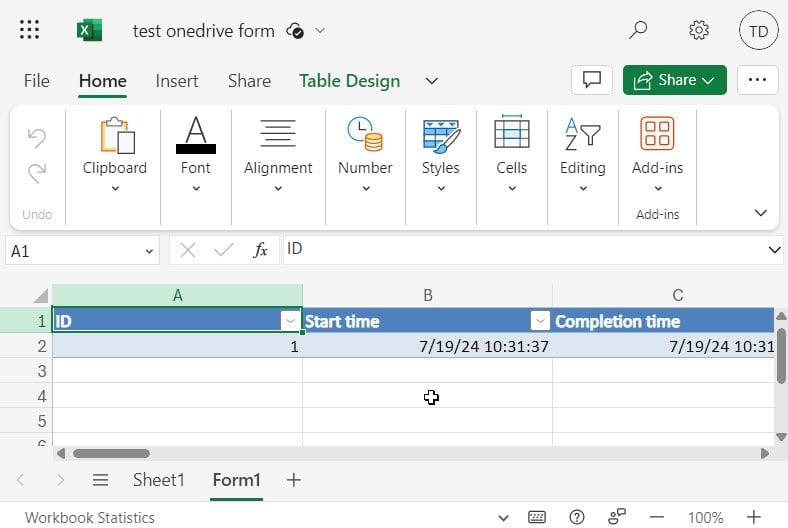
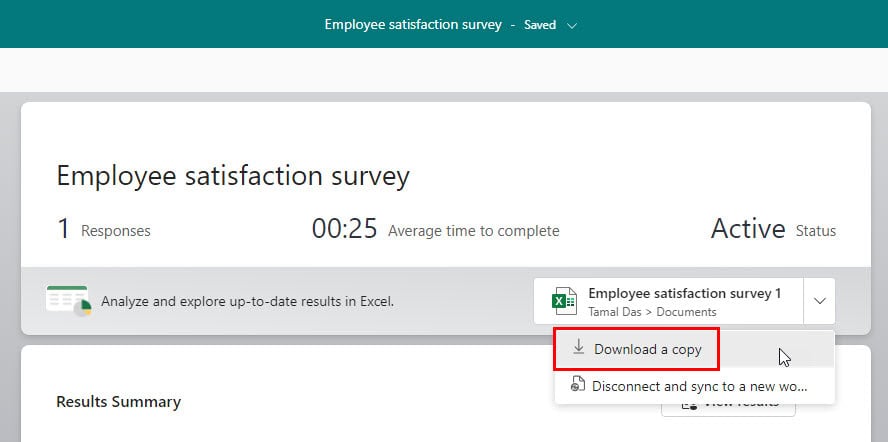

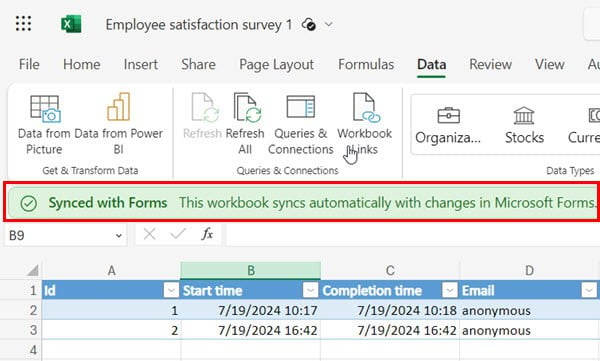
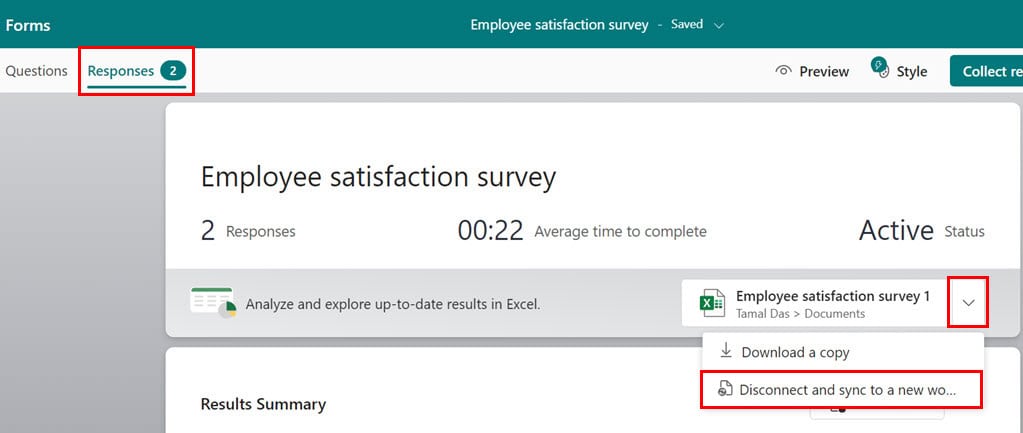
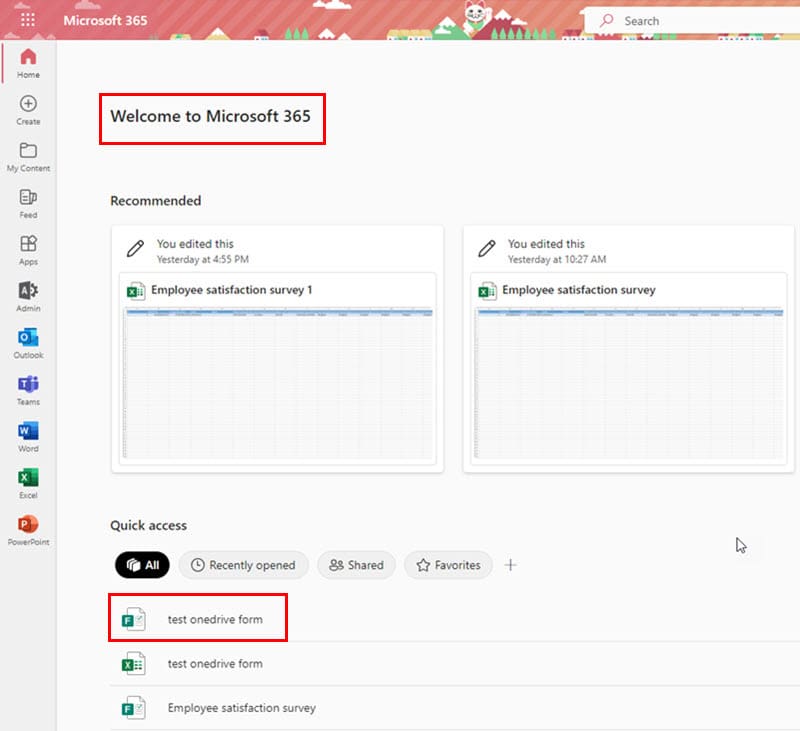
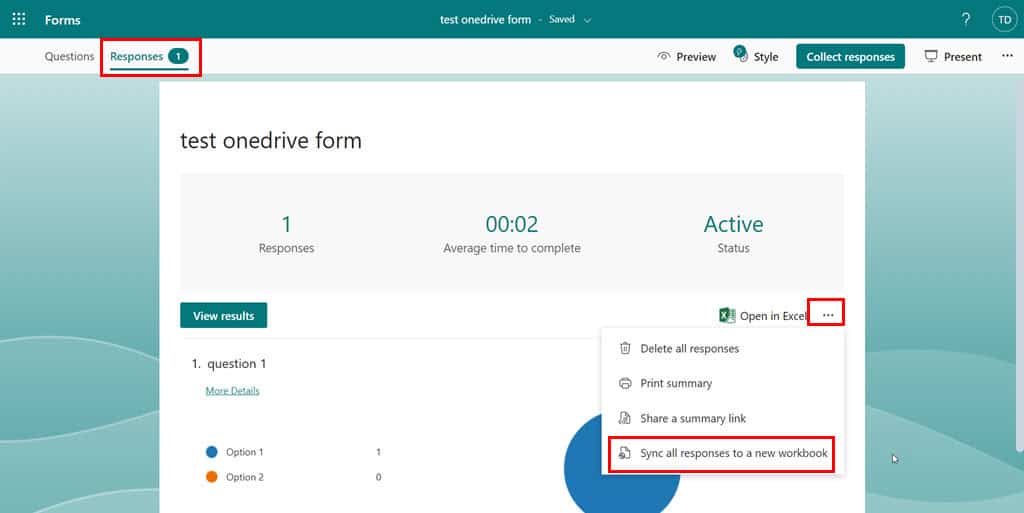
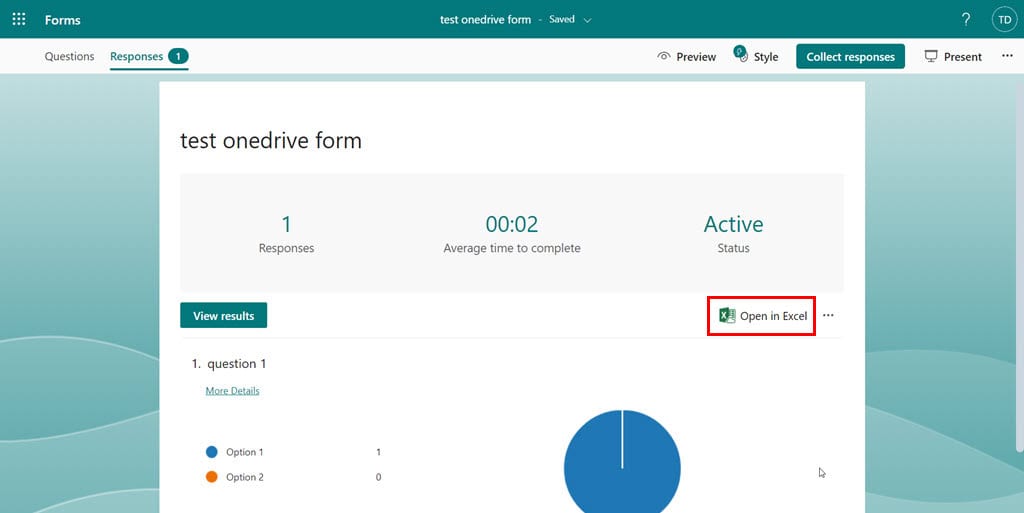
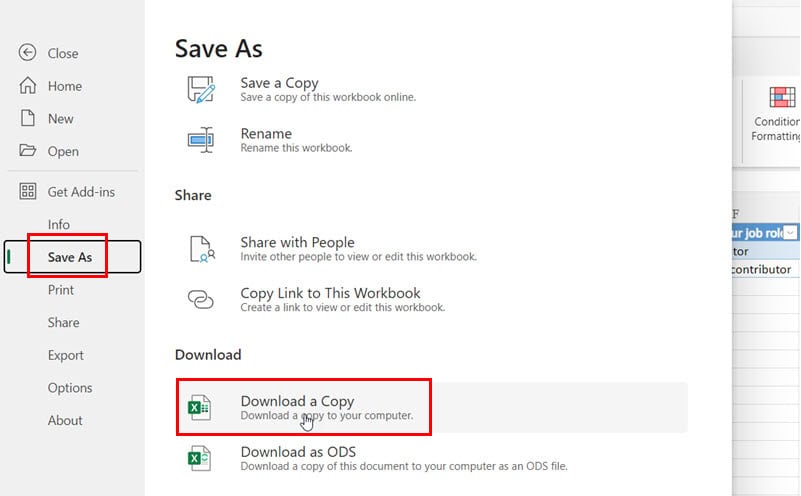
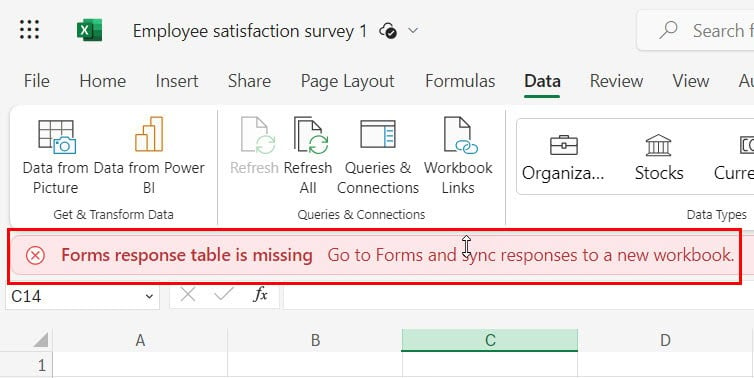
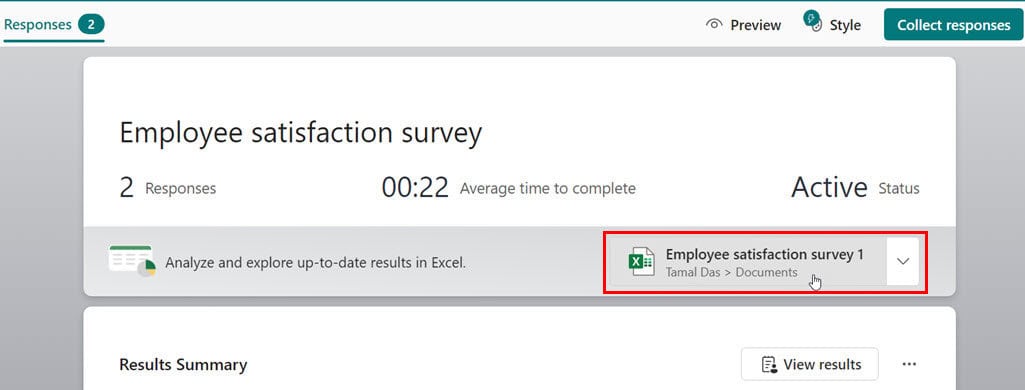
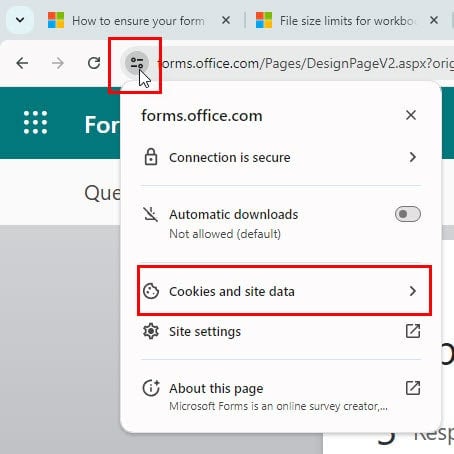
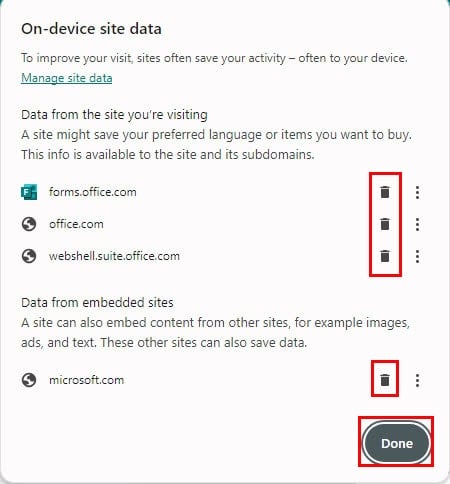
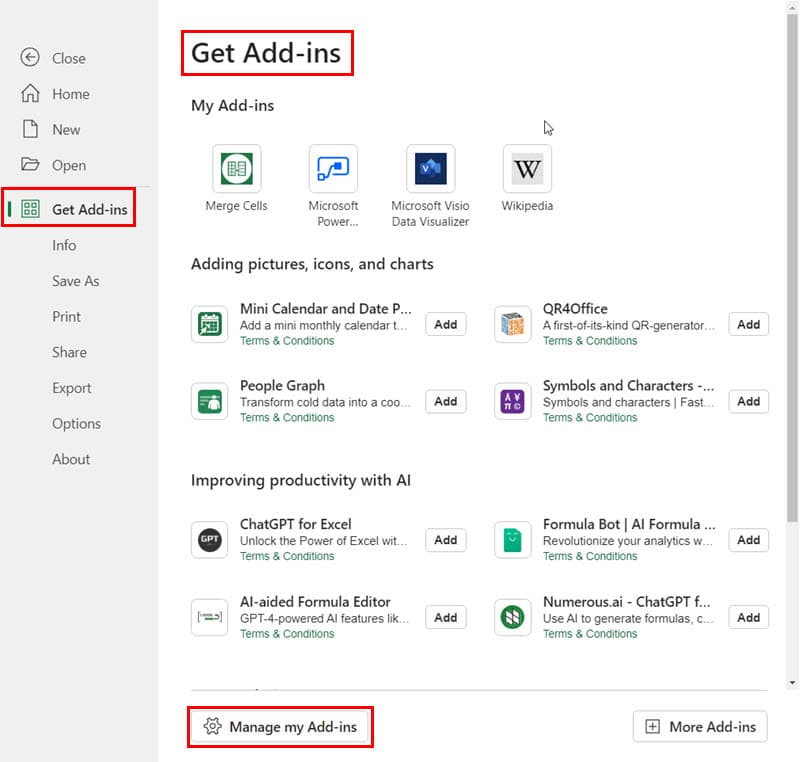
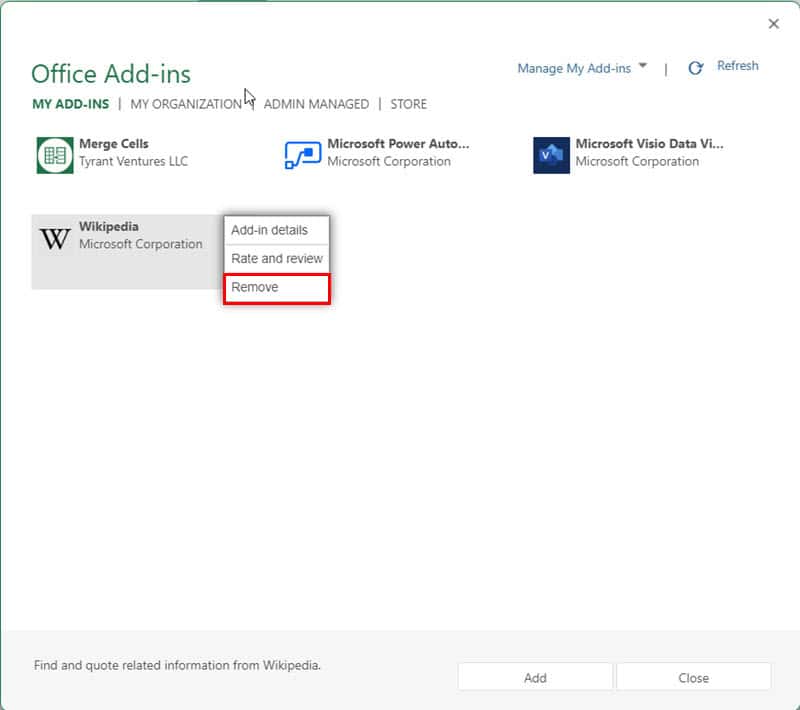
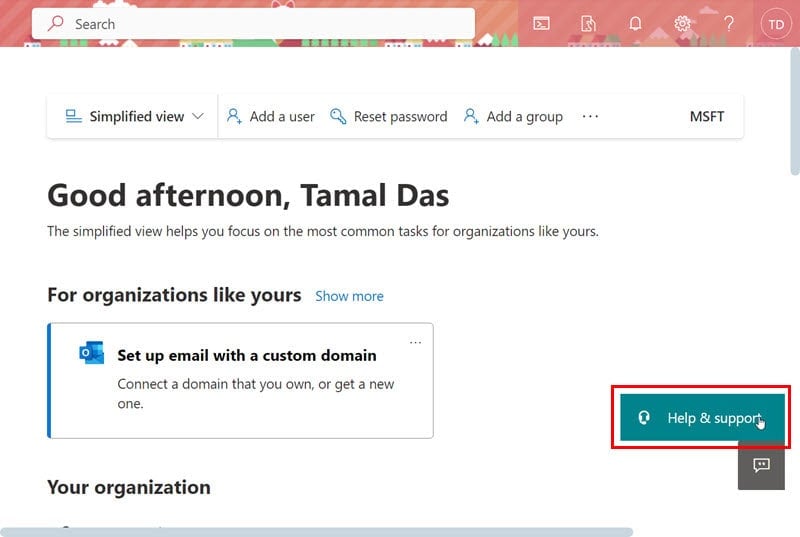
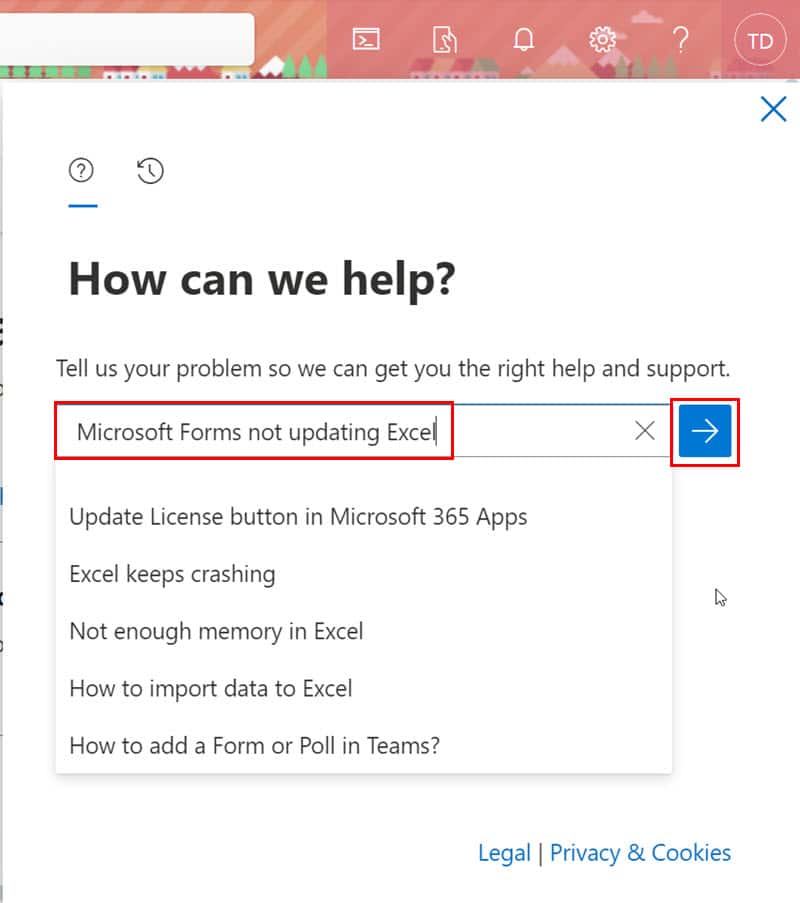
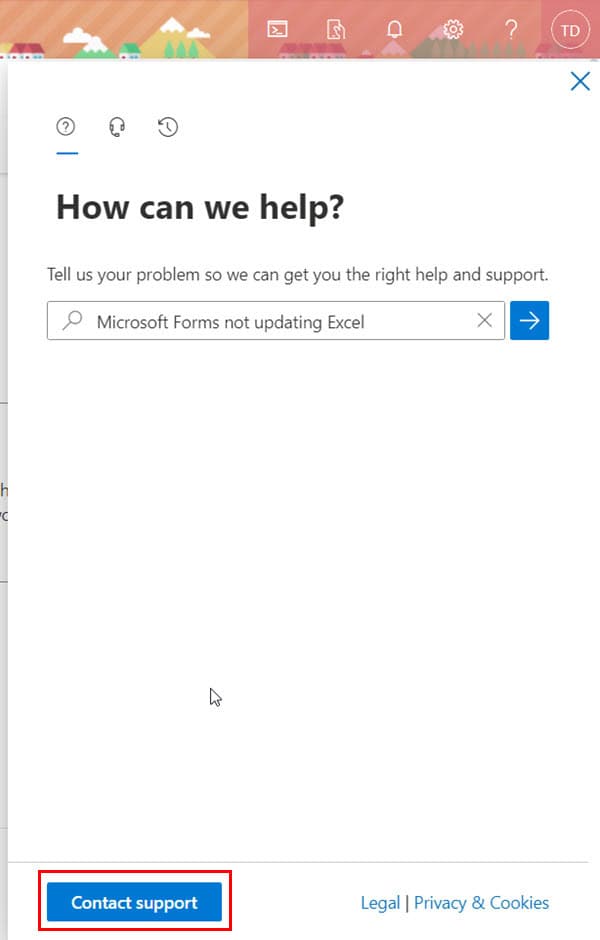

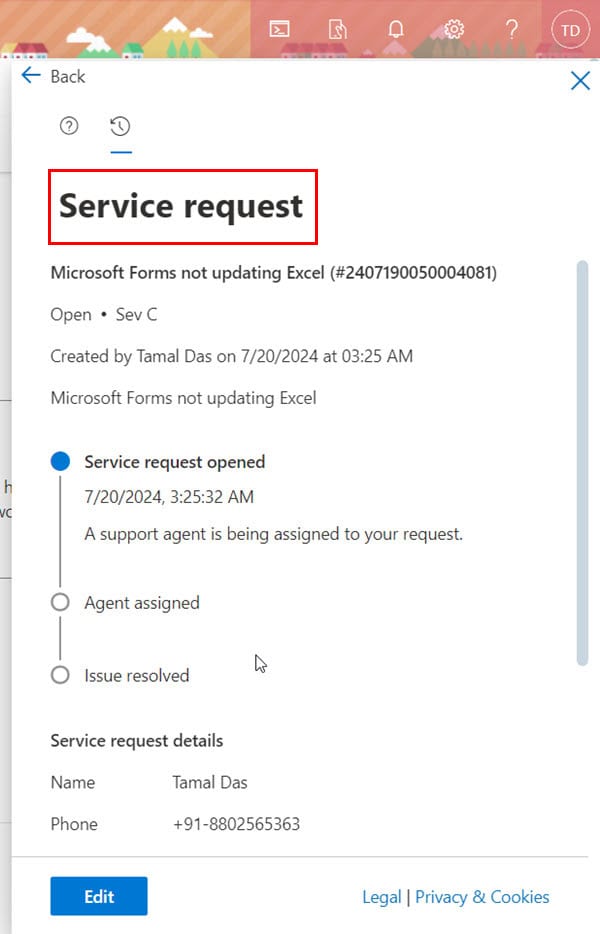
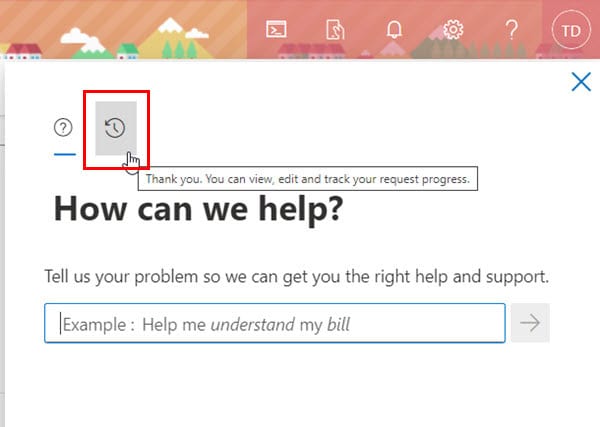
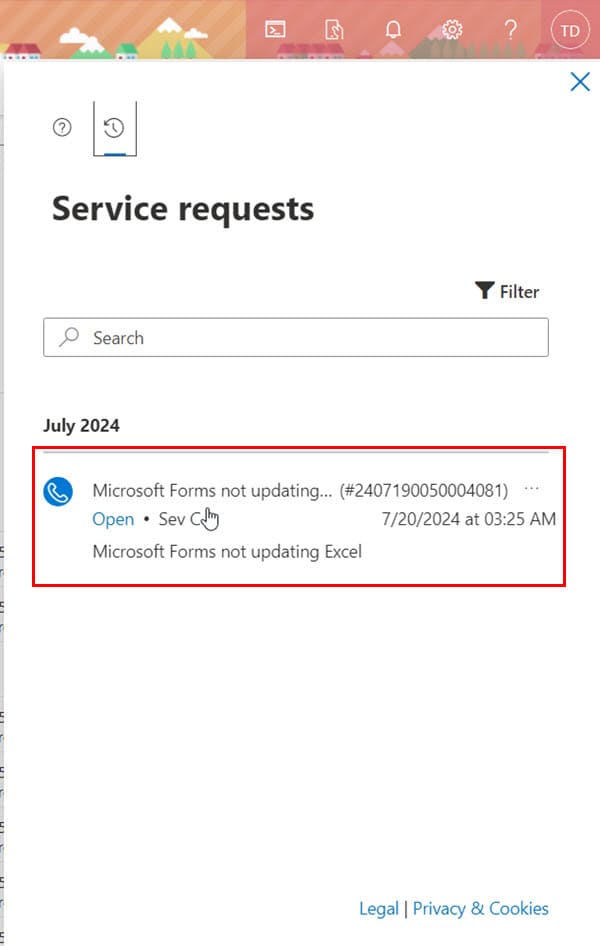









User forum
0 messages