How to Add a Timer to OBS Studio: 5 Simple Methods
OBS Studio has a free script for countdown
4 min. read
Updated on
Read our disclosure page to find out how can you help Windows Report sustain the editorial team. Read more
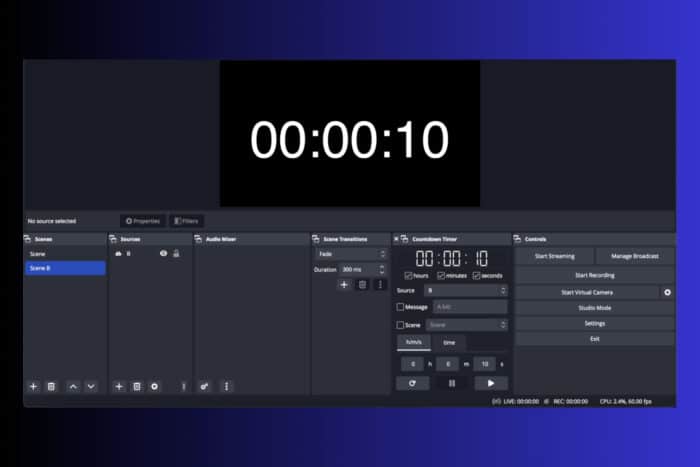
Adding a timer to OBS Studio can be a game-changer for your streams, helping you keep track of time and engage your audience more effectively. Here are some simple steps to add a countdown timer in OBS Studio using different methods.
How do I add timer in OBS Studio?
1. Use the countdown script in OBS Studio
- Open OBS Studio and create a scene or select the one you already have.
- Go to the Sources panel and select Text (GDI+) from the menu.
- Name it Timer and set its characteristics.
- Now, go to Tools from the upper menu and select Scripts.
- Next, click on the + button that will automatically open the scripts folder in OBS Studio.
- Select the countdown.lua script and click Open.
- In the next window, set the counter time value, then below, in the Text source menu, select your Timer that you created in step 2.
- Now, the timer will appear on the screen and you can place it wherever you want on the screen by dragging it with your mouse.
2. Using Stagetimer
- Visit Stagetimer to create a free timer and copy the Viewer link generated.
- Open OBS Studio and create a new scene or select an existing one.
- In the Sources panel, click the + button and select Browser.
- Paste the URL of the timer in the Properties window. Adjust the width to 1200 and the height to 400.
- Click OK to close the properties window.
- Resize and position the timer as needed.
- Double-click the browser source you created to open the properties window.
- Add ?only=timer to the URL to isolate the timer. For example:
https://stagetimer.io/r/JX151NX9/?only=timer - Right-click on your source in the Sources panel and select Blending Mode, then choose Additive.
This method helps you embed a customizable countdown timer in OBS, which can be isolated and made transparent for better integration into your stream.
3. Using Free Countdown Timer program
- Download and install Free Countdown Timer from Microsoft Store.
- Start OBS and the timer program.
- Turn the countdown on to create the necessary files: Timer.txt and Timer.cfg.
- In OBS, add a new Text GDI source.
- Check the Read from file box and set the file to Timer.txt.
This method allows you to add a simple countdown timer to OBS using a free program, giving you control over the timer display.
4. Using Ashmanix Countdown Timer plugin
- Download the Ashmanix Countdown Timer plugin from GitHub.
- Follow the installation instructions provided in the repository.
- Add an OBS Text Source to your scene.
- Select the Docks menu and click on Countdown Timer.
- Select the Text source you created from the Source dropdown menu.
- Set the countdown manually or set a time for the timer to countdown to.
- Click the play button to start the timer.
This plugin integrates directly with OBS, providing various customization options such as end messages and scene switching when the timer hits zero.
5. Using the Simple Countdown Timer plugin
- Download the Simple Countdown Timer plugin from WordPress.
- Extract the .zip file and follow the README instructions to install the plugin in OBS.
- Add a new browser source in OBS and configure it using the provided settings.
- Adjust font, color, and size as needed from the plugin settings.
- Use the control dock to start, stop, or reset the timer.
- Customize message and days options if available.
This method offers a straightforward way to add a customizable countdown timer with simple controls and settings.
These methods provide various ways to add and customize countdown timers in OBS, enhancing your streaming experience by keeping your viewers informed and engaged.
You might also be interested in how to configure the hotkeys in OBS Studio and make everything easier. If you have an older machine, hit the highlighted link to learn about the best OBS settings for low-end PCs.
We also have a great guide on how to make OBS only record game audio, so don’t miss it for more information.
If you have any questions or know other ways to include a timer to OBS, feel free to let us know in the comments below.
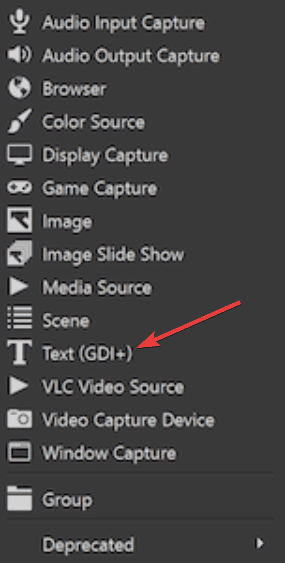
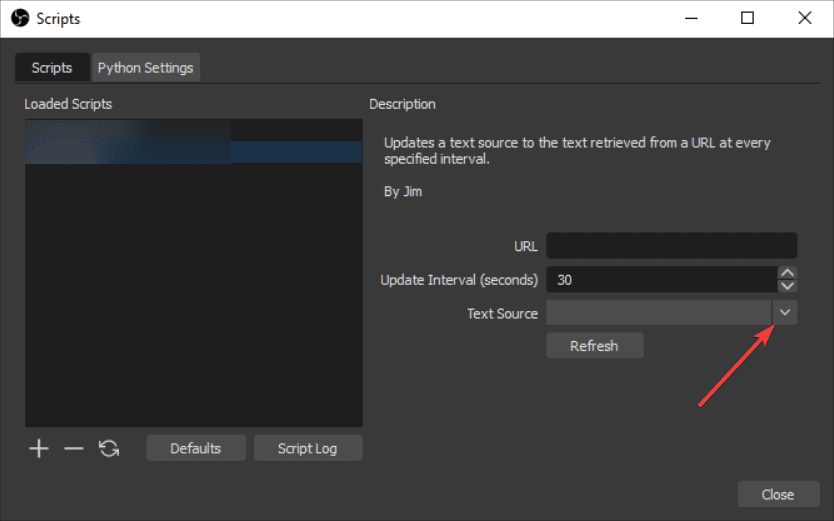
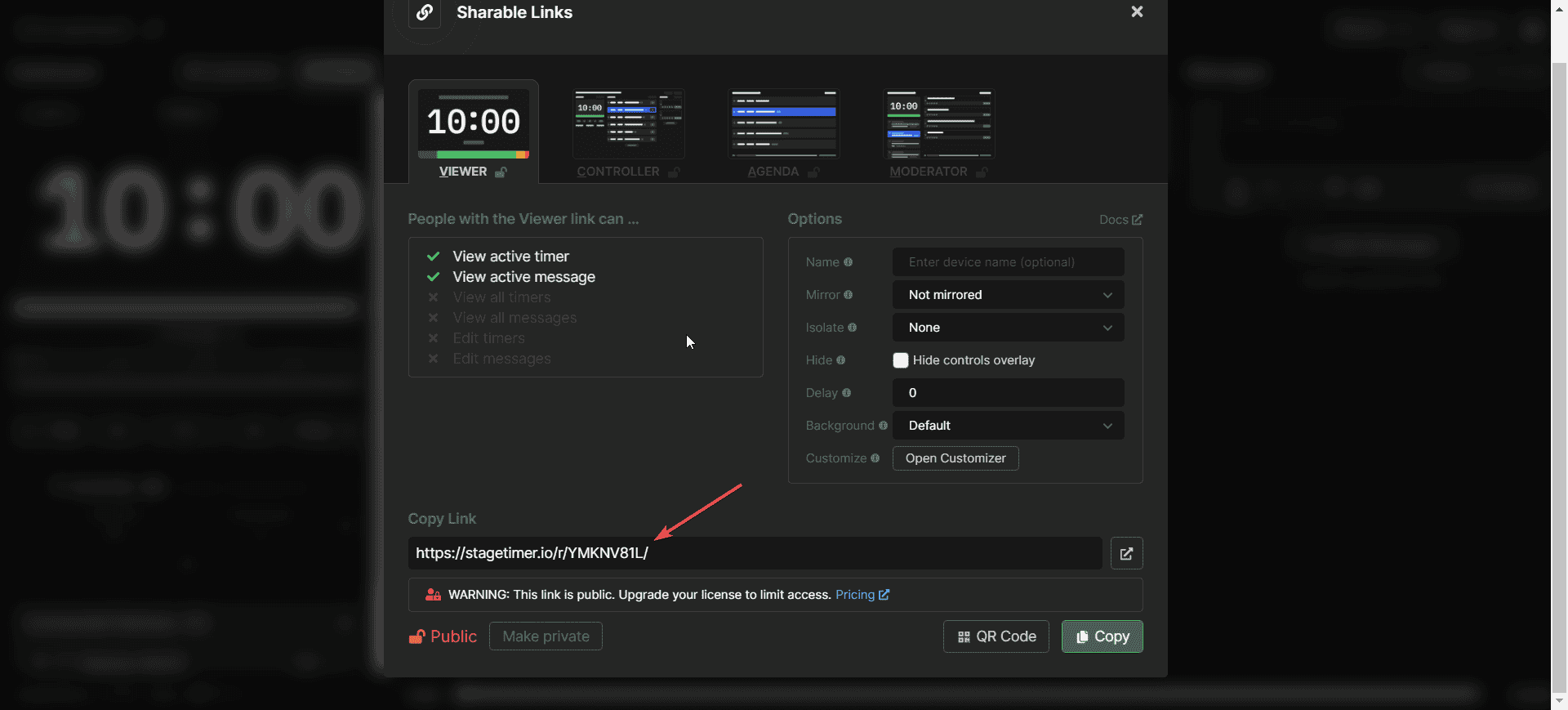
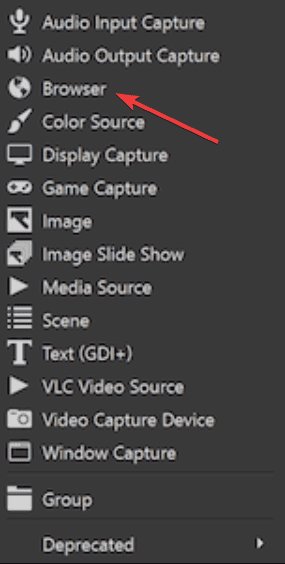








User forum
0 messages