Slack Quote Message - 3 Simple Methods
2 min. read
Published on
Read our disclosure page to find out how can you help Windows Report sustain the editorial team. Read more
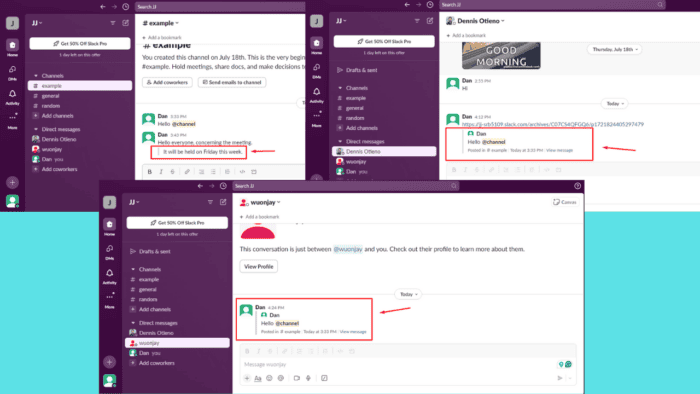
A Slack quote message can point out specific parts of a conversation. It highlights text by indenting it and setting it apart. This way, you can easily reference previous texts and share important information.
I’ll show you how below, so read on!
How To Create a Slack Quote Message
You can quote any Slack message using the greater-than sign, sending the message link, or forwarding it. Here are detailed steps for each method!
Use Greater-Than Sign
Just follow these instructions:
- Launch the app or go to the Slack website.
- Visit the channel or direct message where you want to post the quote.
- Type your message and when you reach a text you want to quote, press Shift + Enter to begin a new line. Hit the > symbol on your keyboard, followed by a space before your text. For example: > This is a quoted message.
- Press Enter to send it. Your quoted text will appear highlighted and indented in the conversation.
Send the Message Link
Here’s what to do:
- Identify the message you want to quote in the conversation.
- Place your cursor over it and tap on the three dots.
- Select Copy link from the menu.
- Paste the link in the message field and hit Enter.
- It’ll appear in block quotes.
Forward a Message
Here are the steps:
- Identify the message you want to quote, place your cursor on it, and tap the forward icon.
- Select the recipient, then hit Forward.
- The message will be quoted.
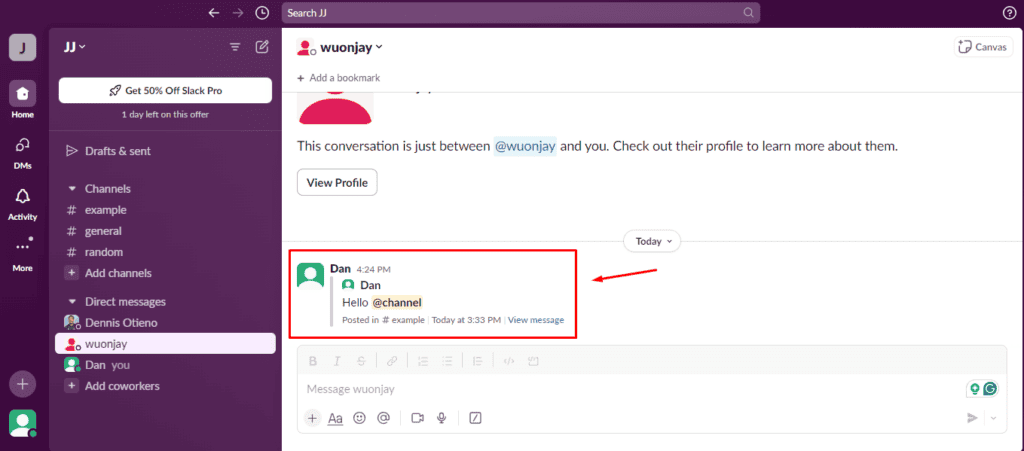
Overall, the Slack quote message feature is pretty straightforward. Whether you use the greater-than sign, send the message link, or forward the text, it’s a must-have tool for effective team collaboration.
Additionally, if you want to learn how to create polls, send GIFs, or mark all as read, we can help you out!
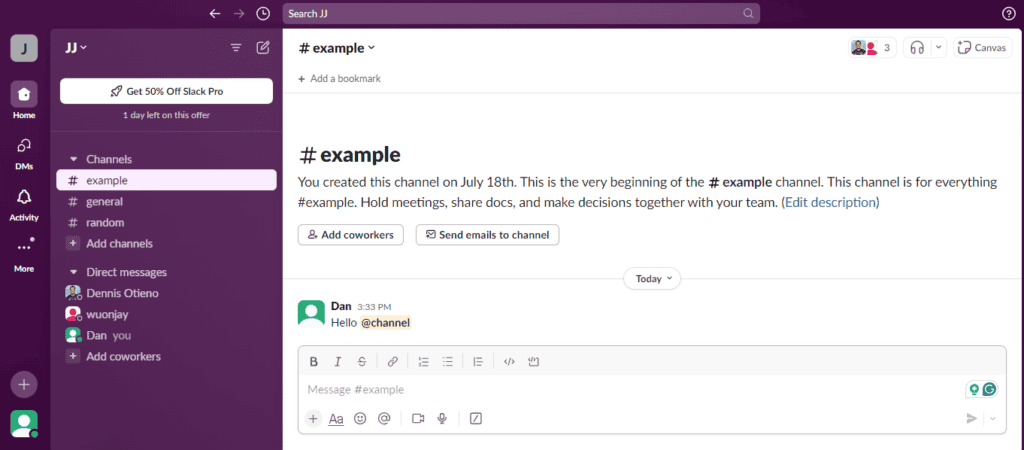

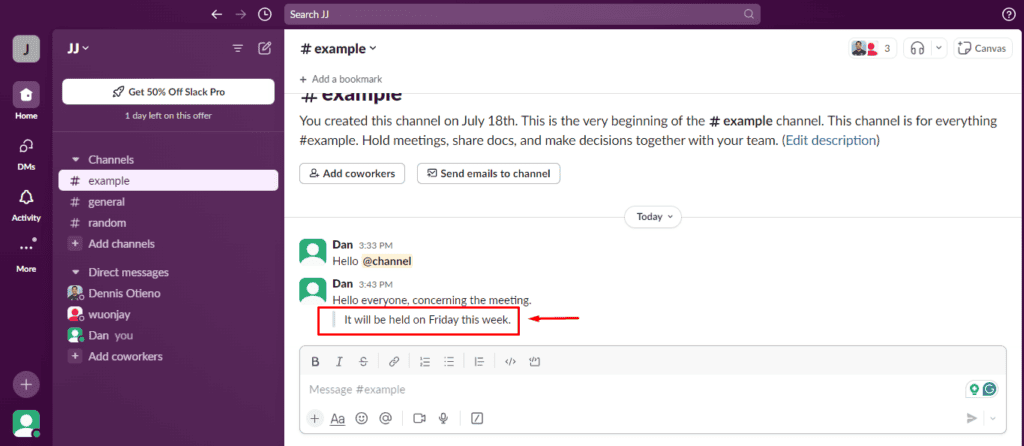
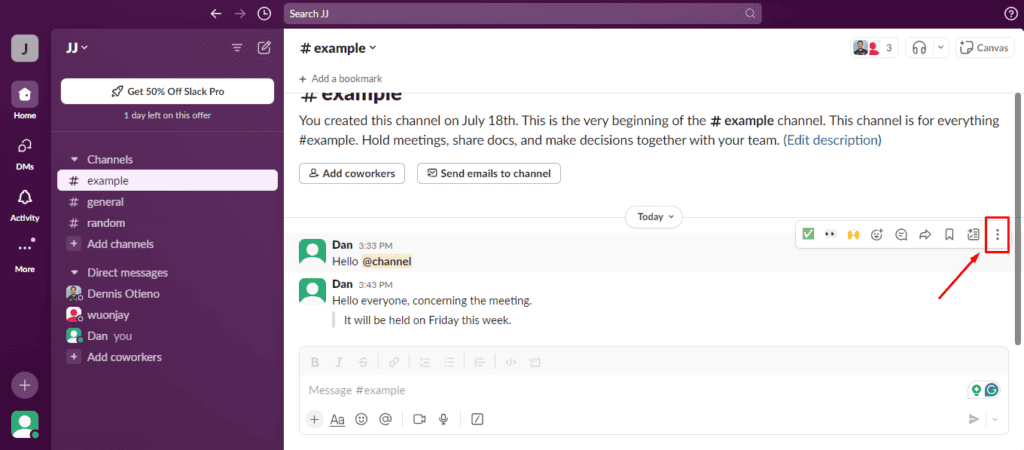
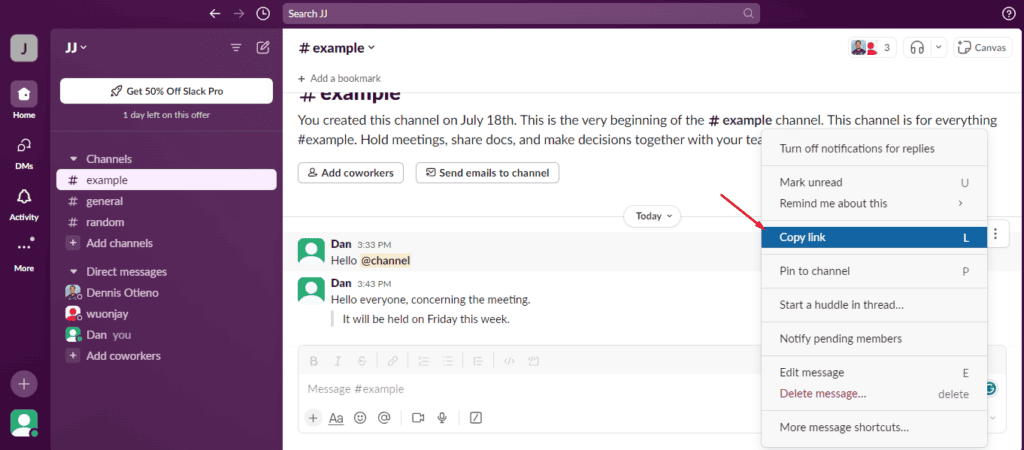
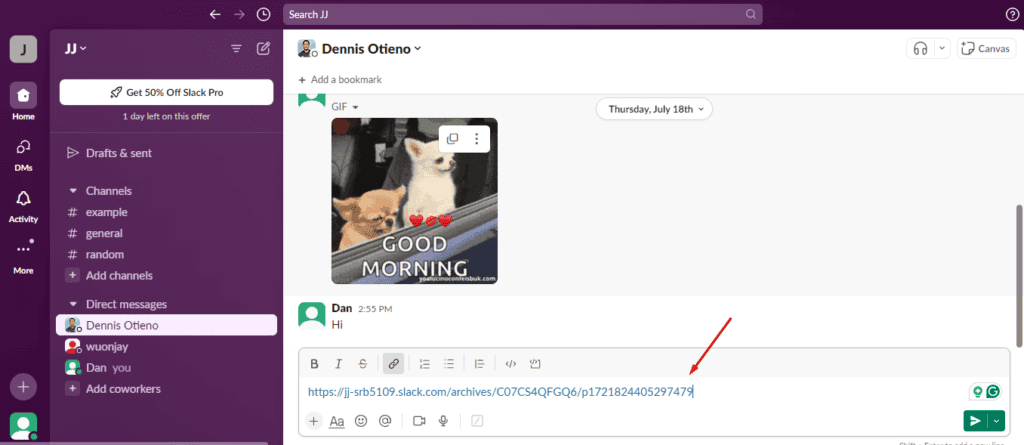
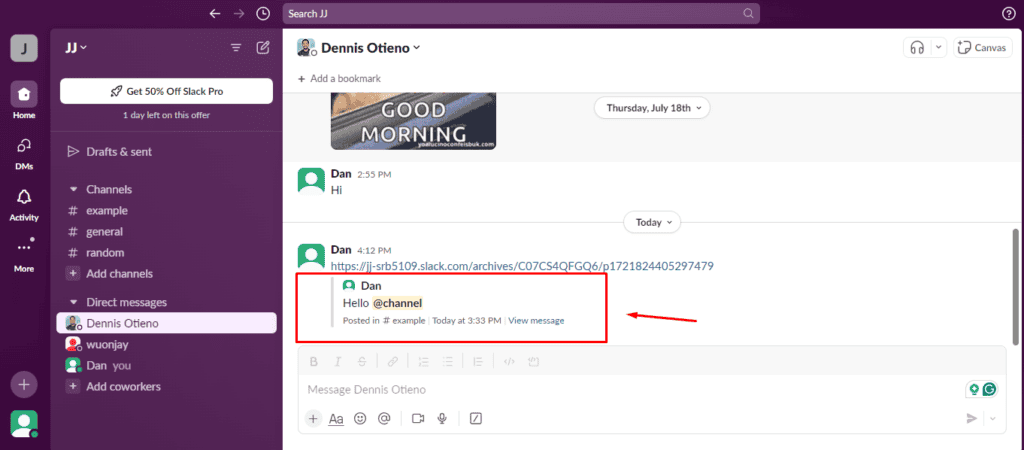

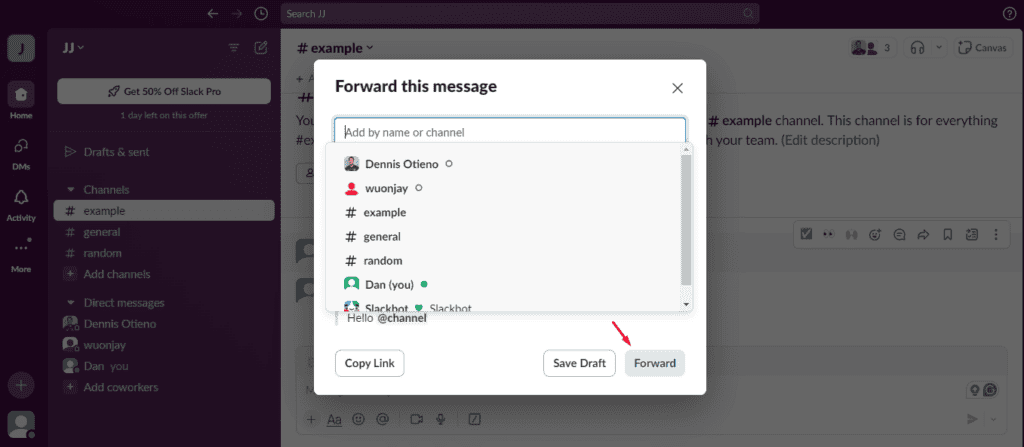








User forum
0 messages