How to Set the Max B-Frames for OBS High FPS Recordings
Max B-frames settings depend mostly on your device capability
3 min. read
Published on
Read our disclosure page to find out how can you help Windows Report sustain the editorial team. Read more
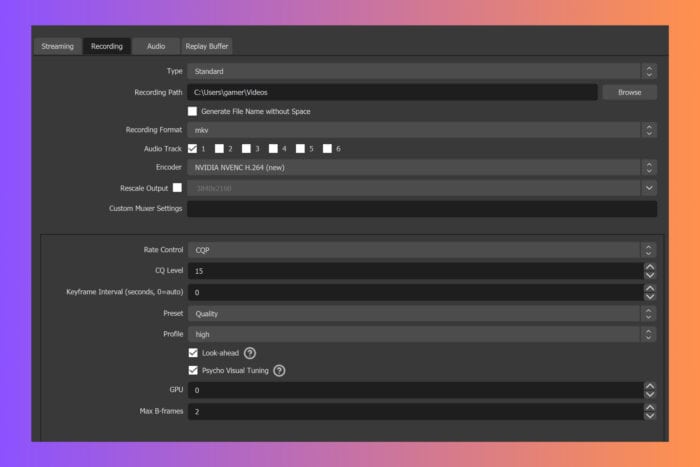
When it comes to optimizing your OBS settings, understanding how to configure Max B-Frames can significantly impact your recording and streaming quality. Let’s dive into the essential adjustments you can make to enhance your OBS setup.
How do I set Max B-Frames for high FPS recordings in OBS?
1. Ensure optimal keyframe interval for high FPS
- Open OBS Studio and navigate to Settings in the bottom-right corner.
- Go to the Output tab.
- Set Keyframe Interval:
- If you are using the Simple/Standard output mode, understand that the keyframe interval is set in seconds. With a 240 FPS recording, setting a keyframe interval of 1 second will insert a keyframe every 240 frames, and setting it to 2 seconds will insert one every 480 frames.
- For higher frequency keyframes (e.g., every 1/2 second or 120 frames), you need to use the Custom FFMPEG Output.
By adjusting the keyframe interval, you can control the frequency of full reference frames, which can improve seekability and quality at the cost of increased file size.
2. Adjust the Max B-Frames for quality
- Open OBS Studio and go to Settings.
- Go to the Output tab.
- Set Max B-Frames to 0:
- For the highest quality when utilizing a quality-based rate control (such as CQP), set the Max B-Frames to 0. B-frames are highly compressed and can reduce overall quality.
- If you are using a bitrate-based rate control (like CBR), you may want to keep some B-frames but keep it minimal (e.g., 1-2).
Fewer B-frames can lead to higher video quality, especially in high motion or complex scenes, but it may increase file size.
What is the best value for B-Frames in OBS?
1. Optimal B-Frames for Variable Content
- Open OBS Studio and click on Settings.
- Go to the Output tab.
- Set Max B-Frames to 2. The setting is ideal for general content as it balances quality and resource usage.
Using 2 B-frames is typically best for a variety of content types, minimizing performance hits while maintaining quality.
2. Adjust based on content type
- Open Settings in OBS Studio and go to the Output tab.
- Adjust Max B-Frames Based on Content:
- 0 B-Frames for fast-moving, high-action content.
- 2 B-Frames for medium motion content.
- 4 B-Frames for static, low-motion content.
This approach allows you to tailor your encoding settings to the specific needs of your content, maximizing quality without unnecessary resource usage.
You should note that raising Max B-frames can improve compression efficiency and potentially quality, especially in low-motion scenes, but it may also increase the computational load. Follow the following link to set up OBS if you have a low-end PC.
By understanding and applying these solutions, you can fine-tune your OBS settings to achieve the best possible recording and streaming quality for your specific needs. Always remember to test your settings and monitor performance to ensure the best results.
We also have a helpful guide on how to set up and use OBS Multipass Mode that will help you with your streaming. You may also be interested in how to set up a timer on OBS and how to add alerts to OBS.
For any other questions or suggestions, feel free to access the comments section below and drop a line.








User forum
0 messages