Here are the Best Equalizer Settings for Spotify
Experience different genres with the right sound profile
4 min. read
Published on
Read our disclosure page to find out how can you help Windows Report sustain the editorial team. Read more
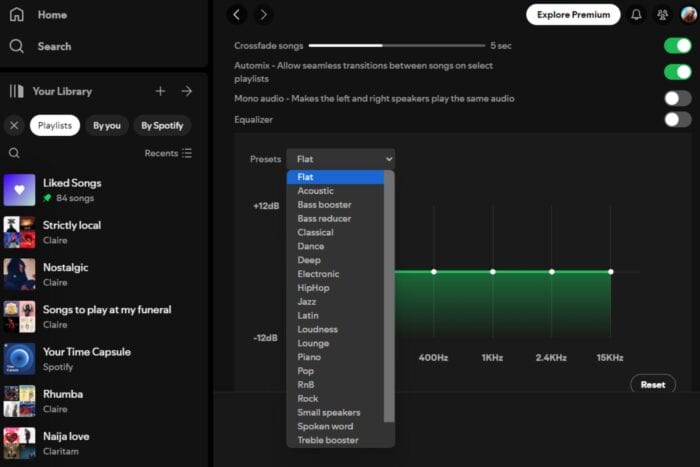
Most audio streaming apps come like Spotify with their default sound settings which for the most part are decent but if you’re looking to take your listening experience to a whole new level, you need to tweak your equalizer settings to your preferences and surroundings.
Spotify already makes it to the list of the best music players so adjusting your equalizer settings is just the tip of the iceberg. Whether you’re looking for sound clarity, enhanced bass or treble or want to explore a curated and personalized sound, your equalizer settings are where it’s at.
What are the best equalizer settings for Spotify?
1. Default equalizer settings
1. Desktop app
- Launch your Spotify desktop app, click on your profile icon picture and select Settings.
- Scroll down to Equalizer and toggle this option on.
- The default preset will be Flat.
2. Android app
- Launch your Spotify app and tap on your profile icon then select Settings and privacy.
- Scroll down to Equalizer and tap on it.
- You’ll get a prompt warning you of volume alteration. Tap OK and proceed.
- Tap on Equalizer and the default preset will be Normal.
3.iOS app
- Launch your Spotify app and tap on your profile icon then select Settings and privacy.
- Tap on Playback.
- Scroll down to Equalizer and tap on it.
- Toggle this option on and do the same for podcasts if you wish to apply.
2. Pre-set equalizer settings
1. Desktop app
- Launch your Spotify desktop app, click on your profile icon picture and select Settings.
- Scroll down to Equalizer and toggle this option on.
- Under the presets, click to reveal the drop-down menu and select one option that matches the audio you wish to listen to.
2. Android app
- Launch your Spotify app and tap on your profile icon then select Settings and privacy.
- Scroll down to Equalizer and tap on it.
- Tap on Equalizer and under the presets select one option that matches the audio you wish to listen to.
3.iOS app
- Launch your Spotify app and tap on your profile icon then select Settings and privacy.
- Tap on Playback.
- Scroll down to Equalizer and tap on it.
- Tap on Equalizer and under the presets select one option that matches the audio you wish to listen to.
3. Custom equalizer settings
1. Desktop app
- Launch your Spotify desktop app, click on your profile icon picture and select Settings.
- Scroll down to Equalizer and toggle this option on.
- Under the presets, click to reveal the drop-down menu and select any option.
- Next, start adjusting the frequency sliders one by one until you achieve your desired sound setting.
2. Android app
- Launch your Spotify app and tap on your profile icon then select Settings and privacy.
- Scroll down to Equalizer and tap on it.
- Tap on Equalizer and under the presets select Custom.
- Next, start adjusting the frequency sliders one by one until you achieve your desired sound setting.
3.iOS app
- Launch your Spotify app and tap on your profile icon then select Settings and privacy.
- Tap on Playback.
- Scroll down to Equalizer and tap on it.
- Start adjusting the frequency sliders one by one until you achieve your desired sound setting.
Customs settings are subjective so you can keep playing with the sliders until you achieve a sound setting that you like. Still, the built-in presets for Spotify may not meet your needs so if you feel you need more, feel free to explore advanced audio equalizer software.
Troubleshooting common issues
- Distorted sound – With custom equalizer settings, some sounds may become distorted especially if overboosted. If so, try to reset to default values and adjust the frequency sliders one by one again.
- Compatibility issues – Equalizer settings are best reproduced on headphones and Bluetooth devices. If you don’t notice any changes with your tweaks, try on a different device to isolate the issue. You can also try improving the overall sound quality on your device.
- Inconsistent sound quality – As you change from one genre to another, you may notice that your custom equalizer settings don’t sound the same. If so, save your custom settings and change them when you change your genre for even sound settings.
Overall, when you’re looking to get the best equalizer settings for Spotify, ensure you consider your surroundings, volume, genre and audio capabilities of your device. This will ensure the settings you settle for complement each other without being too overbearing.
We’ve given you the basics on how to achieve different sound settings but for more specifics like equalizer settings for gaming, or best music equalizer settings, check out our detailed articles.
Have you tried the equalizer settings on your Spotify app? Was the sound quality better? Do you prefer presets or custom settings? Let us know in the comment section below.
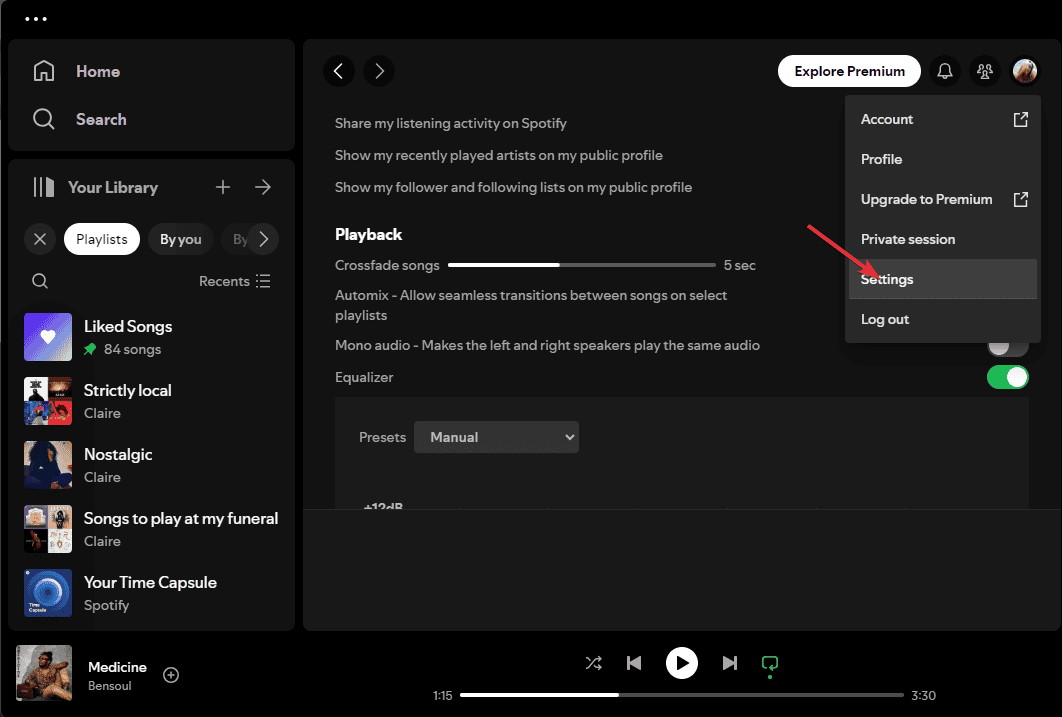
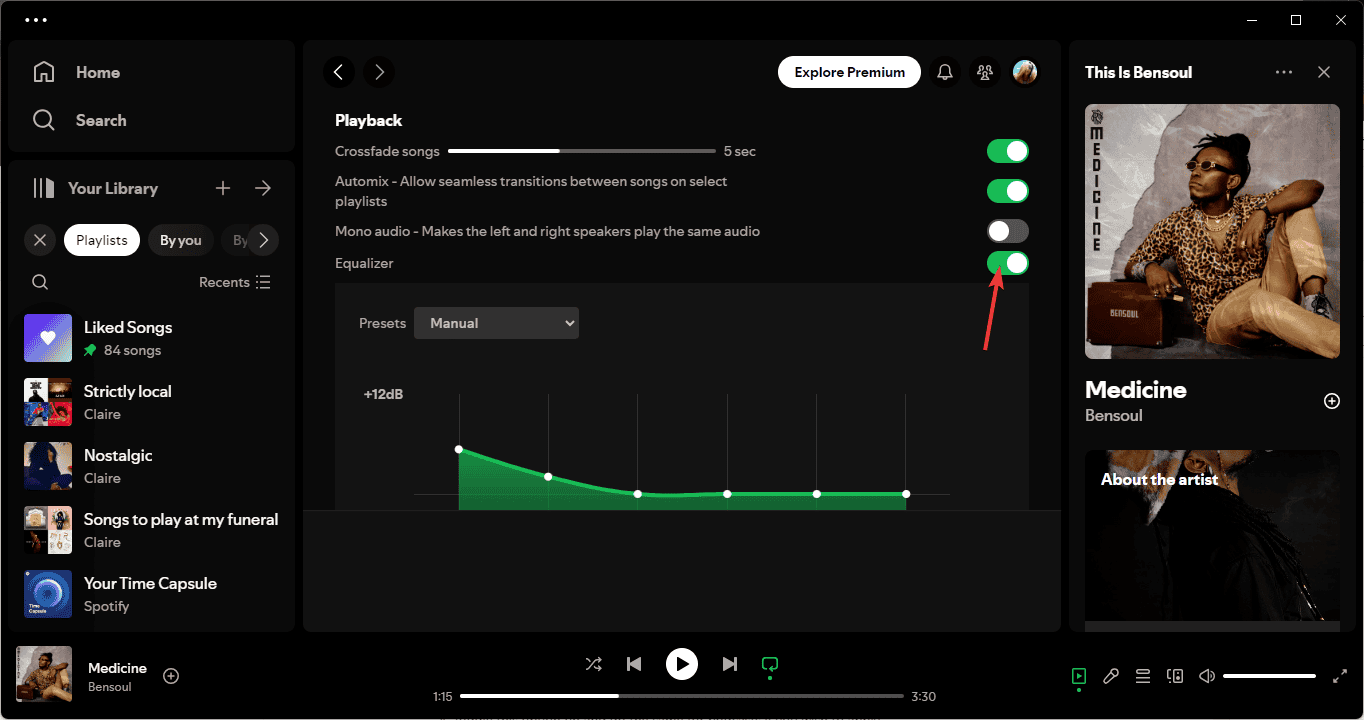
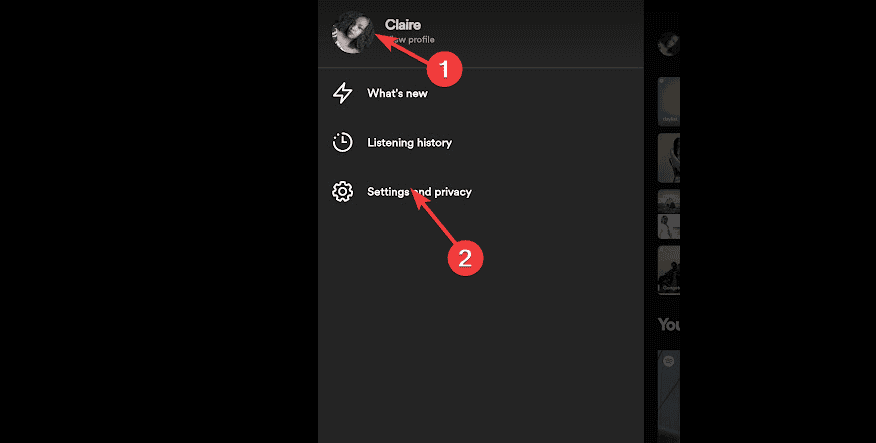

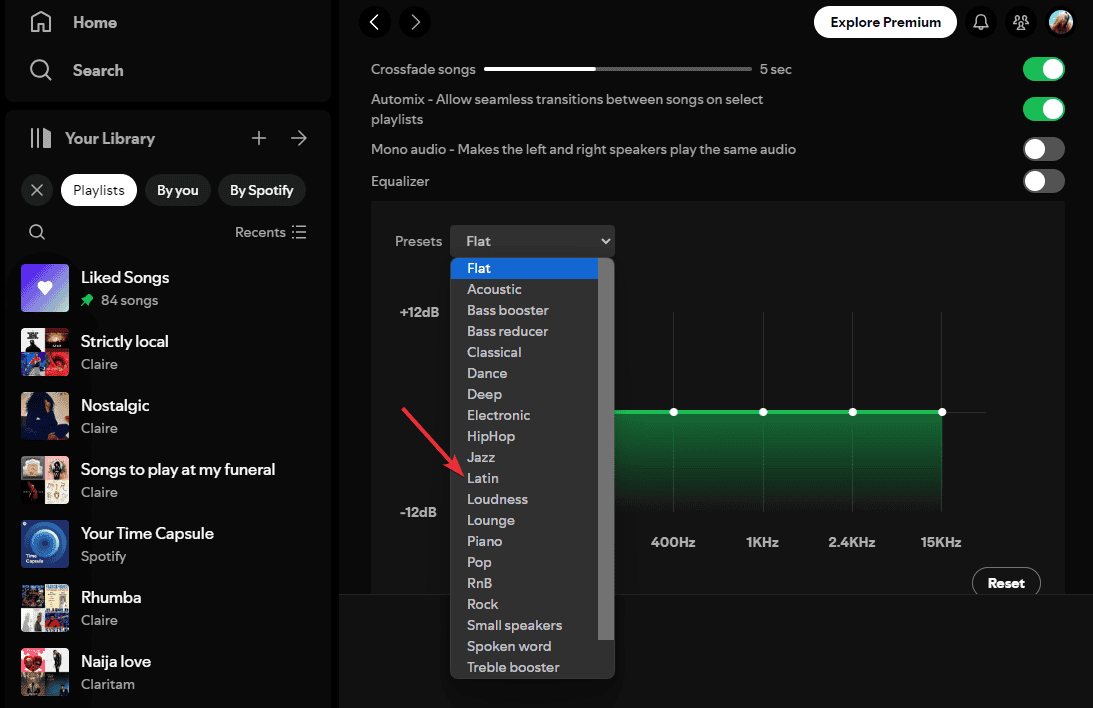

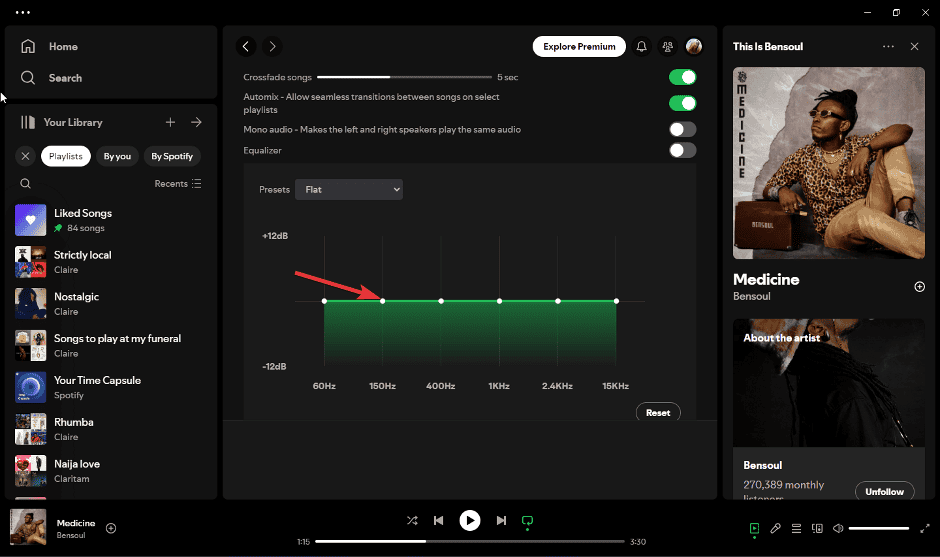

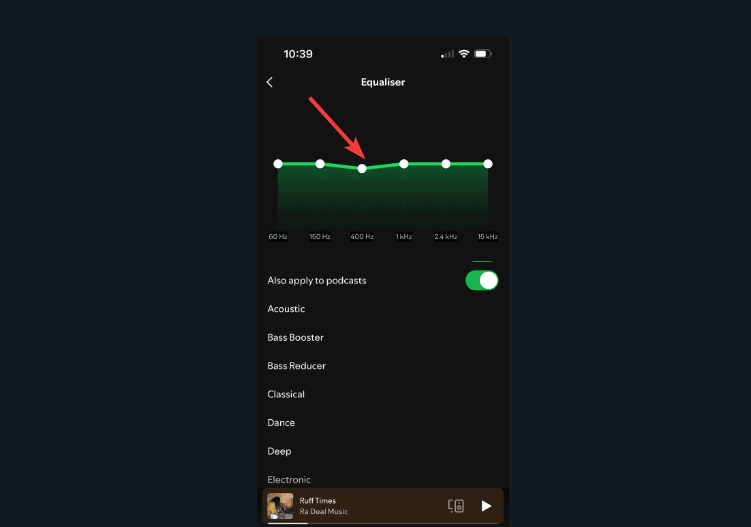

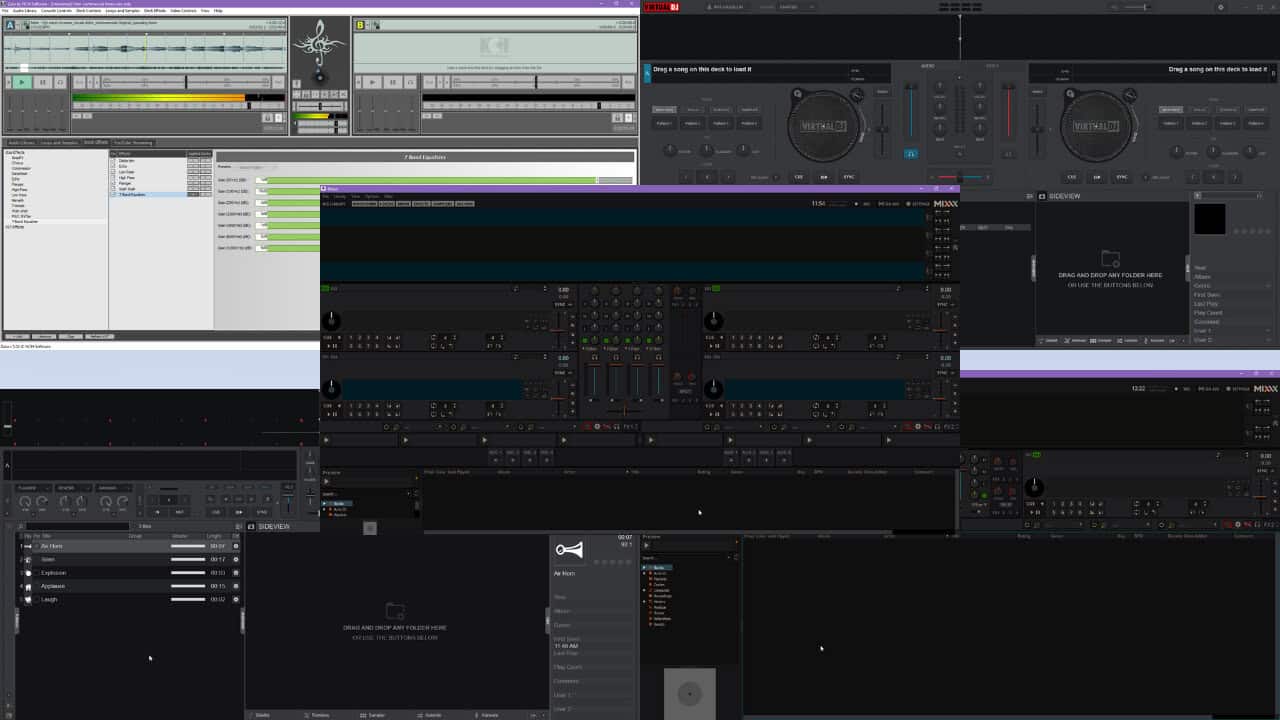
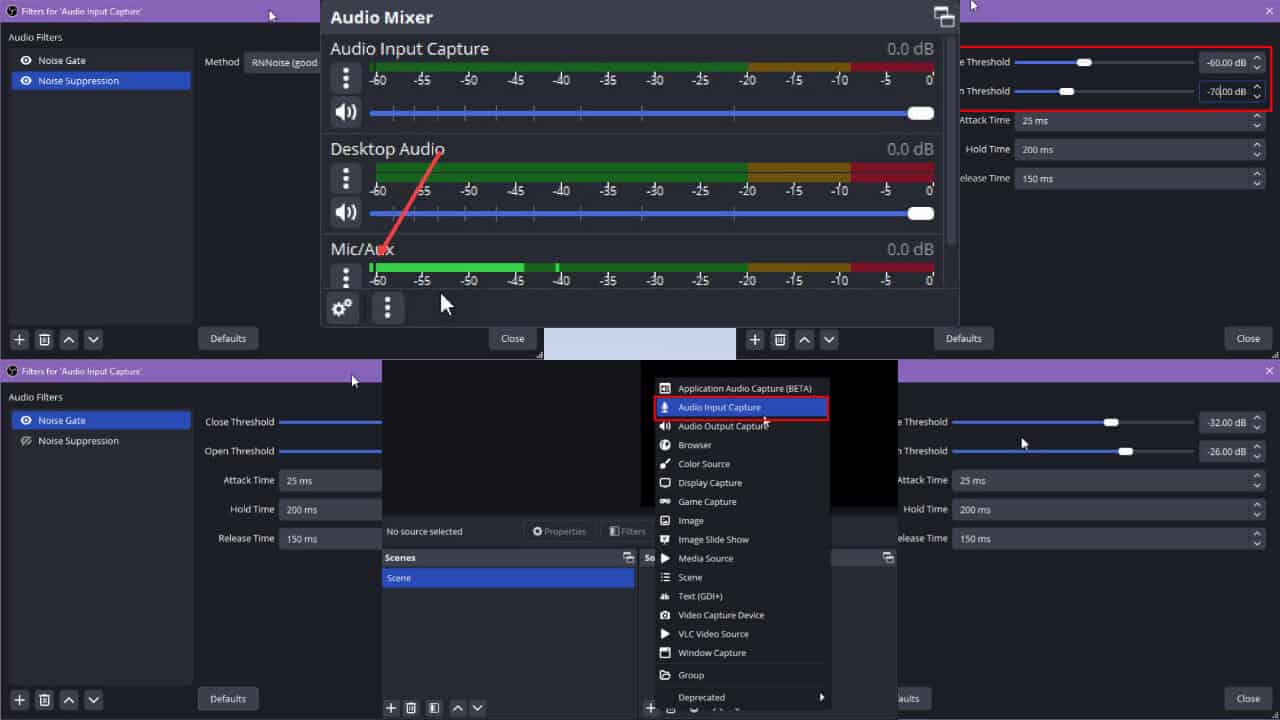


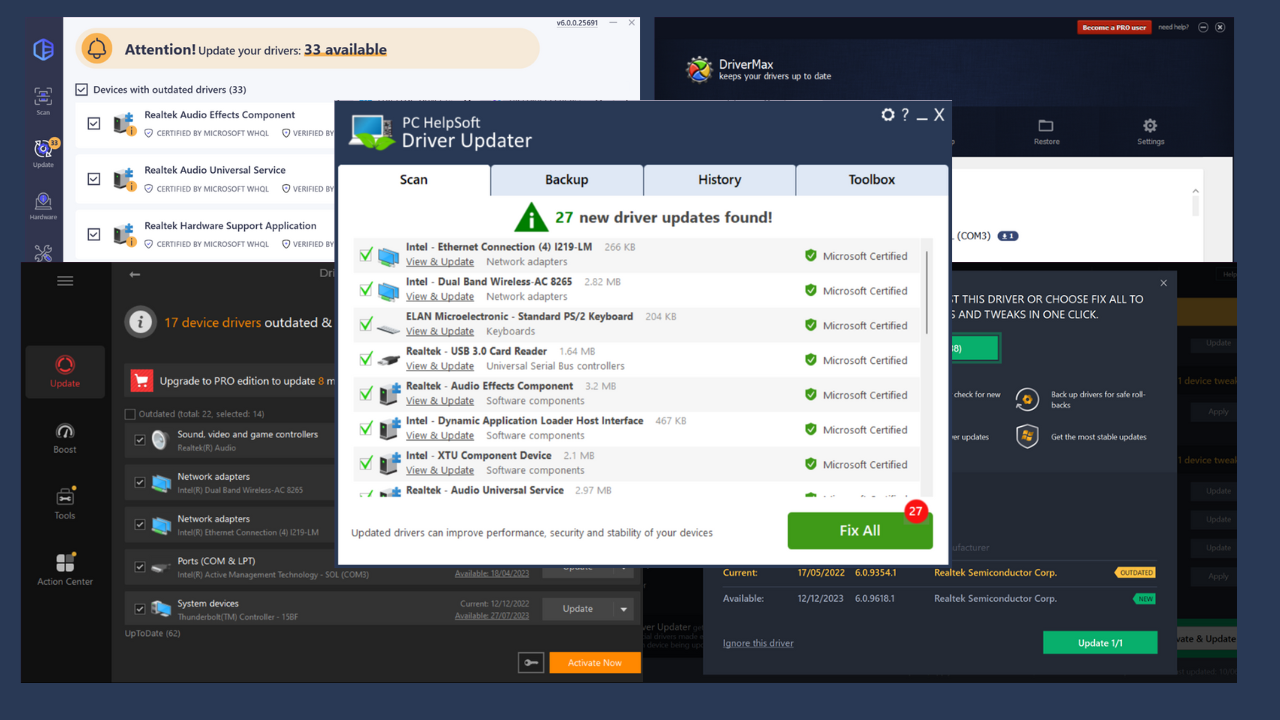


User forum
0 messages