DATA_COHERENCY_EXCEPTION Blue Screen Error [Solved]
Uninstall any conflicting third-party apps from the PC
3 min. read
Updated on
Read our disclosure page to find out how can you help Windows Report sustain the editorial team. Read more
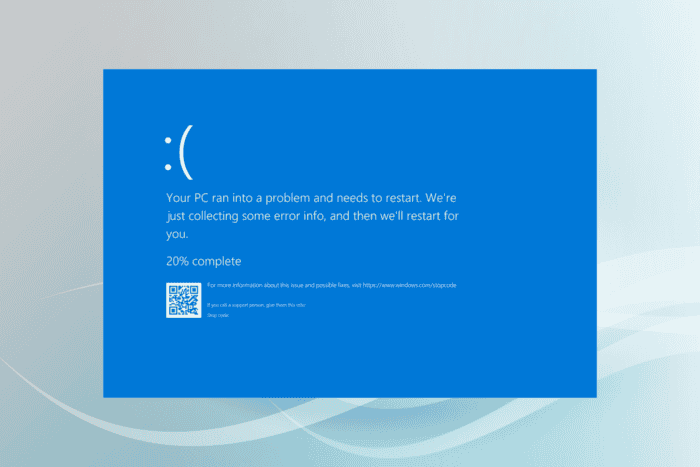
If you keep getting the DATA_COHERENCY_EXCEPTION BSOD (bug check) with a value of 0x00000055, it’s usually the corrupt system files, issues with the disk, conflicting third-party apps, or malware infection to blame.
Since the Data Coherency Exception error 0x55 is rarely encountered, there isn’t any valuable troubleshooting information available online. But you can fix things by updating Windows, disconnecting non-critical peripherals and devices, and disabling startup apps in Windows.
How do I fix the DATA_COHERENCY_EXCEPTION BSOD?
1. Repair the corrupt system files
- Press Windows + S to open Search, type Command Prompt in the text field, and click on Run as administrator.
- Click Yes in the UAC prompt.
- Paste the following DISM commands individually and hit Enter after each:
DISM /Online /Cleanup-Image /CheckHealthDISM /Online /Cleanup-Image /ScanHealthDISM /Online /Cleanup-Image /RestoreHealth - Now, run this command for the SFC scan:
sfc /scannow - Finally, reboot the PC and check for improvements.
If you are getting DATA_COHERENCY_EXCEPTION due to corrupt system files, running the DISM (Deployment Image Servicing and Management) and SFC (System File Checker) scans should get things running by replacing the corrupt files with their cached copy stored on the PC!
2. Fix disk issues with Check Disk
- Press Windows + R to open Run, type cmd, and hit Ctrl + Shift + Enter.
- Click Yes in the UAC prompt.
- Paste the following command and hit Enter:
chkdsk /r - If asked to schedule the scan for the subsequent reboot, press Y and then hit Enter.
- Finally, reboot the PC, wait for the Check Disk utility to run, and check for improvements.
3. Uninstall conflicting third-party apps
- Press Windows + R to open Run, type appwiz.cpl in the text field, and hit Enter.
- Select any app you believe might be conflicting with the OS or data storage, and click on Uninstall.
- Follow the on-screen instructions to complete the process, and then restart the PC.
- If the DATA_COHERENCY_EXCEPTION bug check reappears, uninstall other problematic apps.
If the bug check continues even after uninstalling the app(s) likely causing the BSOD, I recommend you use a top-rated software uninstaller tool to also delete the leftover files and Registry entries. Because in many cases, these kept triggering issues even after the related app was removed.
4. Scan the PC for malware
- Press Windows + S to open Search, type Windows Security, and click on the relevant result.
- Click on Virus & threat protection.
- Now, click on Scan options.
- Next, select the Full scan entry and click on Scan now.
- Wait for the scan to complete, and if any active threats are eliminated, check for improvements.
5. Perform a system restore
- Press Windows + S to open Search, type Create a restore point, and click on the relevant result.
- Click on System Restore.
- Now, select the Choose a different restore point option, and click Next.
- Pick the oldest restore point from the list, and click on Next.
- Verify the details and click on Finish to start the system restore.
When nothing else works, restoring the PC to a previously created restore point should fix the DATA_COHERENCY_EXCEPTION blue screen error in Windows. And if you don’t see any restore point, reinstall Windows. Although, unlike System Restore, a reinstall may lead to data loss!
For advanced Windows users, I suggest looking at the BSOD crash logs, identifying the problematic file or module, and taking the necessary measures to fix DATA_COHERENCY_EXCEPTION.
For any queries or to share which fix worked for you, drop a comment below. You can also learn how to deal with similar BSOD errors, SETUP_FAILURE and ERROR_SEM_USER_LIMIT.
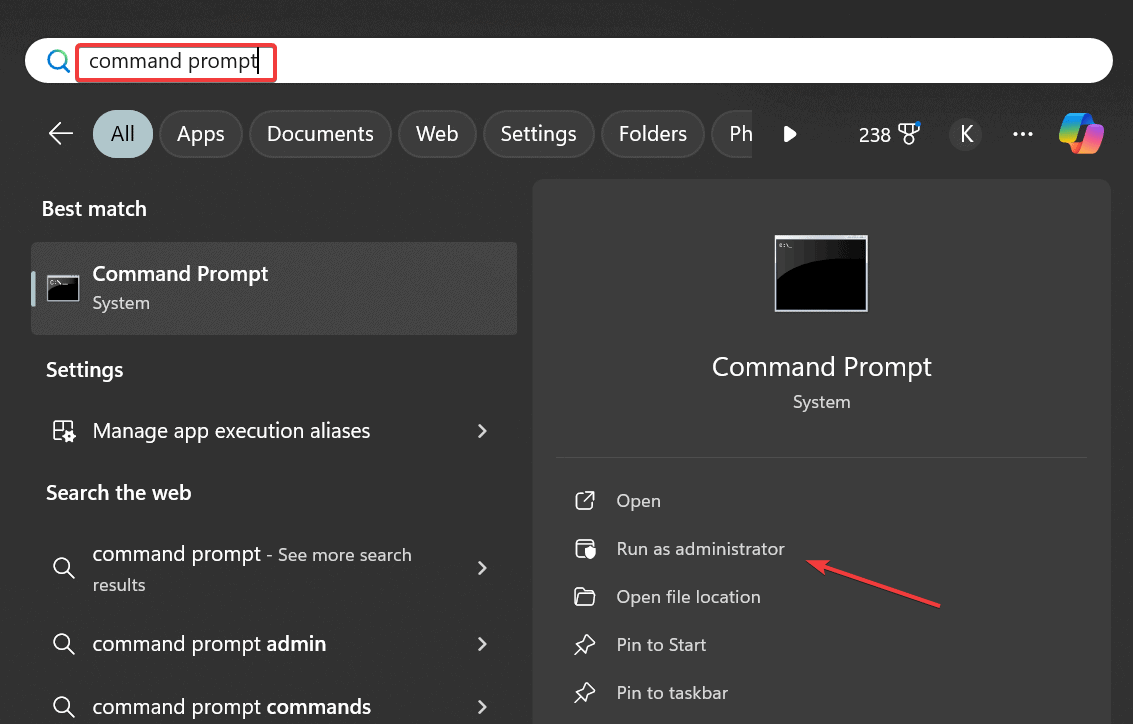
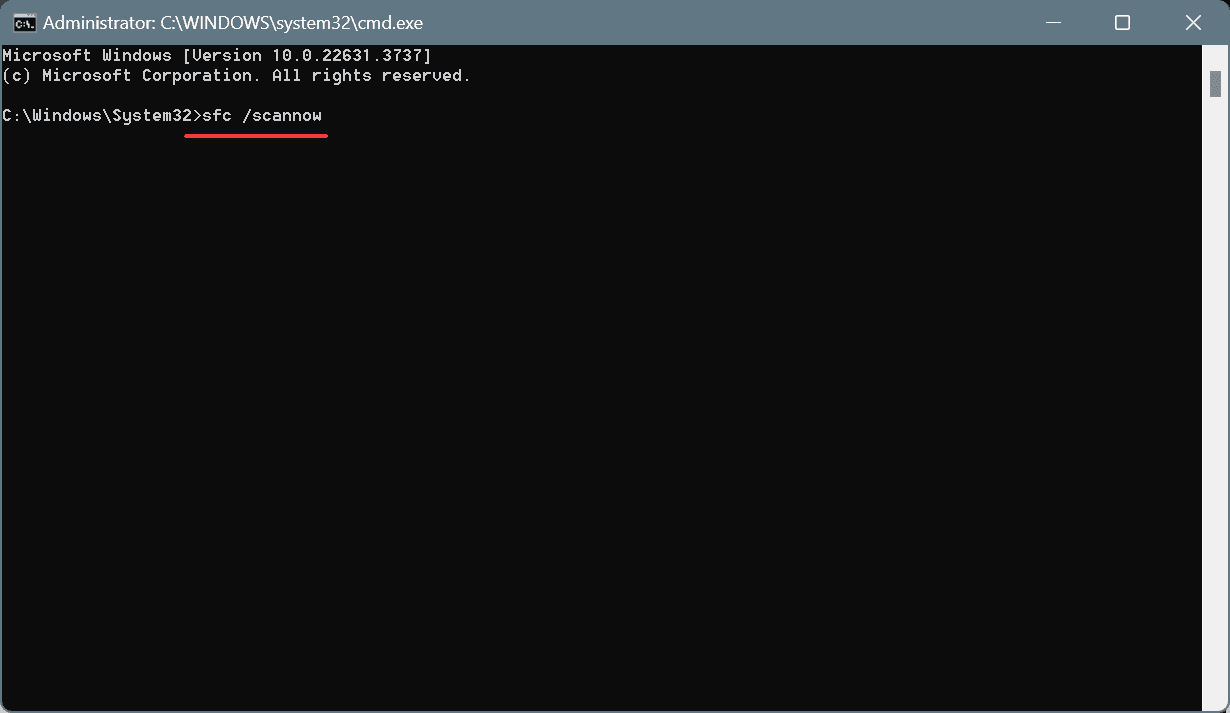
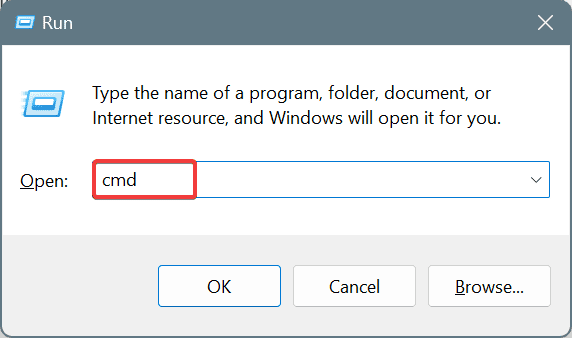
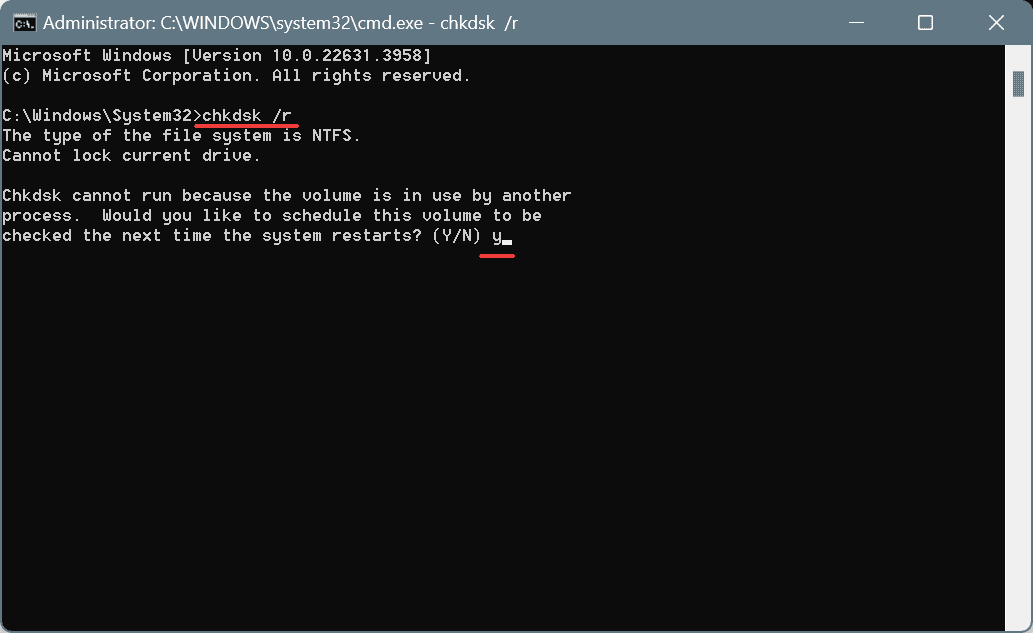
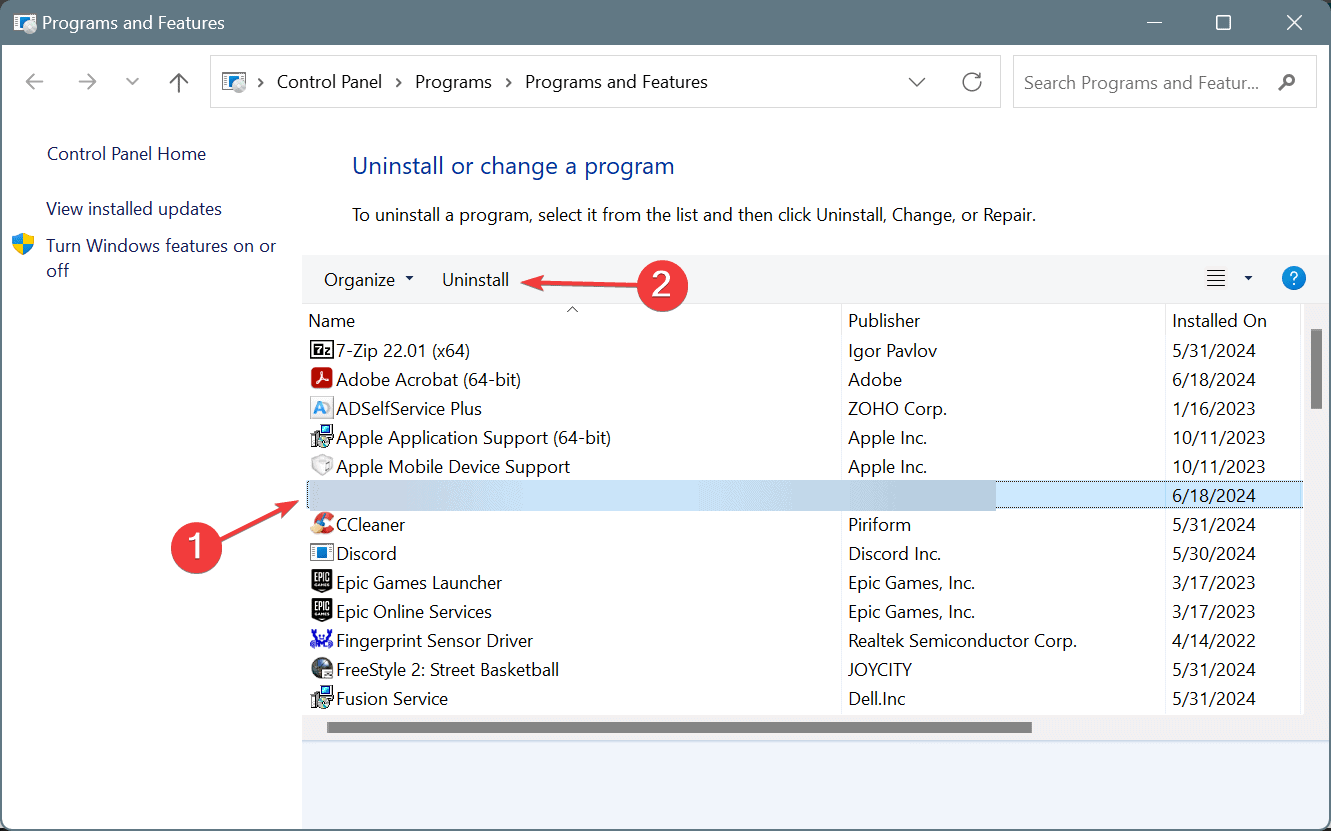
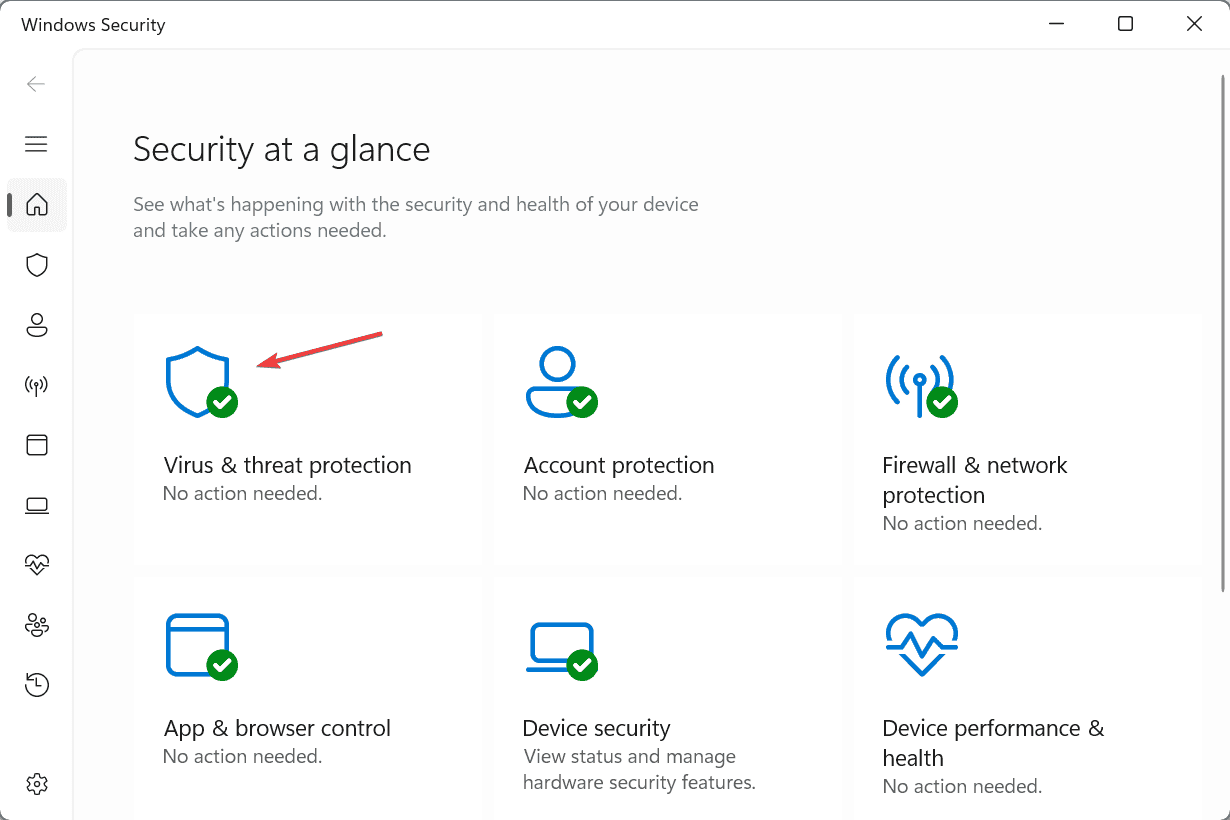
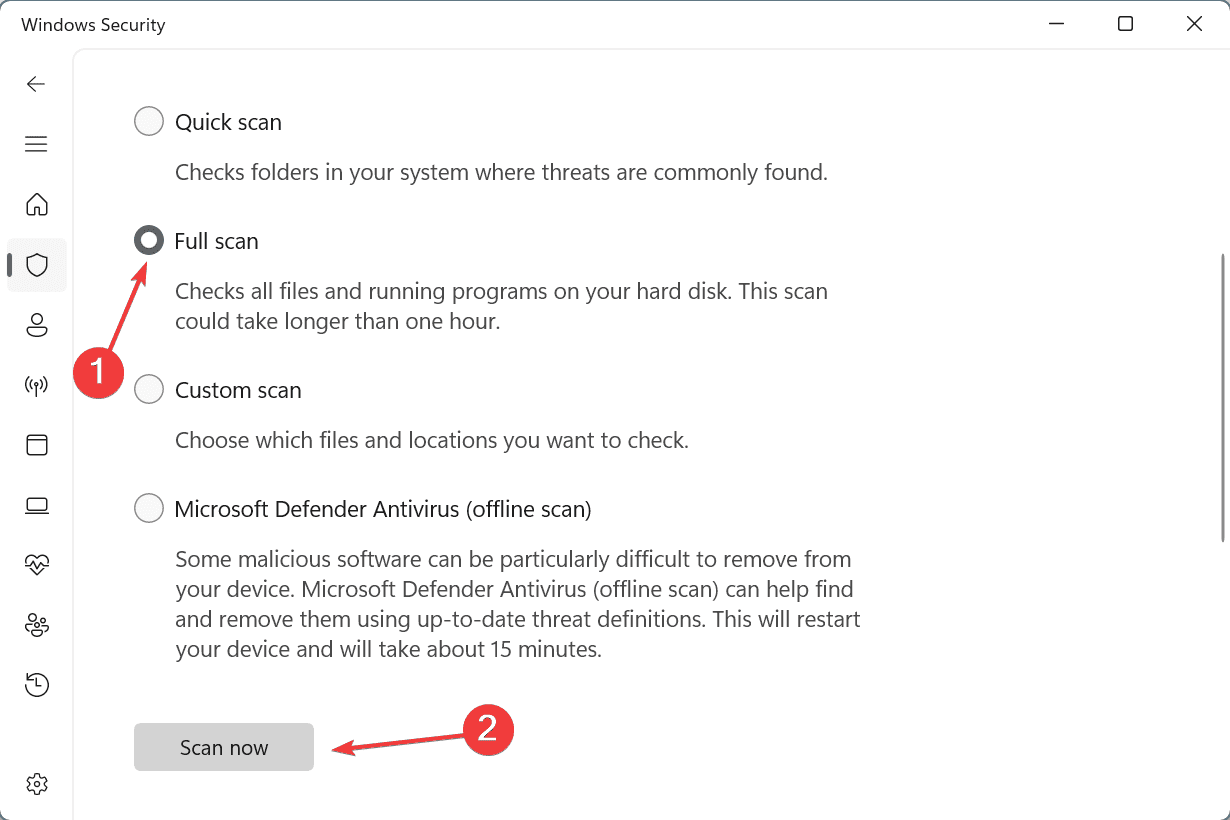
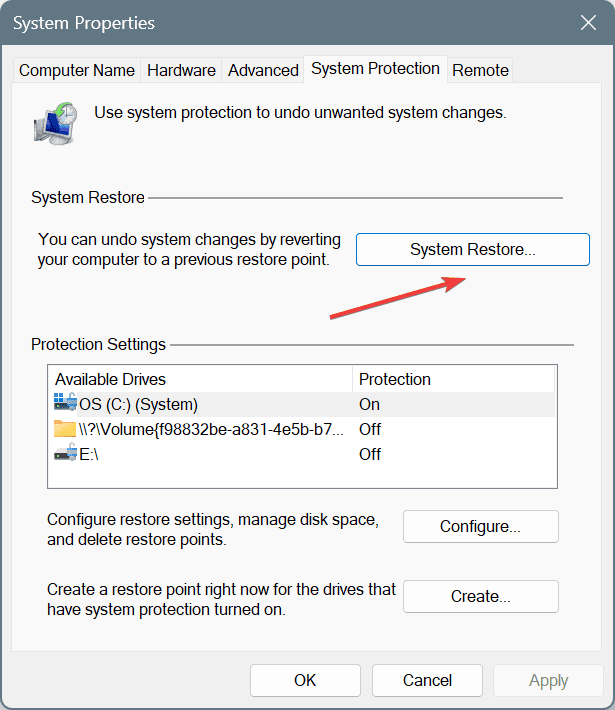
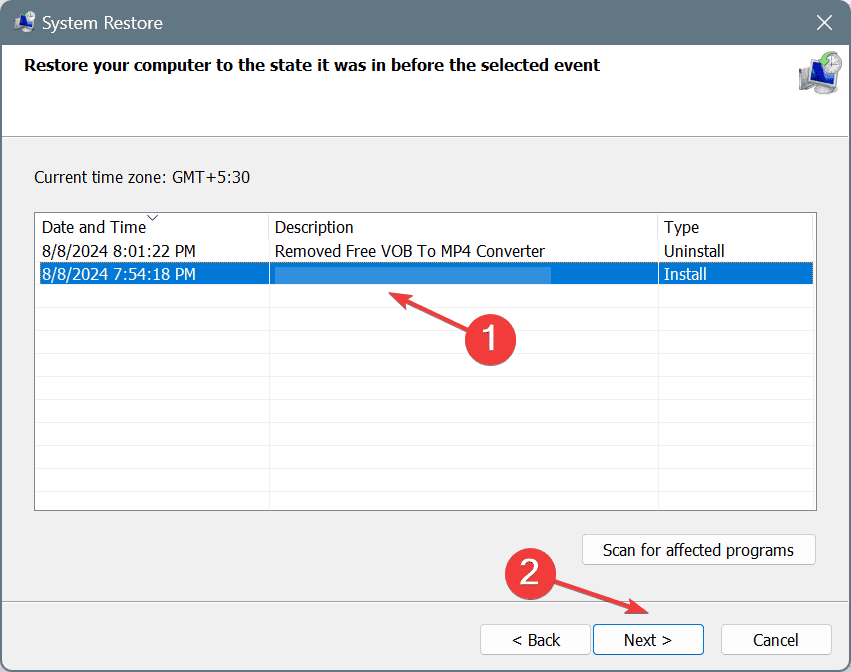








User forum
0 messages