How to Fix the Synaptics Touchpad Driver if it's not Installing
Look for the Synaptics driver in hidden devices from Device Manager
5 min. read
Updated on
Read our disclosure page to find out how can you help Windows Report sustain the editorial team. Read more

Many users have the issue where they fail to install the Synaptics touchpad driver. However, some of them simply have a problem enable it. So, before anything else, see if you have a function key on your keyboard (typically F1, F5 or F12 on some laptops) and use the Fn + function key to reenable it. If the problem persists, apply the solutions below.
What can I do if the Synaptics touchpad driver is not installing?
1. Check if the driver is hidden and update or remove the driver
- Right-click the Start button and select Device Manager.
- Now, click on View and select Show hidden devices.
- Next, expand the Human Interface Devices category, right click on the Synaptics touchpad driver and select Update driver.
- Select Search automatically for drivers, or if you already downloaded a driver for your system, select the Browse my computer for drivers and point the location on your laptop.
In case this doesn’t work, select Uninstall device instead of updating and go to the Microsoft Update Catalog to find the Synaptics touchpad driver for your system. You may also try restarting your laptop after removing the driver and a default one will be installed.
Also, by showing the hidden devices in Device Manager, you will also be able to identify if there are more than one touchpad driver and uninstall the device that you don’t recognize.
If this method doesn’t work or you lack the computer skills to update/fix the drivers manually, we suggest you use dedicated driver updater software to do it automatically.
This type of tool will automate the whole process and assist you in downloading and updating the right version of drivers that best fits your needs.
⇒ Get PC HelpSoft Driver Updater
2. Perform a Clean Boot
- Type msconfig in the search box, and then tap or click System Configuration.
- On the Services tab of the System Configuration dialog box, tap or click to select the Hide all Microsoft services check box, and then tap or click Disable all.
- On the Startup tab of the System Configuration dialog box, tap or click Open Task Manager.
- List of startup applications will appear. Right-click each item on the list and choose Disable. Repeat this step until you disable all startup applications.
- Close Task Manager and go back to the System Configuration window. Click Apply and OK and restart your PC. A clean boot helps to eliminate software conflicts and to determine what is causing the problem.
A Clean Boot helps you to determine if there are any software conflicting with the work of some of your devices. After performing a Clean Boot, check if your touchpad device is working properly.
If it works fine and without any distractions, the problem was probably caused by the conflict between the mouse drivers and the touchpad drivers, or due to the conflict with some other software.
To solve these conflicts, you need to update the drivers for both devices and check if that helps. To do that, follow next steps.
If you want to know how to add or remove startup apps on Windows 10, check out this simple guide.
3. Check your touchpad settings
- Press Windows + S and enter control panel. Select Control Panel from the list.
- When the Control Panel opens, go to the Mouse section.
- Now navigate to Device Settings tab.
- Select your touchpad from the list and click on the Settings button.
- Now locate the Tapping section and make sure that you disable Double tap to enable or disable touchpad option.
According to users, sometimes your touchpad settings can cause your Synaptics touchpad to become disabled. According to them, this touchpad supports a tapping gesture that can enable or disable your touchpad.
After doing that, save changes and check if that solves your issue. Many users claim that this solution works for them, so feel free to try it out.
4. Roll back to the older driver
- Open the Device Manager.
- Now locate your touchpad driver and double click it to open its properties.
- Navigate to the Driver tab and click the Roll Back Driver button.
Keep in mind that this option might not be available. If not, you’ll need to uninstall the driver and try using the default driver instead, just like we pointed in the first solution of this guide.
If the default driver works, you have to prevent Windows from updating it automatically. We already wrote a guide on how to prevent Windows from updating certain drivers, so be sure to try that.
5. Modify your registry
- Press Windows + R to open the Run dialog.
- Enter regedit and press Enter or click OK.
- In the left pane, navigate to HKEY_LOCAL_MACHINE>SOFTWARE>Synaptics>SynTPInstall key.
- In the right pane, double click the DeleteUserSettingOnUpgrade DWORD and change its value to 0.
If you’re having problems editing the registry, you may want to take a look at this helpful guide that will show you how to get past them.
After you save the changes, restart your PC and check if the issue reappears.
Following the steps in this guide should help you solve your issues with Synaptics touchpad driver not installing or any other touchpad device. And if you run into code 19, check whether your Registry has a part in this.
Before you go, we suggest you visit our guide on SynReflash configuration for more information.
If you’re still running Windows 7, we also have a guide on how to install the Synaptics touchpad driver for the OS. We also have a new guide on Synaptics touchpad driver error code 10, so don’t miss it.
For suggestions or questions, we would love to hear about them, so write them down in the comments section below.
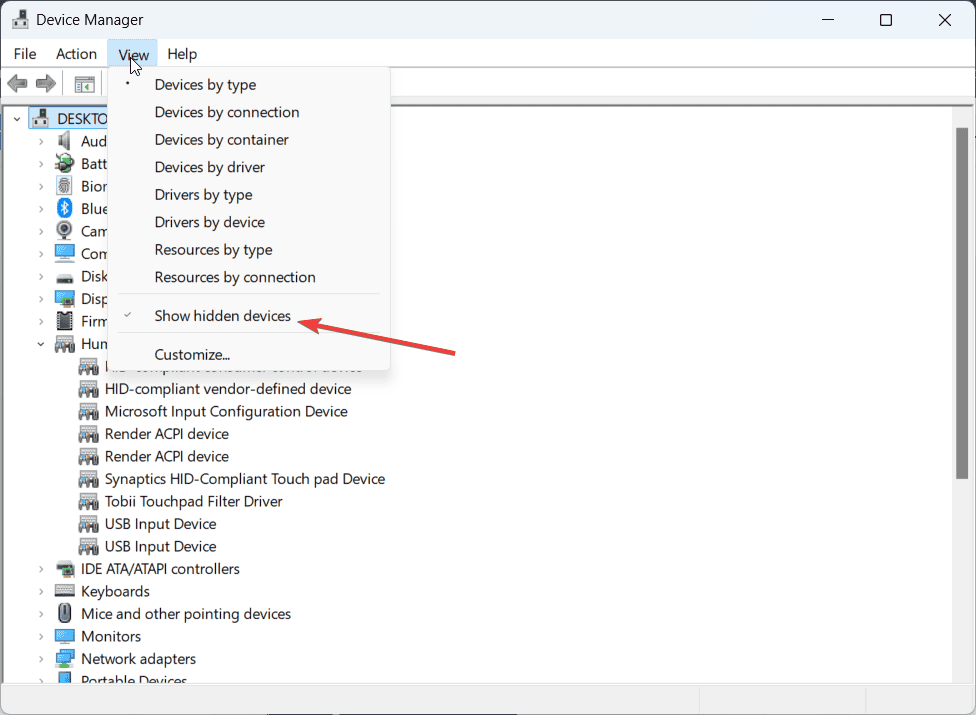

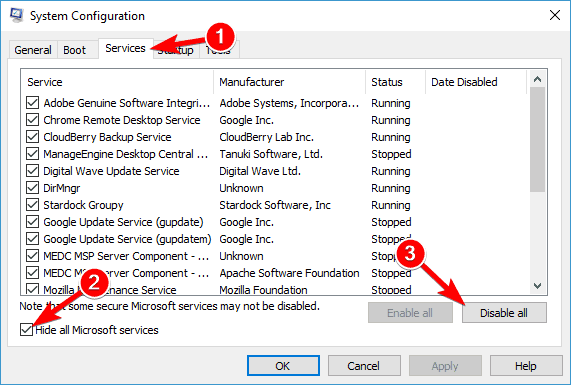
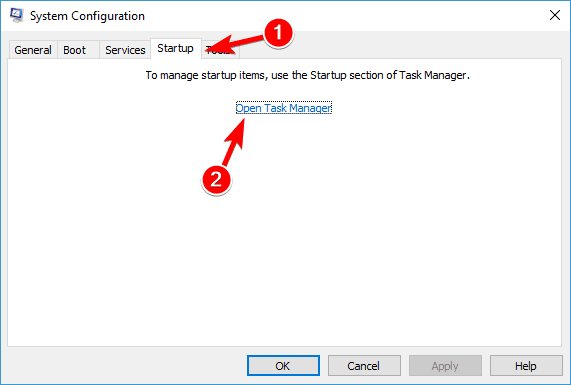
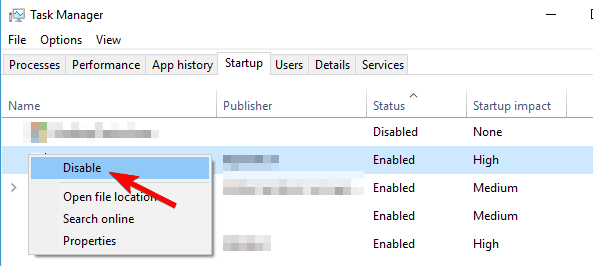
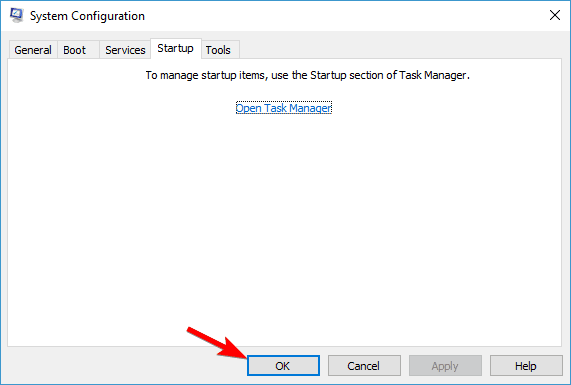
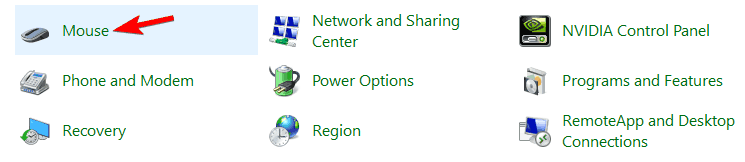
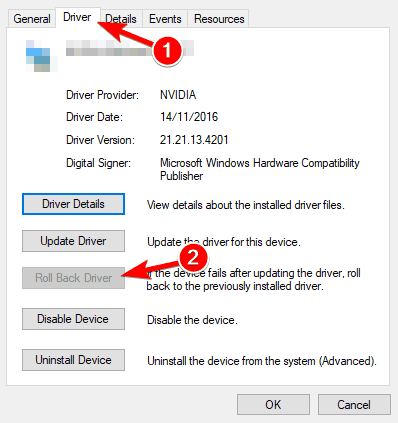
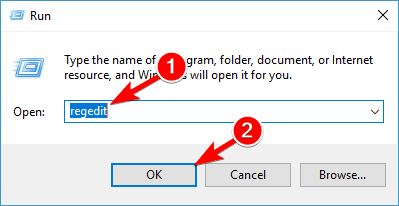








User forum
0 messages