5 Easy Ways to Charge A Microsoft Surface Pen
Snap to magnets or switch batteries! You pick
3 min. read
Published on
Read our disclosure page to find out how can you help Windows Report sustain the editorial team Read more

Your Microsoft Surface pen is your trusted companion when you’re on your Surface device so you need to know how to charge it properly so that it never runs out of juice.
Charging it ensures your pen is performing at its best. A fully charged pen has precision and your productivity is enhanced because you’re able to take advantage of all its features and your workflow is not interrupted by a lagging pen.
How do I charge my Microsoft Surface Pen?
1.By using the Surface studio in the charging area
- Locate the charging studio on your Surface device.
- Check for the magnetic strip on your Surface pen and place it next to the charging studio. It should should snap immediately.
- You should see an LED light indicating your pen is in charging mode.
2. By using the Surface keyboard
- Locate the designated charging slot on your Surface keyboard.
- Place your Microsoft Surface pen in the slot and ensure it is aligned.
- You should see an LED light indicating your pen is in charging mode.
3. By using the pen charger
- Examine your Microsoft Surface pen for a charging port. This will usually be a small opening either at the end or top of your pen.
- Plug your pen charger to a power source and connect the other end to your pen. Only use recommended USB power cables.
- You should see an LED light indicating your pen is in charging mode.
4. By using the Surface Pen Cover
- Examine your Microsoft Surface pen for a magnetic strip.
- On the pen cover, look for the corresponding magnetic area and snap it to your pen.
- You should see an LED light indicating your pen is in charging mode.
5. By replacing the Surface pen batteries
If your Microsoft Surface pen uses a rechargeable battery, all you have to do is replace them with new ones. It should be indicated whether its battery is removeable. If so, hold the pen firmly, twist it until you hear a click sound to access the battery compartment and replace with the new one.
Ensure you’re using good quality batteries that won’t ruin your Surface pen. We have great recommendations for rechargeable batteries you can use. And to get the most out of your batteries, switch off the Surface pen whenever you’re not using it and keep it away from extreme temperatures.
Best practices for battery management
- If your Surface pen is not working as it should by lagging or frequent freezing, it’s a sign that it needs to be recharged.
- Conserve your Surface pen’s charge by switching it off when not in use. Also remember to remove your Surface pen once it is fully charged. The LED indicator should go off when done.
- Set up notifications on your Surface device to get prompts when your Surface pen needs to be recharged.
- Keep your Surface device and pen drivers up-to-date to avoid driver errors. Also ensure all software is up-to-date to avoid Surface pen pairing issues.
- Only use designated charging ports, cables to preserve battery life.
Once your Microsoft Surface pen is fully charged, you may want to explore tips and tricks to get the most out of it.
Keep in mind that while all these methods can get your Surface pen charged, compatibility also matters. If the pen did not come with your Surface device, chances are that they won’t work together.
What is your preferred charging method for your Surface pen and why? Let us know in the comment section below.
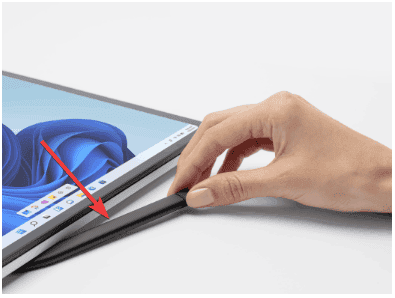



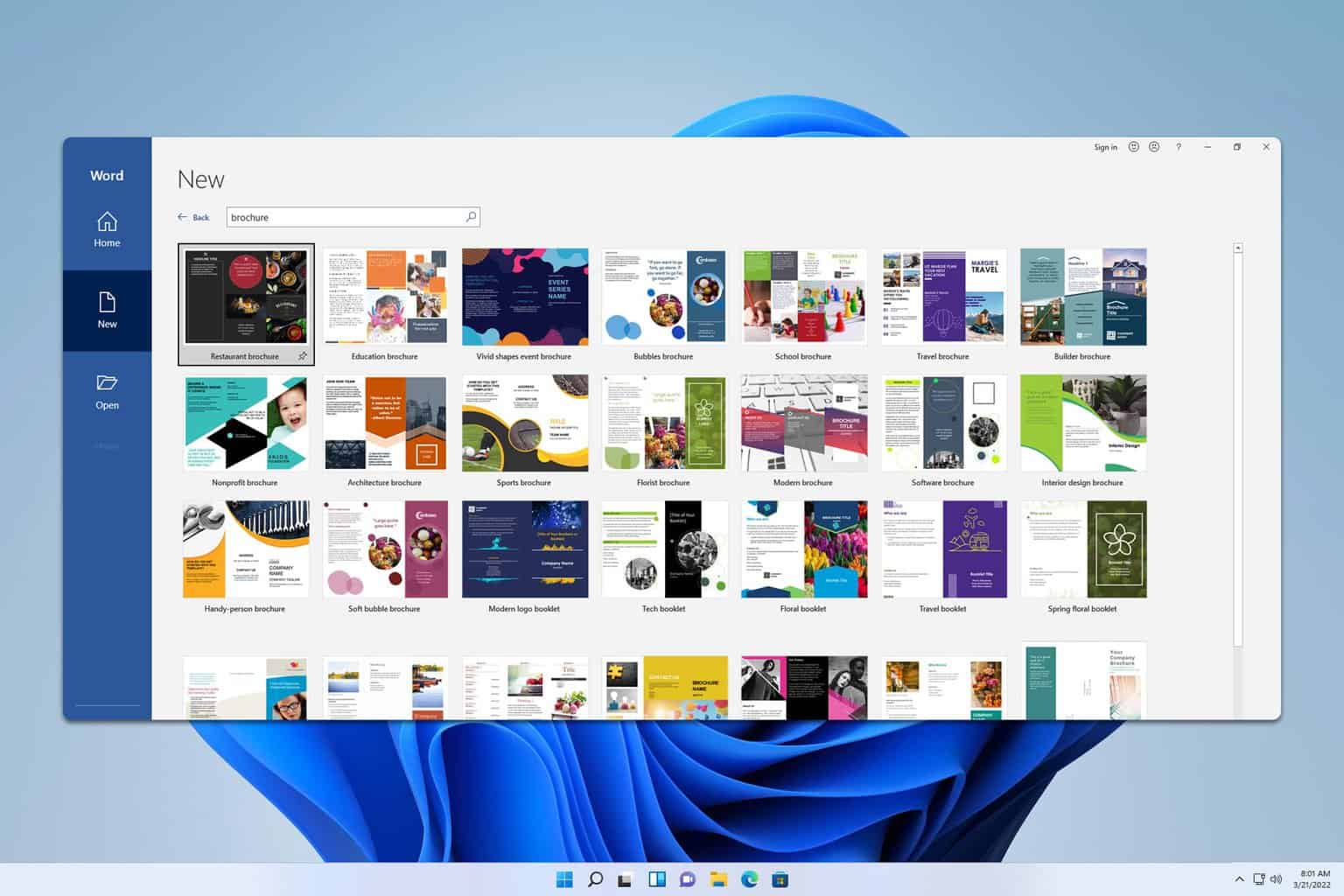
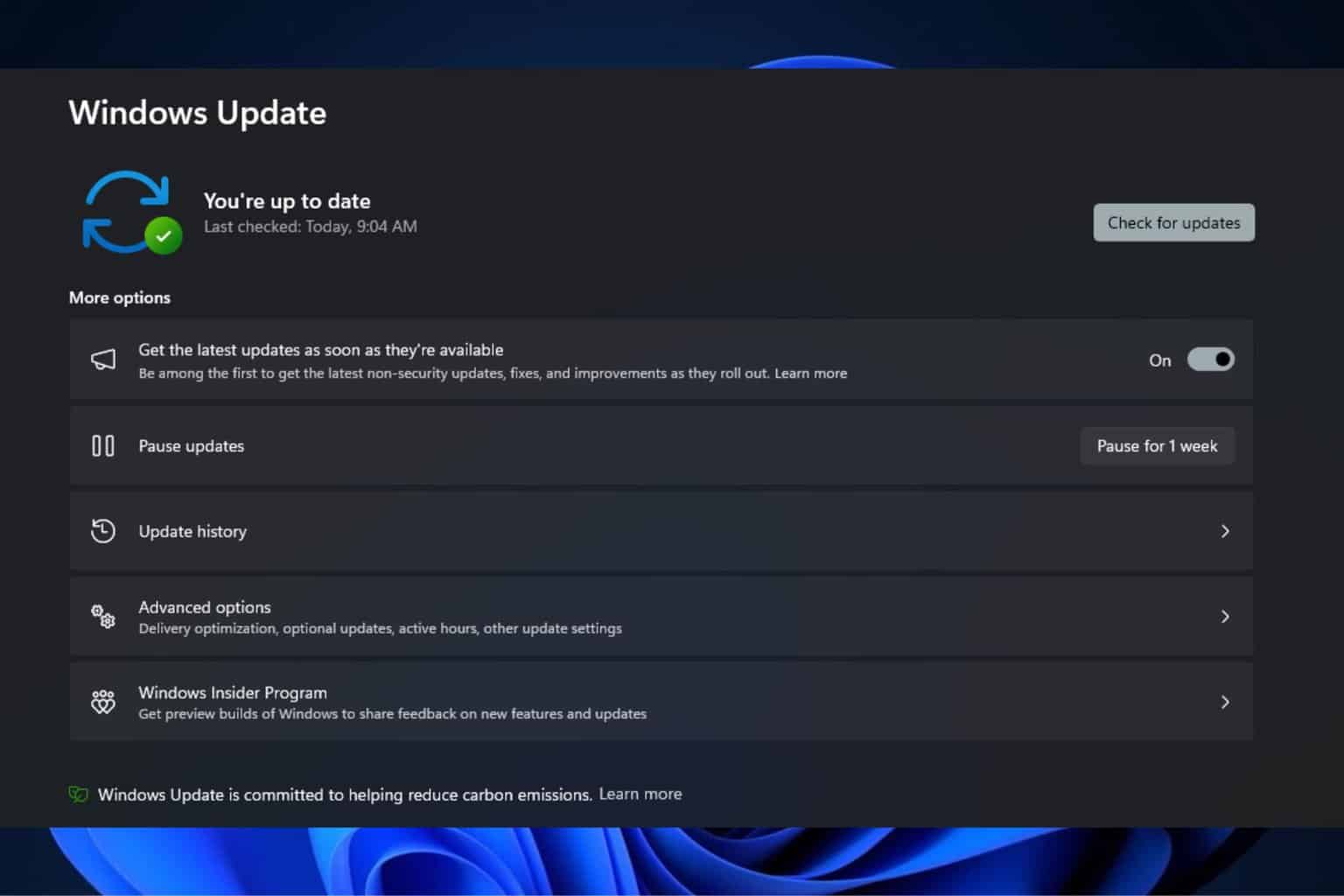
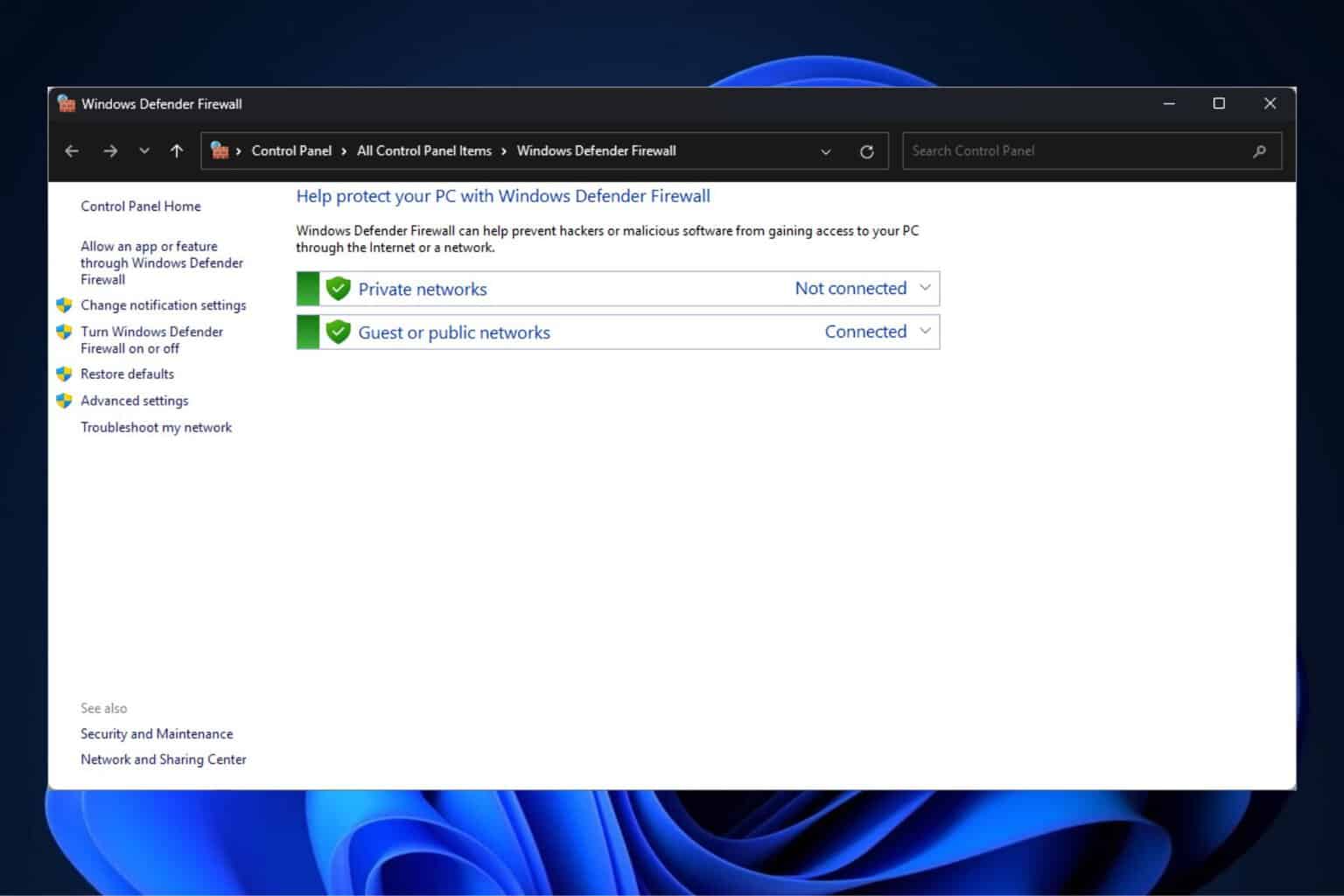


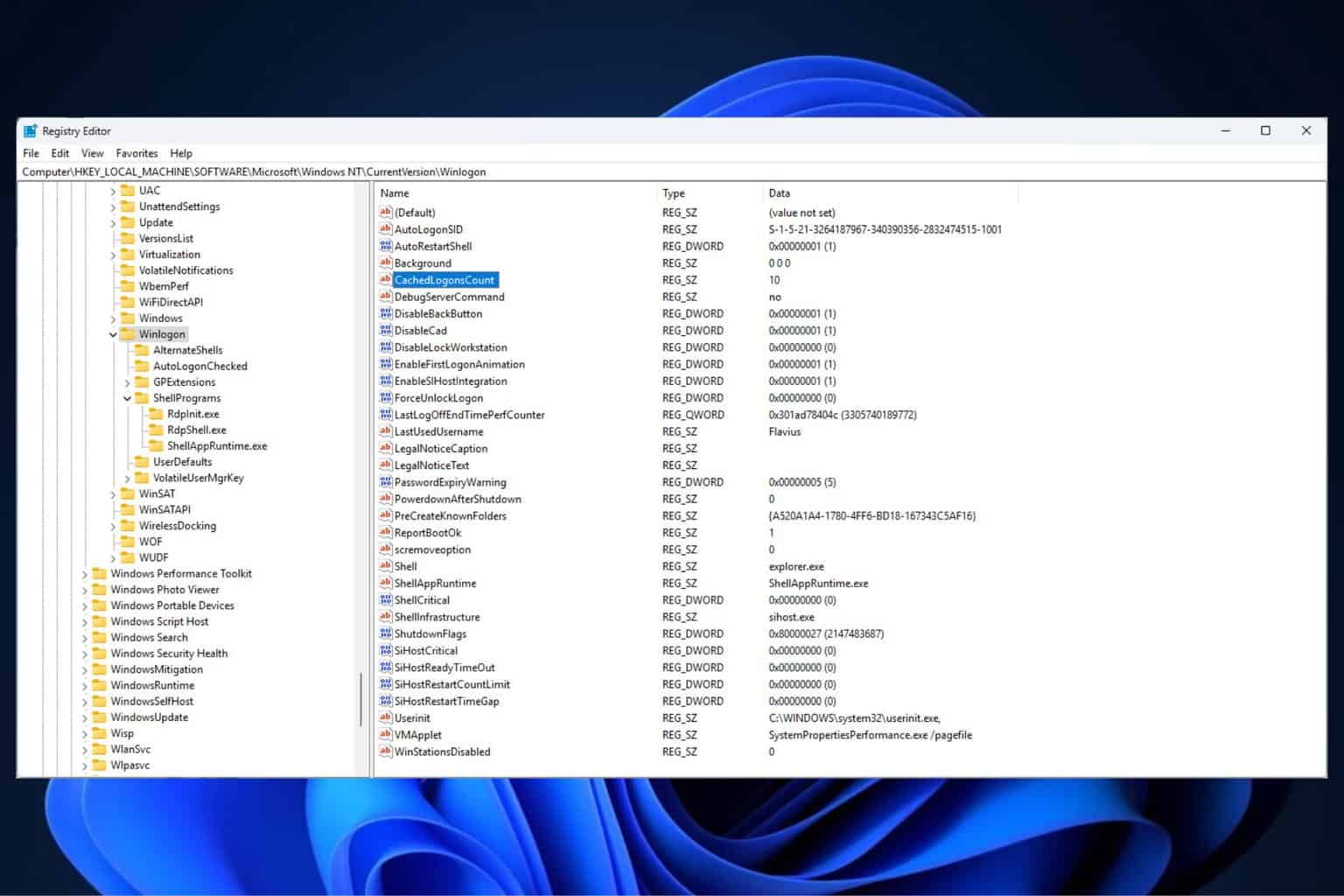


User forum
0 messages