Igdumd64.dll is Missing: How to Restore or Download the DLL
Reinstalling or updating the Intel graphics driver will quicky fix things
4 min. read
Published on
Read our disclosure page to find out how can you help Windows Report sustain the editorial team. Read more

The igdumd64.dll file, developed by Intel and a component of the Intel Graphics Technology driver, is a key part of Windows. If the file is not available or incompatible, the error message reads, C:\ Windows\System32\igdumd64.dll is either not designed to run on Windows or it contains an error.
If you are getting any errors related to igdumd64.dll, restart the PC and install all pending Windows updates. For most, these basic checks should do the trick!
What can I do when igdumd64.dll is missing?
 NOTE
NOTE
1. Manually transfer igdumd64.dll
The easiest way to restore the missing igdumd64.dll is to get a copy of the DLL from another PC running the same iteration and architecture (32-bit or 64-bit) of Windows. As for the igdumd64.dll location, it’s stored in: C:\Windows\System32
So, connect a USB flash drive to another PC > go to the System32 folder > copy the DLL to the flash drive > connect it to the affected computer > move igdumd64.dll to the same location > restart the computer.
2. Reinstall the graphics driver
- Press Windows + X to open the Power User menu, and select Device Manager.
- Expand the Display adapters entry, right-click on the Intel card, and select Uninstall device.
- Tick the checkbox for Attempt to remove the driver for this device, and click Uninstall.
- Reboot the PC, and Windows will automatically install a fresh copy of the driver.
- Finally, verify whether Windows now restores igdumd64.dll.
3. Update the graphics driver
- Press Windows + R to open Run, type devmgmt.msc in the text field, and hit Enter.
- Double-click on Display adapters, right-click on the Intel graphics adapter, and select Update driver.
- Click on Search automatically for drivers and wait for Windows to install the best locally available version.
- Restart the PC to apply the changes and check for improvements.
If reinstalling didn’t work, updating the graphics driver should download the latest version of igdumd64.dll in no time. And in case Windows can’t find a better version, go to Intel’s official website, search for new releases, and then manually install the latest driver!
4. Roll back recent graphics driver update
- Press Windows + S to open Search, type Device Manager in the text field, and click on the relevant result.
- Expand the Display adapters entry, right-click on the Intel graphics card, and select Properties.
- Go to the Drivers tab, and click on Roll Back Driver.
- Select a reason for the roll back or specify one in the available field, and click Yes to confirm.
- After rolling back the driver update, verify whether igdumd64.dll errors are fixed.
If a reinstall didn’t help and a newer version isn’t available, you can always roll back the driver update and revert back to the stable version, one where the igdumd64.dll file was present.
5. Reinstall the affected app
- Press Windows + R to open Run, type appwiz.cpl in the text field, and hit Enter.
- Select the affected app that’s throwing the missing DLL error, and click on Uninstall.
- Follow the on-screen instructions to complete the process, and then reboot the PC.
- Finally, reinstall the application from an official source, say the manufacturer’s website or Microsoft Store.
Sometimes, apps that require specific non-Microsoft DLLs, like igdumd64.dll, include it in the installation package. And if it doesn’t get added the first time, uninstalling the app and then reinstalling it will get things running in no time!
6. Perform a system restore
- Press Windows + S to open Search, type Create a restore point, and click on the relevant result.
- Click the System Restore button.
- Select the Choose a different restore point option, if available, and click on Next.
- Pick a restore point created before the issue first appeared or the oldest one, and click on Next.
- Verify the restore details, click Finish, and then confirm the change.
- Wait for the process to complete. It may take 15-30 minutes.
A system restore will come to aid when you can’t identify what led to igdumd64.dll going missing in Windows by reverting all recent changes on the PC.
Before you leave, find out how to fix all missing DLLs or get a top-rated DLL repair tool and prevent such errors from reappearing!
For any queries or to share which fix worked for you, drop a comment below.
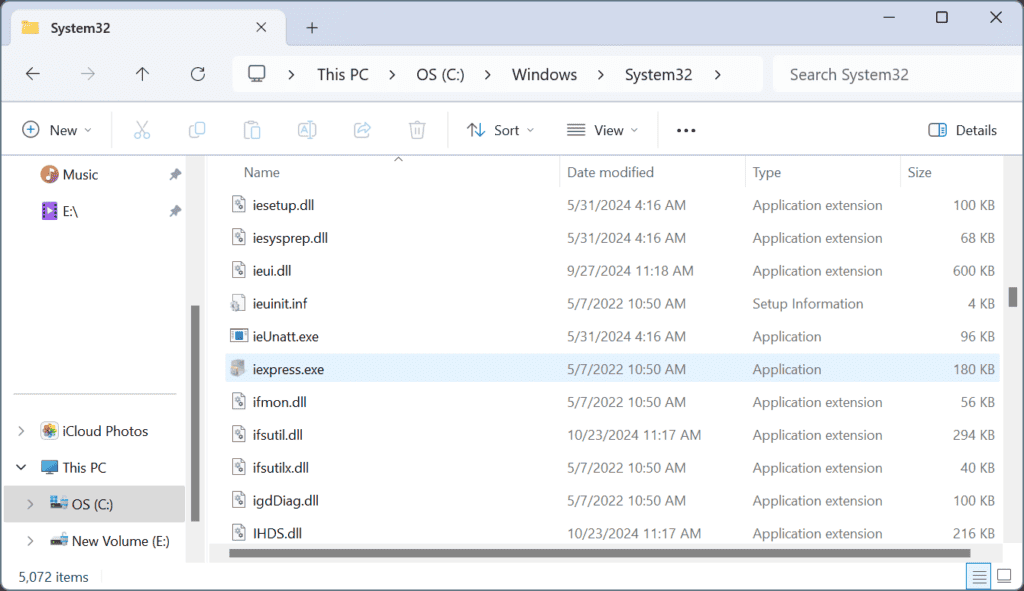
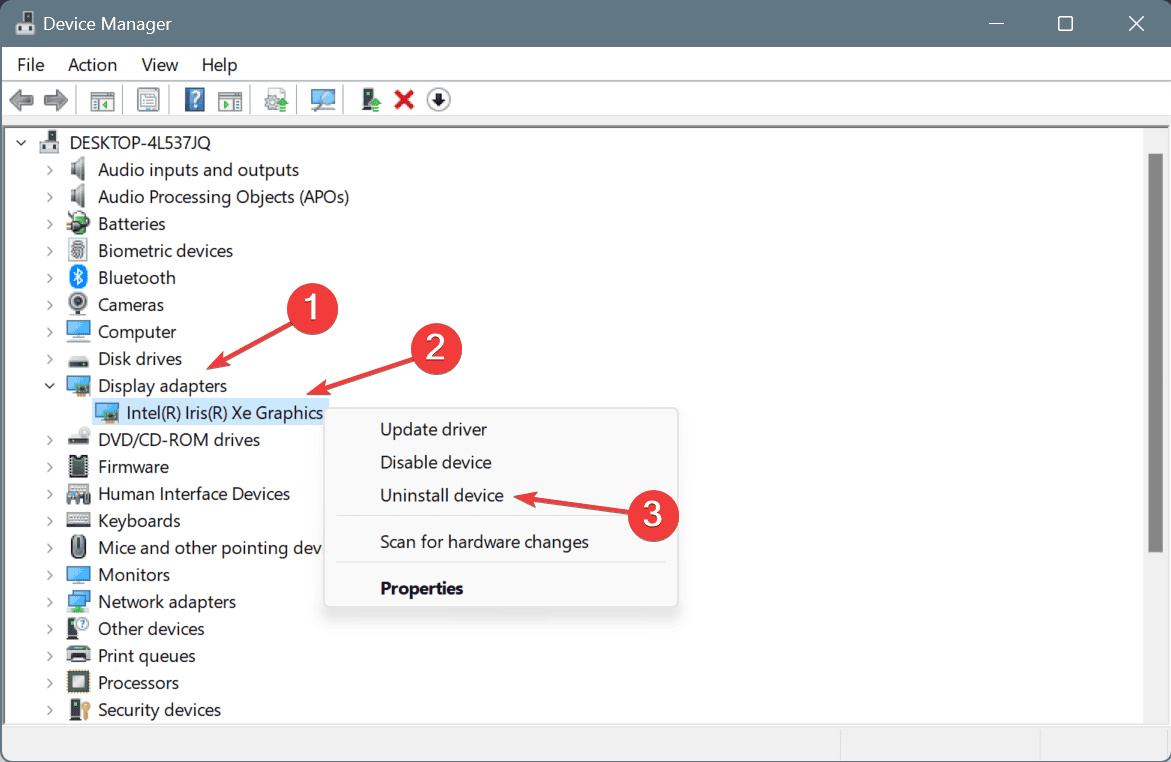
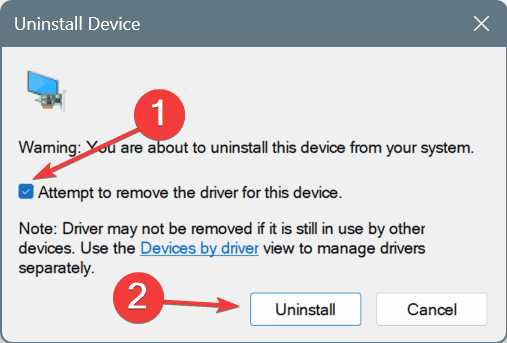
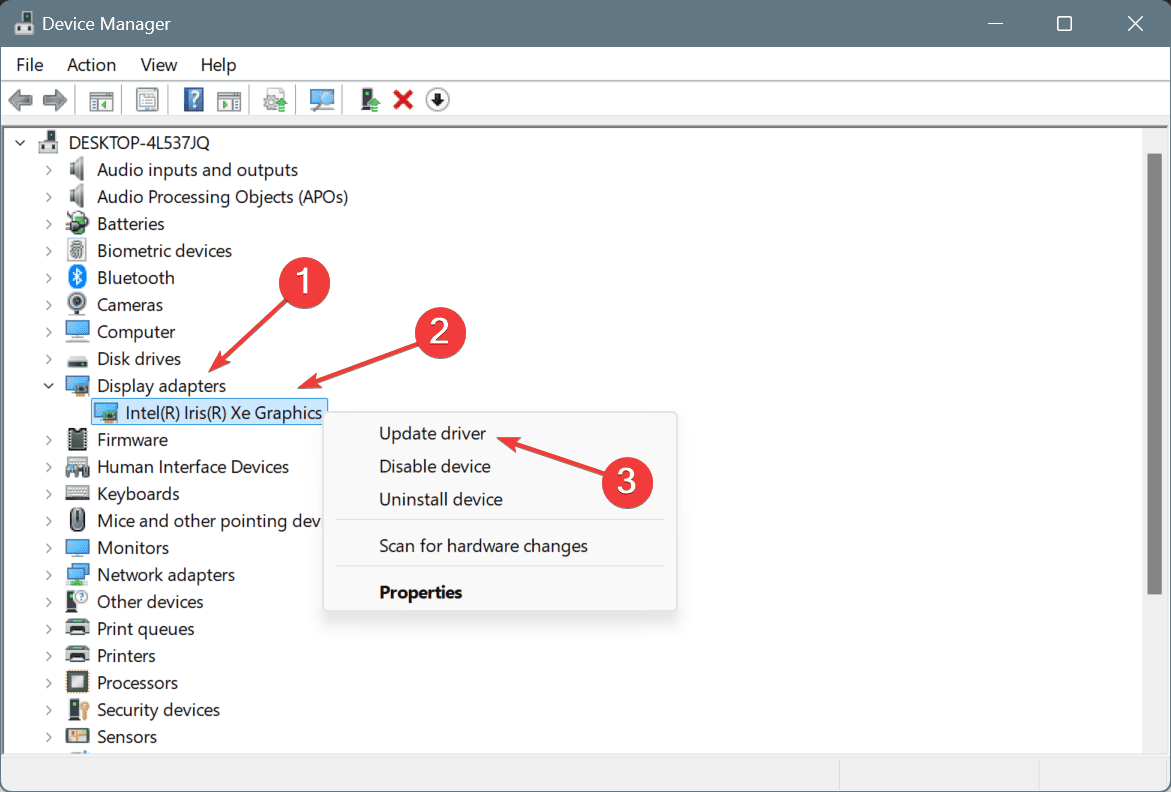
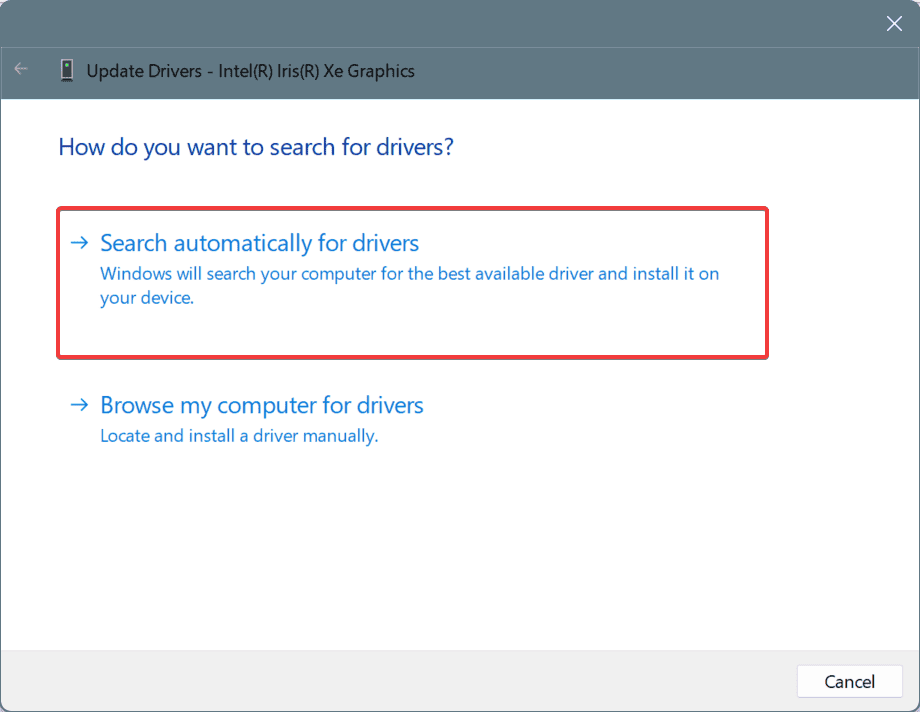
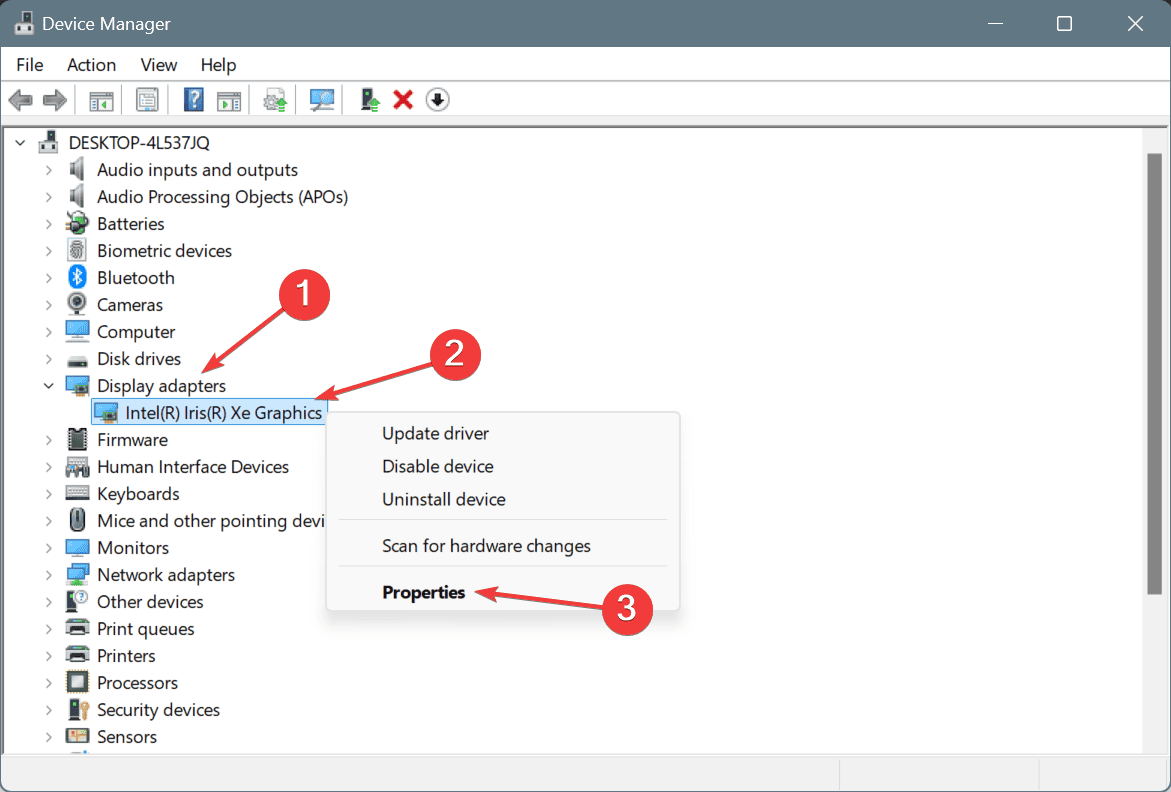
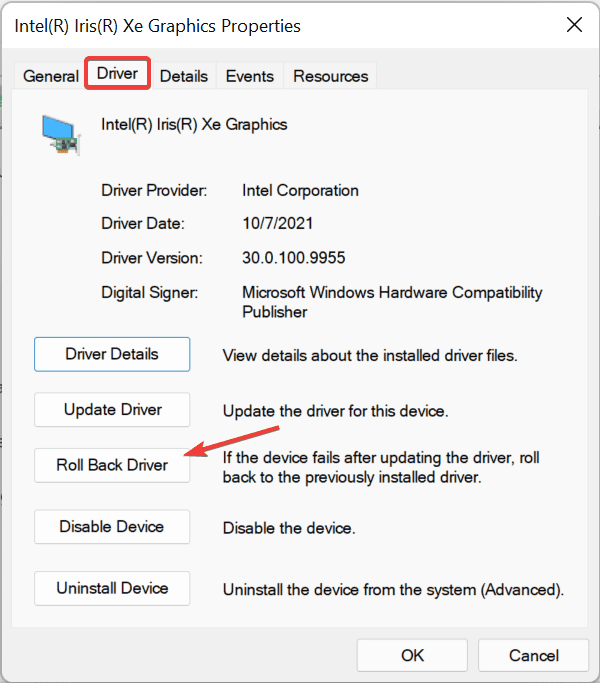
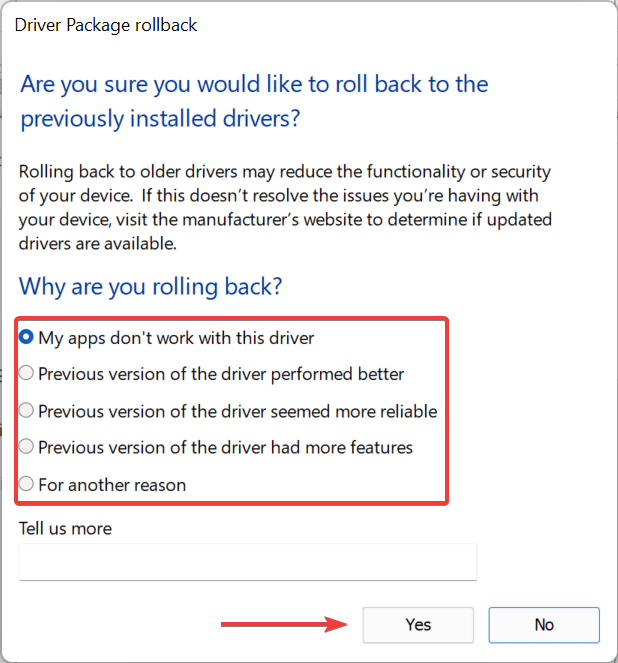

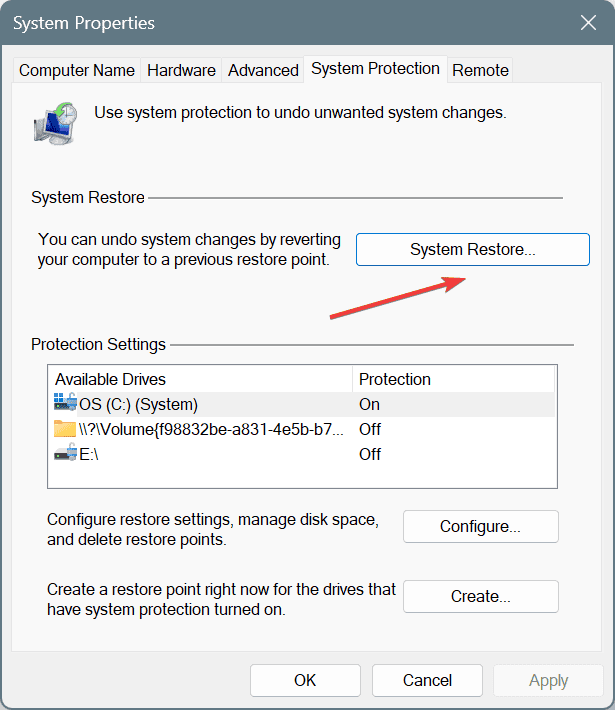
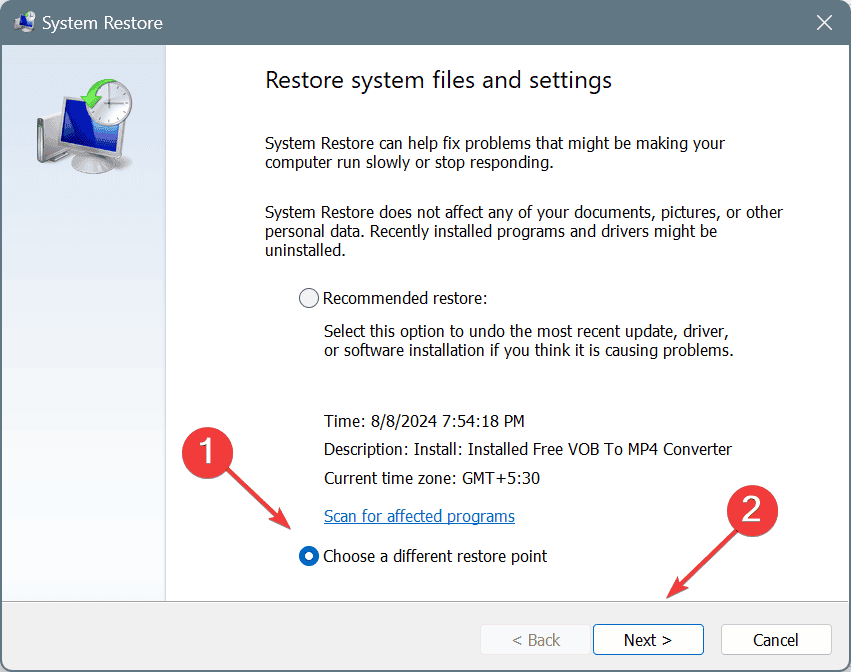
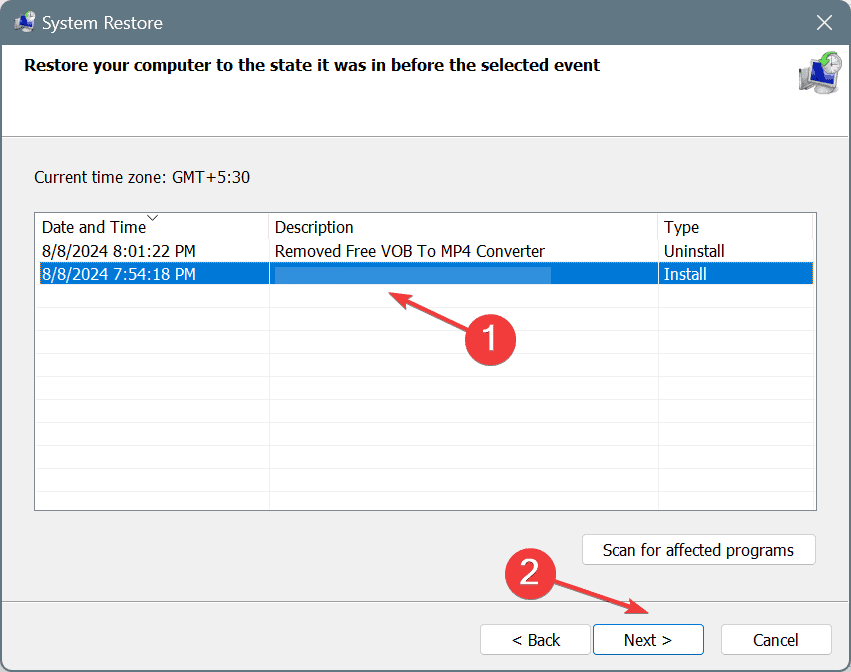








User forum
0 messages