Fix: MICROCODE_REVISION_MISMATCH BSoD 0x0000017E
Updating or resetting the BIOS will quickly resolve the error
4 min. read
Published on
Read our disclosure page to find out how can you help Windows Report sustain the editorial team. Read more
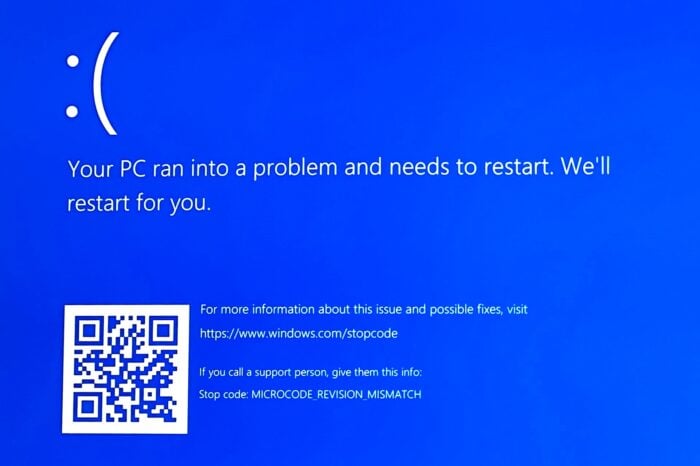
The MICROCODE_REVISION_MISMATCH Windows blue screen, with error code 0x0000017E, appears when processors have an inconsistent microcode loaded. In most cases, the BSoD appears after updating the Windows or BIOS.
This happens if the current BIOS version or motherboard is out-of-date, BIOS settings are misconfigured, or an incompatible/buggy Windows update is installed. As for MICROCODE_REVISION_MISMATCH on VMware, there was a bug in one of the software’s versions, which triggered the BSoD on a virtual machine.
How can I fix MICROCODE_REVISION_MISMATCH?
1. Reinstall VMware
- Press Windows + R to open Run, type appwiz.cpl in the text field, and hit Enter.
- Select VMware from the list of programs, and click on Uninstall.
- Follow the on-screen instructions to complete the process and restart the PC.
- Now, reinstall the latest version of VMware from the official website.
A few versions of VMware, including 17.5.1, triggered the MICROCODE_REVISION_MISMATCH blue screen in Windows 11. To fix things, get the latest VMware version with the patch for the bug!
Also, if a quick removal doesn’t work, use a top-rated software uninstaller to wipe all traces of the program and proceed with the reinstall.
2. Uninstall recent Windows update
- Press Windows + I to open Settings, go to Windows Update from the navigation pane, and click on Update history.
- Scroll down to the bottom and click on Uninstall updates.
- Click the Uninstall option next to the recently downloaded update.
- Again, click Uninstall in the confirmation prompt.
3. Disable Secure Boot in BIOS
For many users, disabling Secure Boot from the BIOS helped quickly fix the MICROCODE_REVISION_MISMATCH BSoD in Windows. The process for it differs for each manufacturer, and you should find the exact steps on the manufacturer’s official website.
If this doesn’t work, disable Fast Boot in the BIOS and then verify whether the blue screen is resolved.
4. Reset the BIOS
- Turn off the PC, then power it on, and as soon as the display lights up, press the F1, F2, F10, F12, Del, or Esc key, depending on the system manufacturer, to access the BIOS.
- Once in the BIOS, look for any option that reads Default, Load Defaults, Reset, and select it.
- Choose the appropriate response in the prompt to confirm the reset.
- Finally, boot Windows and check if the MICROCODE_REVISION_MISMATCH blue screen disappears.
5. Update the BIOS
If you got the BSoD after a BIOS update like many others, getting a newer version from the manufacturer’s official website will do the trick.
Remember, updating the BIOS is a critical process. Any interruptions during this time can render the PC unusable, and you will have to reflash the BIOS. So, make sure the computer is connected to a stable power source.
6. Reinstall Windows
If the previous solutions failed, you can reinstall Windows to eliminate all software-based conflicts triggering the MICROCODE_REVISION_MISMATCH BSoD. Before you proceed, I recommend moving all critical files to external storage to prevent data loss.
To reinstall Windows, plug a formatted USB flash drive into a working PC > go to Microsoft’s official website > download the Media Creation Tool > use it to create a bootable Windows USB > connect the USB drive to the affected PC > change the boot order to the flash drive > run the setup and install Windows again.
7. Contact the manufacturer’s support
When nothing else works, the last option is to contact the manufacturer’s official support. They will know if the BIOS/motherboard is compatible, whether it can handle the microcode version, and suggest dedicated fixes that directly tackle and fix Microcode Revision Mismatch on their product.
I recommend this as the last resort because getting a reply from the support team can often take days. In the meantime, you can use official forums, and see if other users can help you.
Before you leave, discover all the causes of BSoD and take the necessary steps to prevent these from reappearing!
Which fix worked for you? Share with our readers in the comments section.
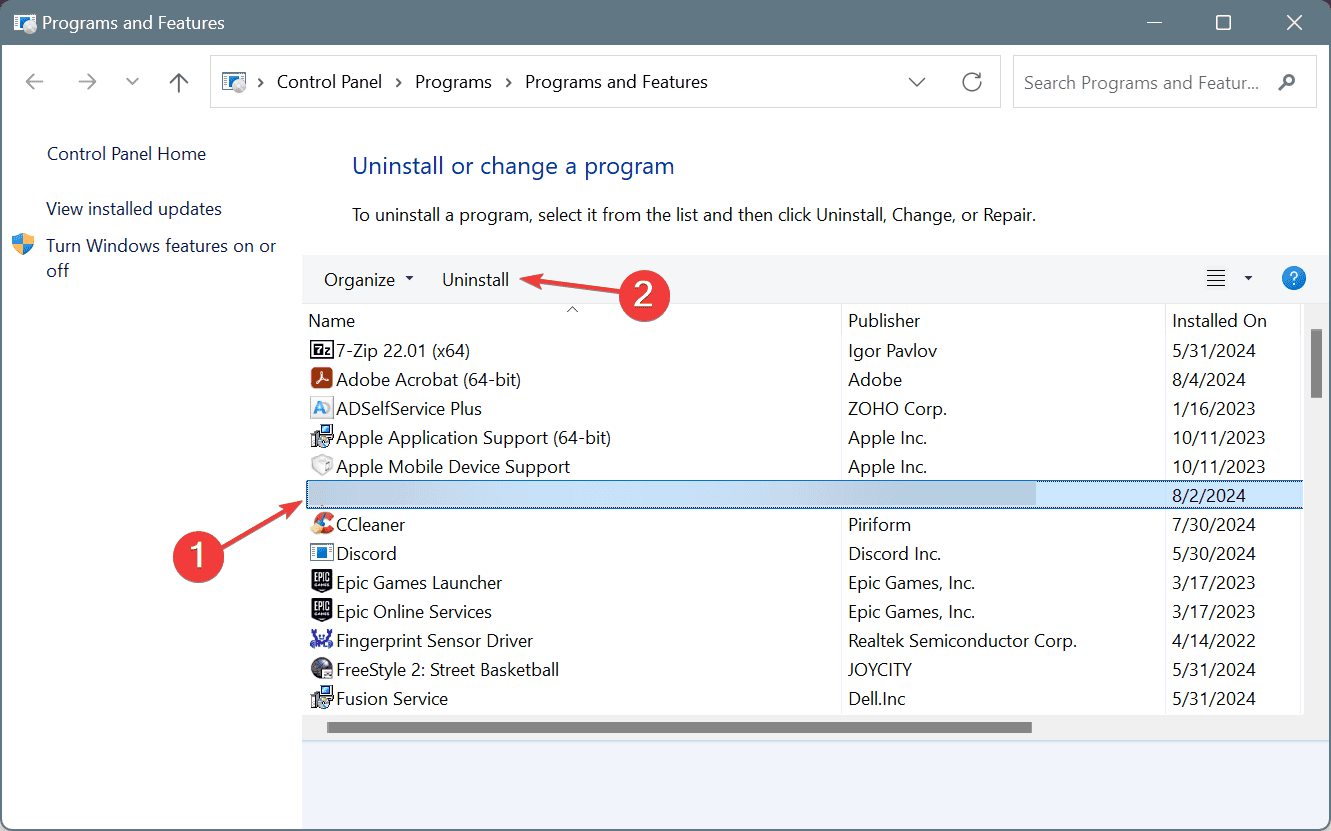
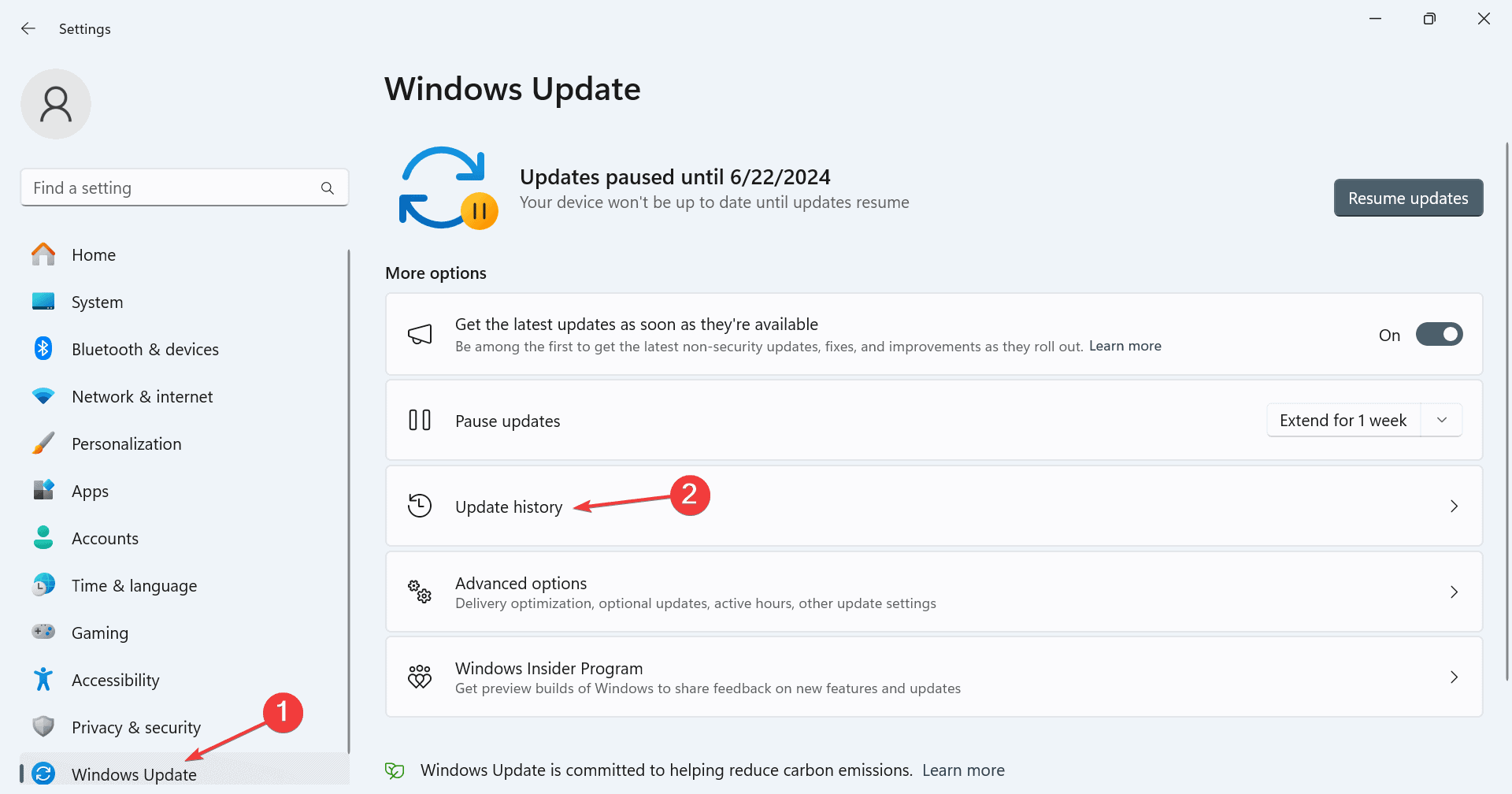
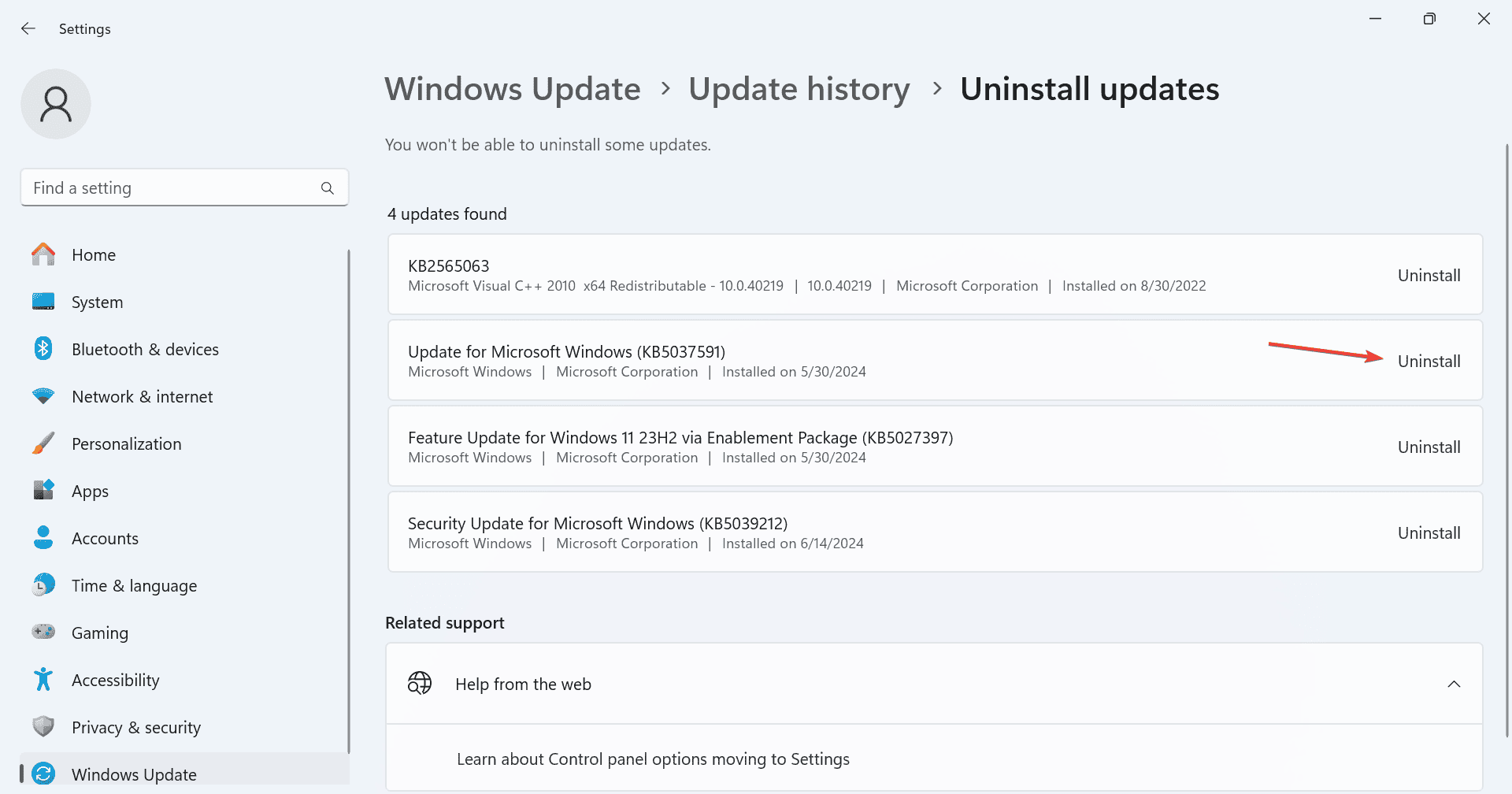
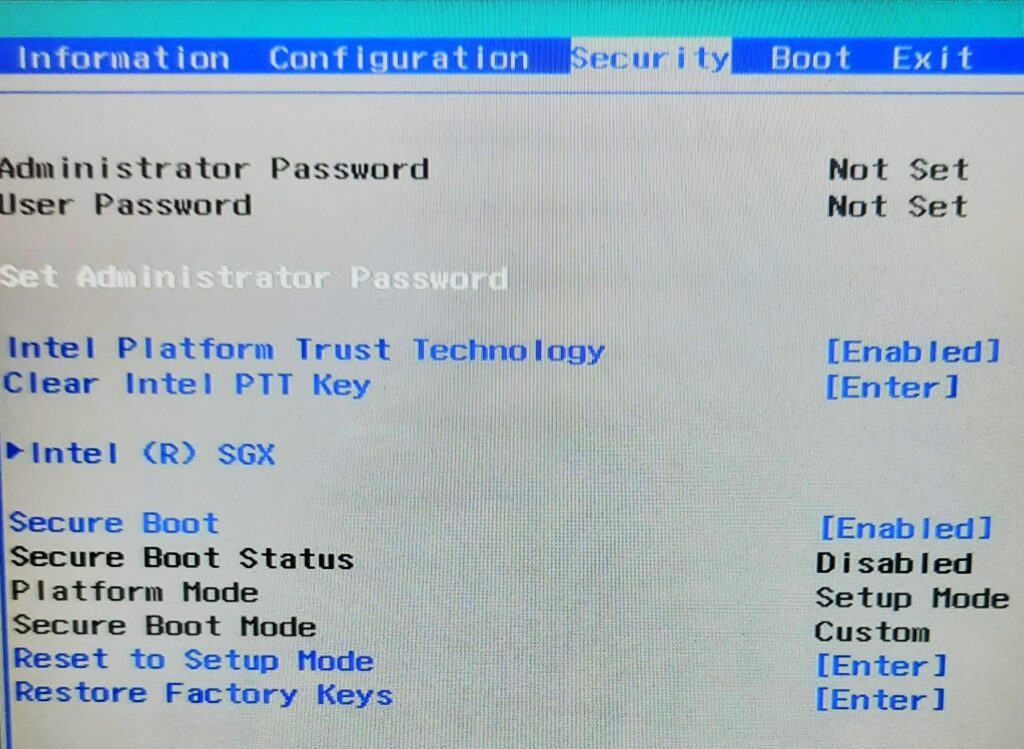
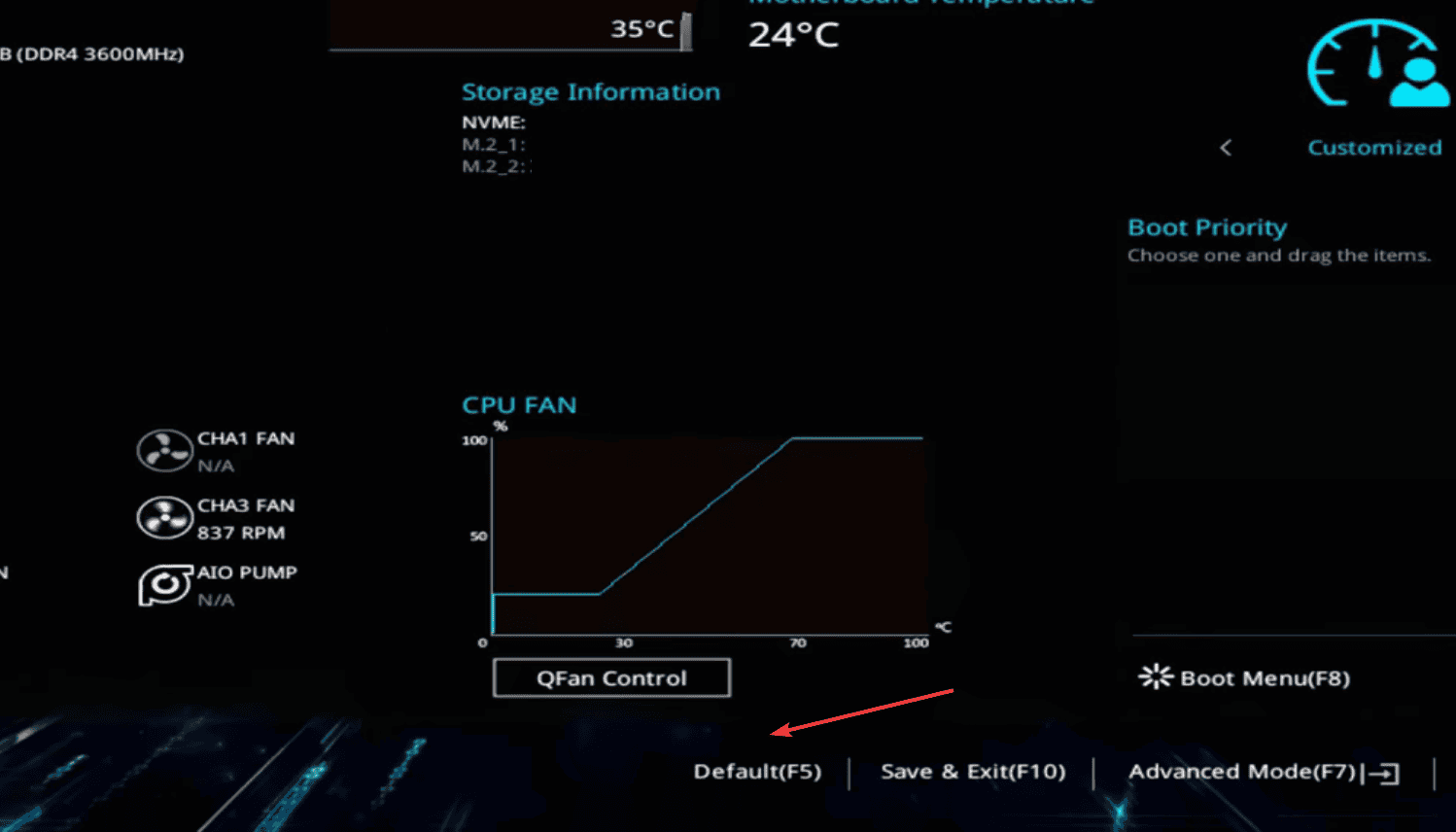

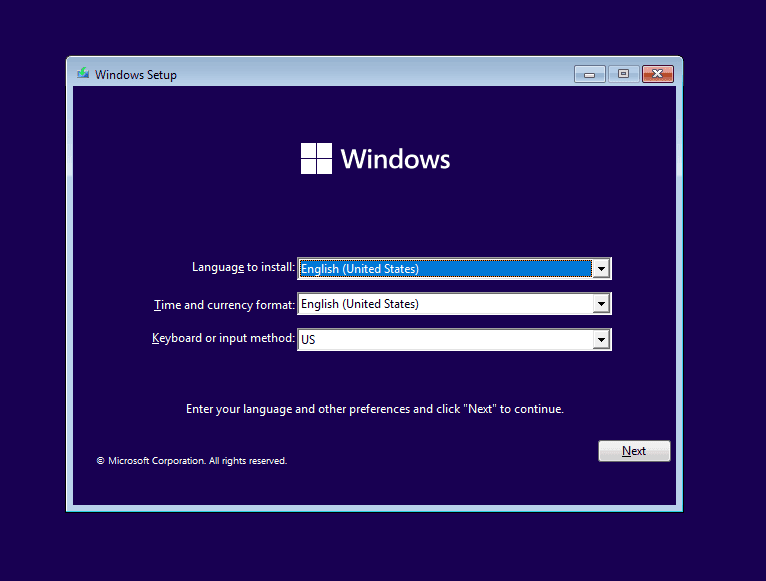








User forum
0 messages