4 Easy Ways to Fix the Canva 500 Server Error
Get out and back into get back to your Canva designs
3 min. read
Published on
Read our disclosure page to find out how can you help Windows Report sustain the editorial team. Read more

The Canva 500 server error prevents the page from loading or fulfilling any request like saving or editing your designs.
If it’s a server error, you can check from the official page for the status or Canva community pages for any updates. However, your browser may also have accumulated cache and cookies or your internet connection is not strong enough to handle such requests.
How do I fix the Canva 500 server error?
1. Re-login into your account
- Click on the profile picture icon on the top right corner of Canva.
- Hit the Sign Out button.
- Wait for a few moments and then sign back in again.
2. Check your Internet connection
2.1 Check internet speed
- Launch your browser and visit the Speedtest website.
- Click on Go.
- Wait while your connection is being tested.
If your speeds are fine, run the troubleshooter to find out if there’s something else affecting your connection.
2.2 Run the Internet Connections troubleshooter
- Hit the Windows key and click on Settings.
- Go to System, and click Troubleshoot.
- Now click Other troubleshooters.
- Locate Internet connections, and click Run.
- Follow the onscreen prompts to complete the process.
3. Clear cache and cookies
- Launch the Microsoft Edge browser (or the browser you’re using). Further, click on the three dots on the top right side and select Settings.
- Now, select the Privacy, search, and services option on the left side panel menu.
- Further, navigate to the Clear browsing data section, and select the Choose what to clear option.
- Then, select All Time from the time range at the top, check the boxes next to Cookies and other site data, and the Cached images and files option. Then click on Clear now.
- Alternatively, you can paste the following path on the address bar and clear your cache and cookies:
edge://settings/clearBrowserData
4. Remove extensions
- Launch the Microsoft Edge browser, click the three dots in the top right corner, and click on Extensions.
- Select from the list of extensions and click on Manage Extensions.
- Toggle off the extension to disable it and check if the error persists.
- Repeat this process for all extensions to find the Extensions causing the error.
- Select Remove to remove the extensions causing the error.
Finally, you can try the Canva app on Windows or on your phone if the web version keeps throwing the 500 server error. It could also be a browser-related error so don’t be afraid to switch to other browsers and see if the error persists.
For further troubleshooting, contact Canva support. Some errors are server-side related and being in contact with the support staff can help get it fixed faster.
Elsewhere, users also complained of the background remover in Canva not working so head on over to our article to get it back. And if Canva won’t let you edit, we have a way around it.
Do let us know if anything else not mentioned here worked for you by sharing it with us in the comment section below.
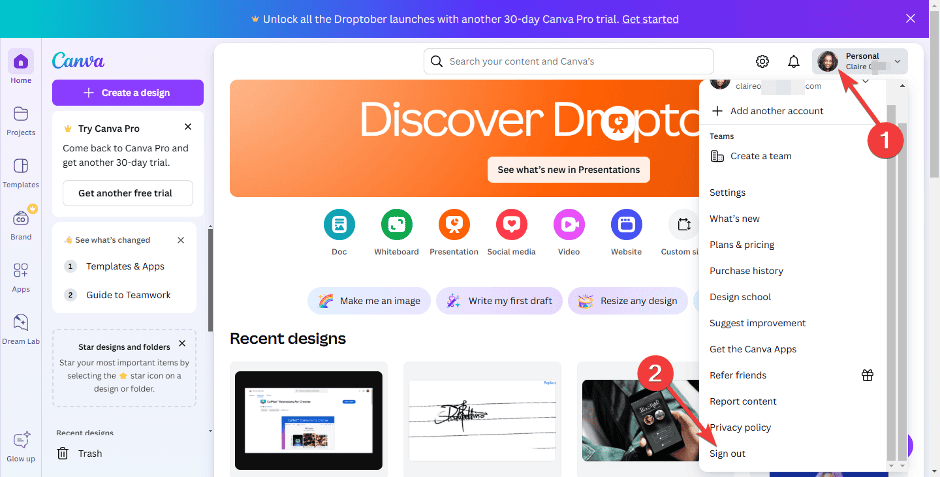
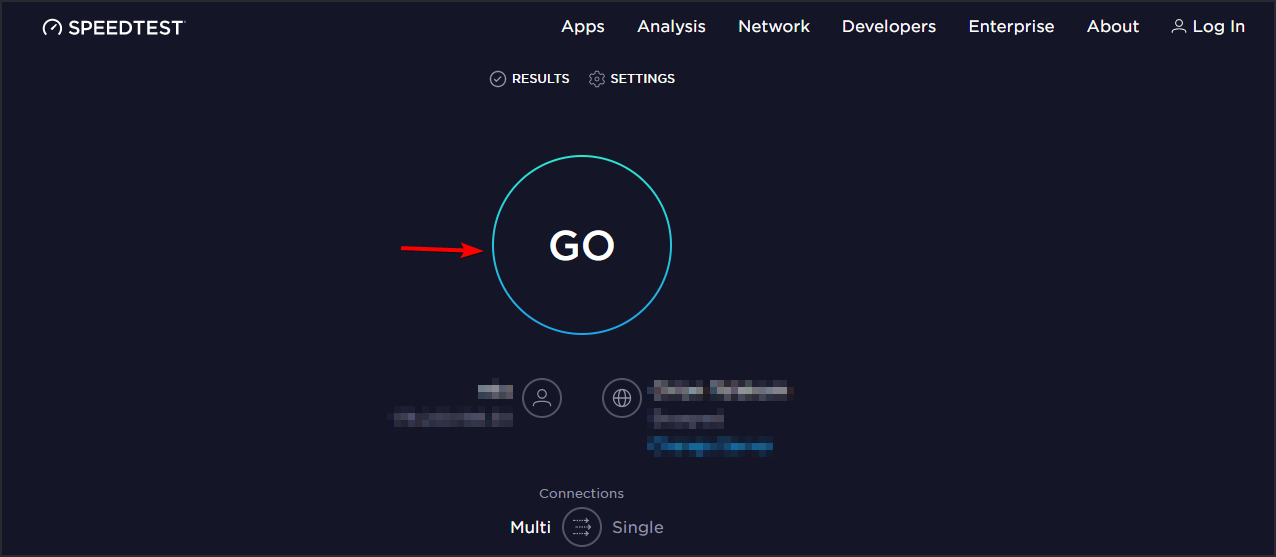
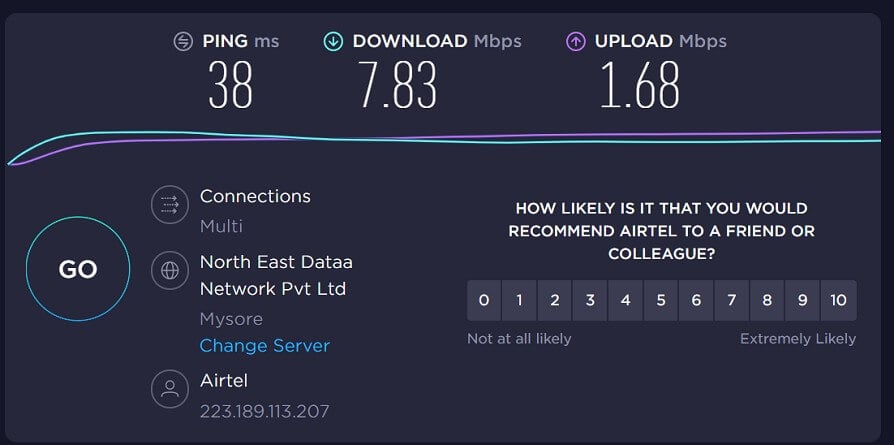

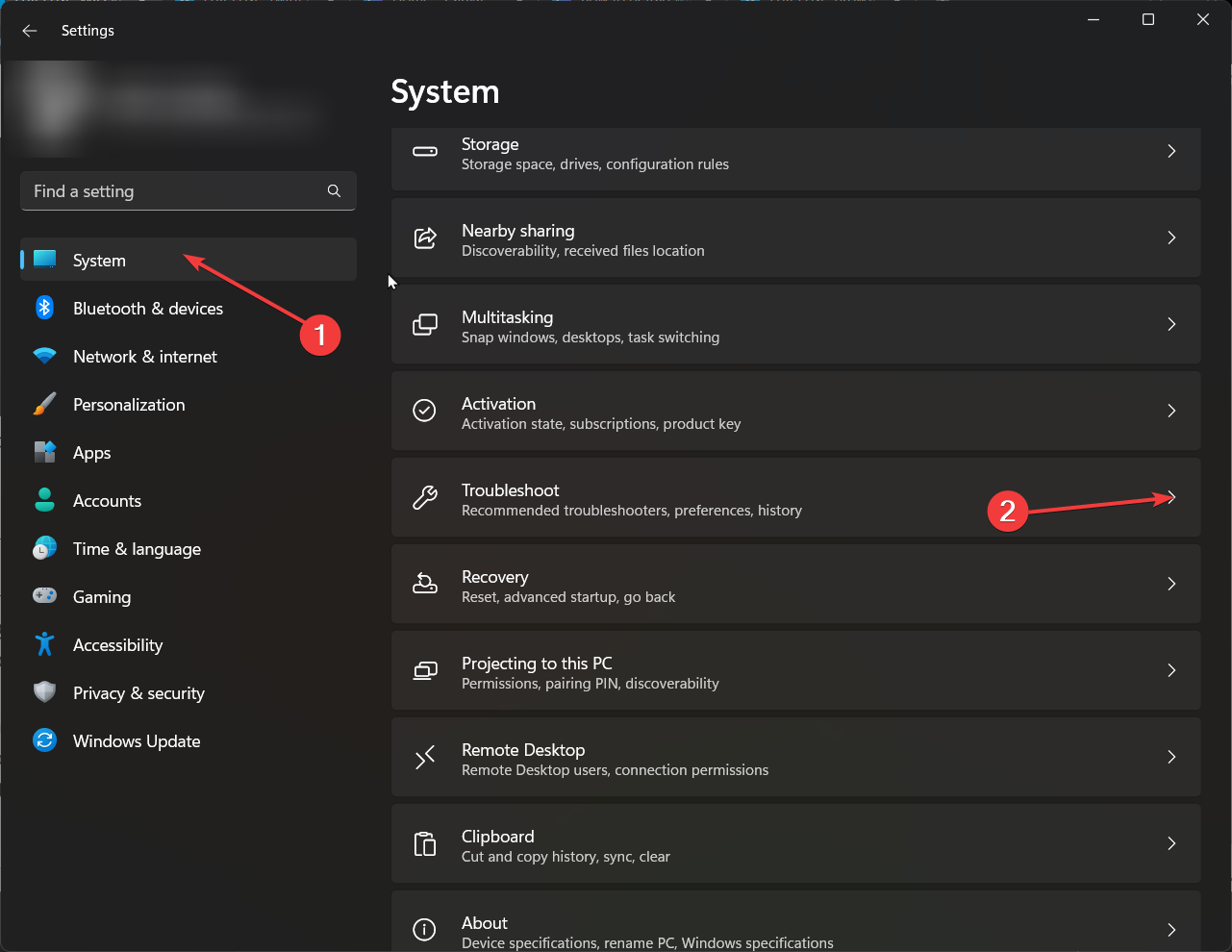
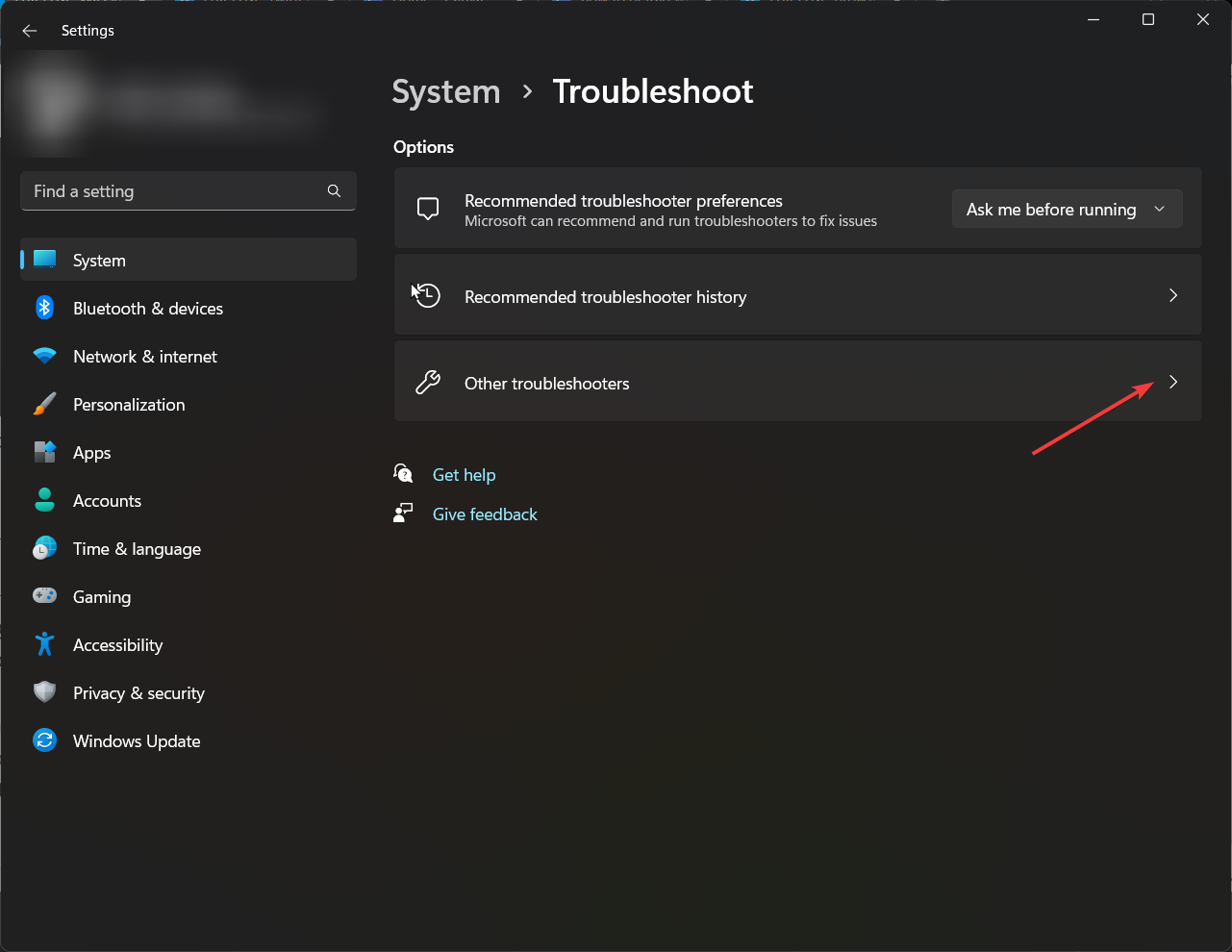

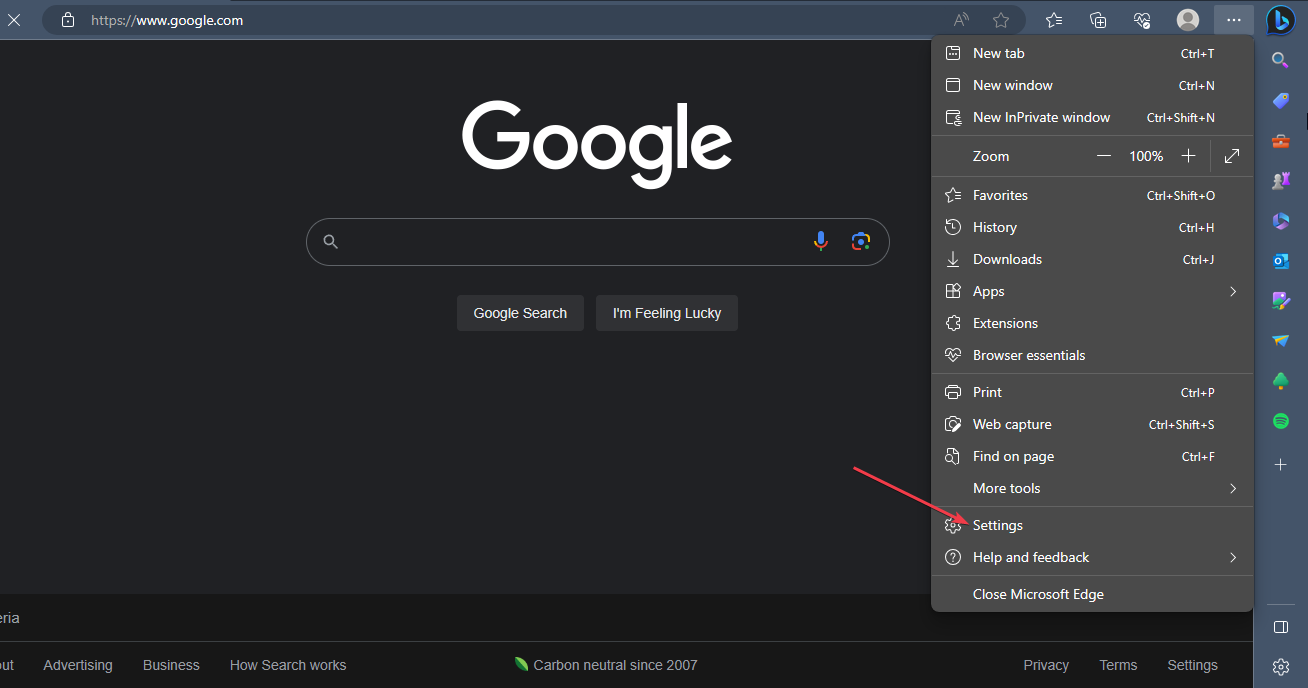
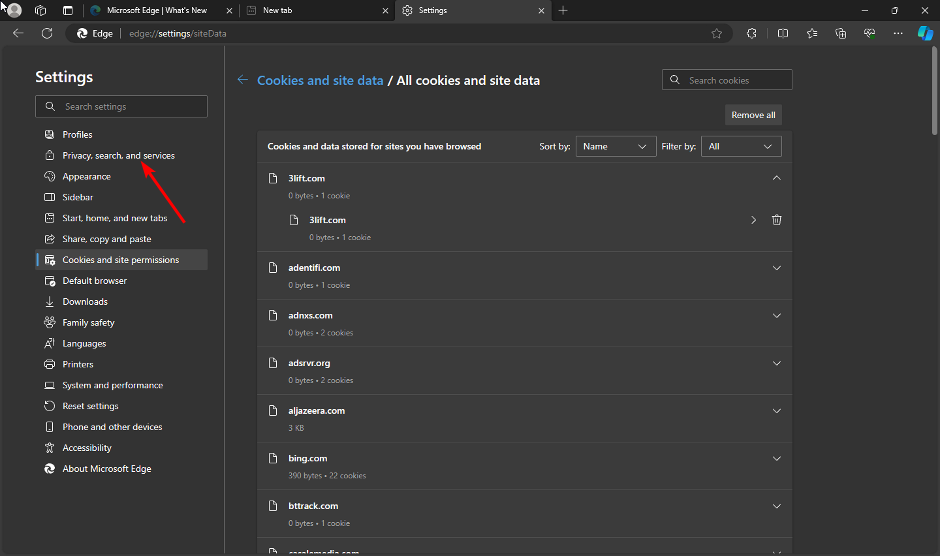
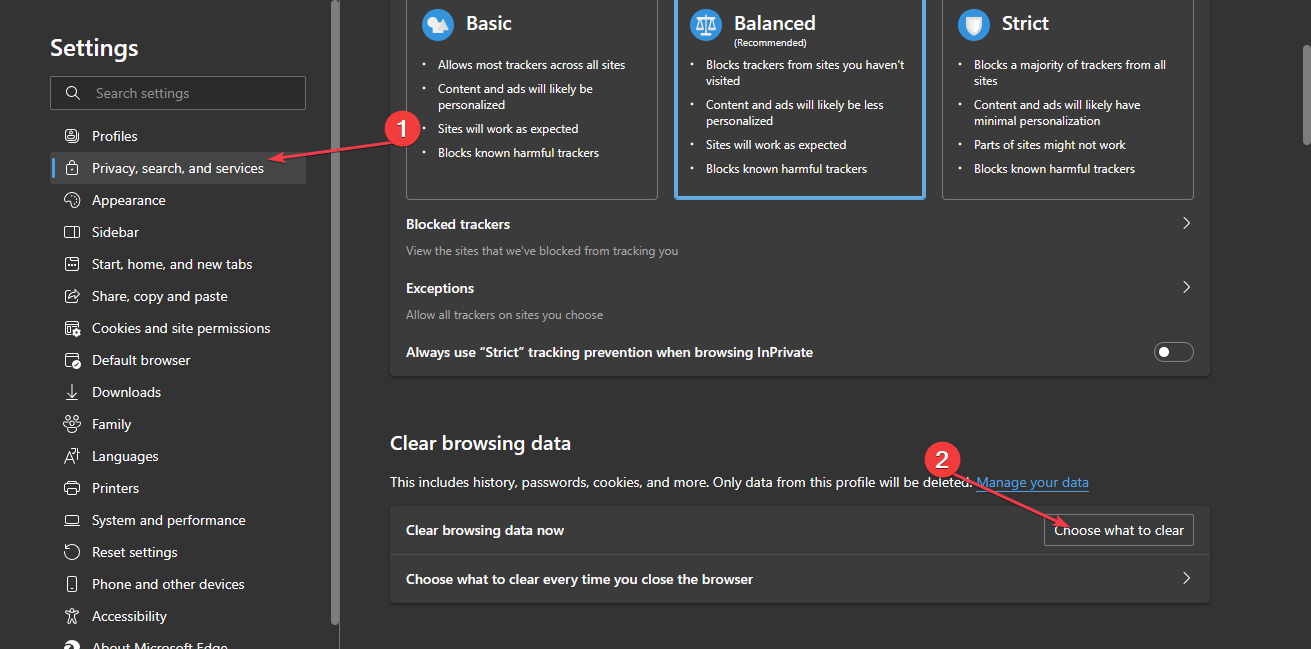
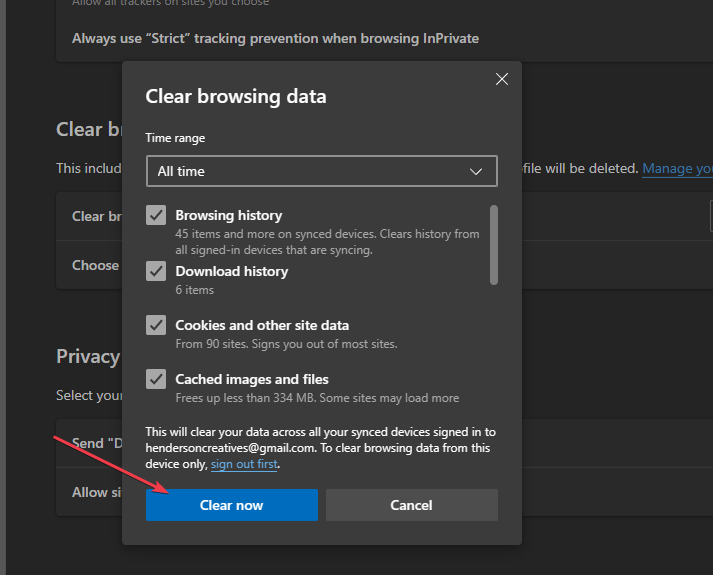
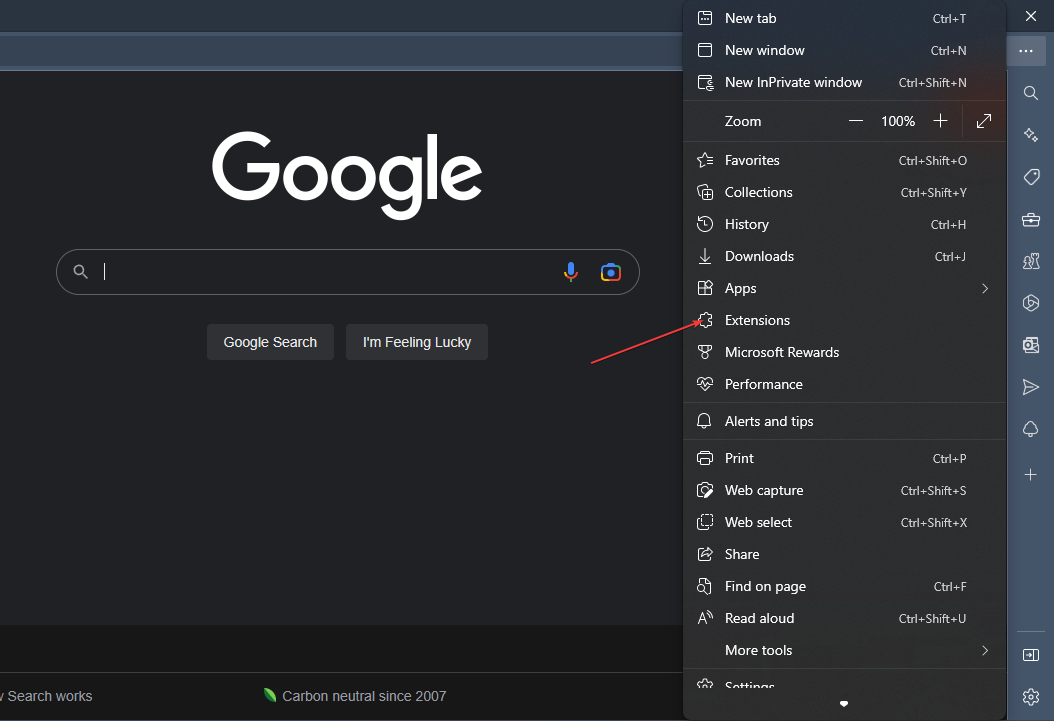


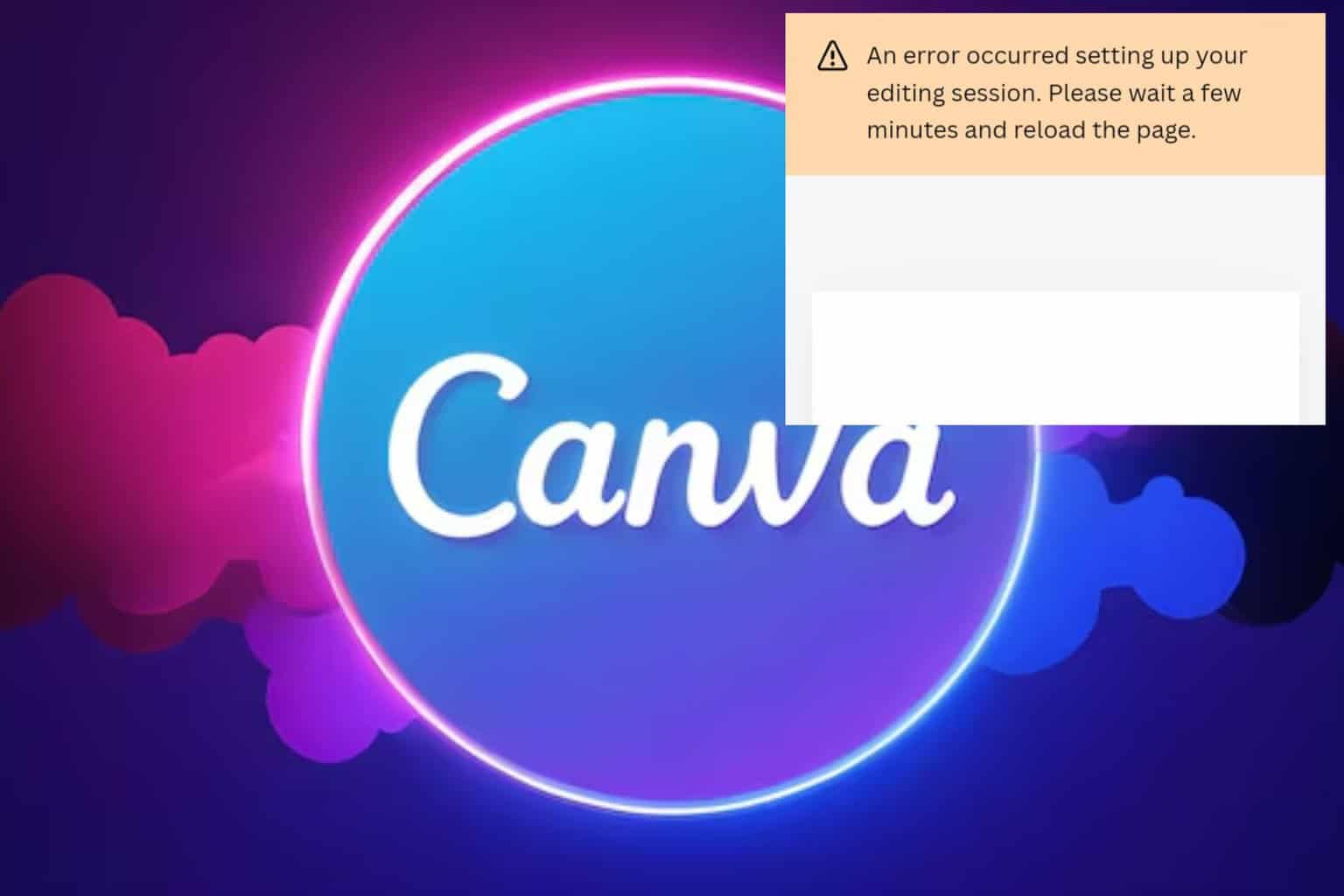







User forum
0 messages