ERROR_THREAD_NOT_IN_PROCESS 566 (0x236) [Solved]
Repairing system files and running malware scan are quick fixes
4 min. read
Updated on
Read our disclosure page to find out how can you help Windows Report sustain the editorial team. Read more
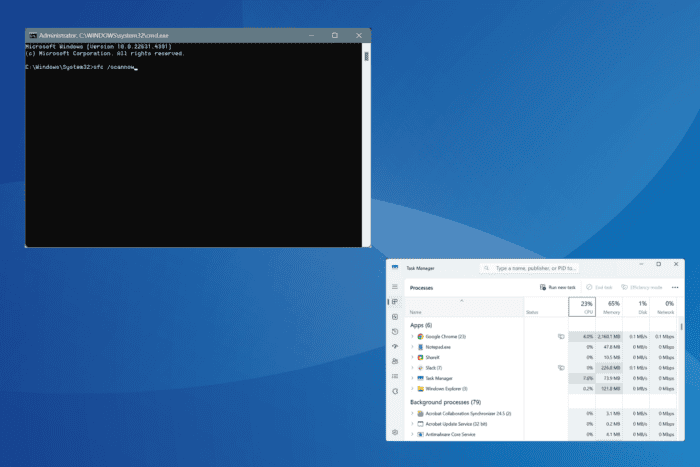
The ERROR_THREAD_NOT_IN_PROCESS Windows system error, with code 566 (0x236), appears while running programs or booting up the PC. The error message reads, An attempt was made to operate on a thread within a specific process, but the thread specified is not in the process specified.
Common underlying causes for Error Thread Not In Process include corrupted system files, the presence of conflicting apps, malware infection, and incompatible changes to the PC.
Before you proceed, restart the PC and install all pending software and Windows updates. For most of you, this should do the trick!
How can I fix ERROR_THREAD_NOT_IN_PROCESS?
1. Terminate non-critical apps
- Press Ctrl + Shift + Esc to open Task Manager, and look for any active non-critical apps.
- Individually select the apps and click on End task.
- After terminating all such apps, check for improvements.
2. Repair the corrupted system files
- Press Windows + S to open Search, type Command Prompt, and click on Run as administrator.
- Click Yes in the UAC prompt.
- Paste the following DISM commands individually and hit Enter after each:
DISM /Online /Cleanup-Image /CheckHealthDISM /Online /Cleanup-Image /ScanHealthDISM /Online /Cleanup-Image /RestoreHealth - Now, run this command for the SFC scan:
sfc /scannow - Finally, reboot the PC and check for improvements.
Corrupted system files are a common reason behind ERROR_THREAD_NOT_IN_PROCESS in Windows. To fix this, run the DISM (Deployment Image Servicing and Management) and SFC (System File Checker) scans, which will replace all affected files with their cached copies.
3. Run a malware scan
- Press Windows + S to open Search, type Windows Security, and click on the relevant result.
- Click on Virus & threat protection.
- Click on Scan options.
- Select Full scan and then click on Scan now.
- Wait for the scan to complete. It usually takes 15-30 minutes.
In 2 out of 5 cases, malware or viruses triggered ERROR_THREAD_NOT_IN_PROCESS 566 (0x236) in Windows 11, and running a system scan will fix things. In case Windows Security doesn’t detect any threats, use an effective antivirus solution to run a more advanced scan!
4. Uninstall conflicting applications
- Press Windows + R to open Run, type appwiz.cpl in the text field, and hit Enter.
- Select any recently added app(s) from the list, and click on Uninstall.
- Follow the on-screen instructions to complete the process and then restart the PC.
If a quick removal doesn’t work, there might be some leftover files conflicting with Windows. In this case, I recommend using a top-rated software uninstaller to wipe all traces of the previous installation!
5. Perform a system restore
- Press Windows + S to open Search, type Create a restore point, and click on the relevant result.
- Click on System Restore.
- Select the Choose a different restore point option, if available, and click Next.
- Pick the oldest restore point from the list and click Next.
- Verify the restore details, click Finish, and confirm the change.
A system restore will revert any changes on the PC that are triggering ERROR_THREAD_NOT_IN_PROCESS. And in case things don’t go as planned, you can always undo a system restore.
Remember, system errors are usually software-based and can be easily fixed, given that you manage to identify the underlying cause. And a quick way of doing that is to check the error logs.
Before you leave, discover expert tips to make your Windows PC faster than ever and enjoy a streamlined, error-free experience! We also covered a similar error in our recent ERROR_CANT_WAIT article, so don’t miss it.
We also have articles that cover ERROR_PROCESS_IN_JOB and ERROR_NO_YIELD_PERFORMED, so you might want to check them out. For any queries or to share which fix worked for you, drop a comment below.
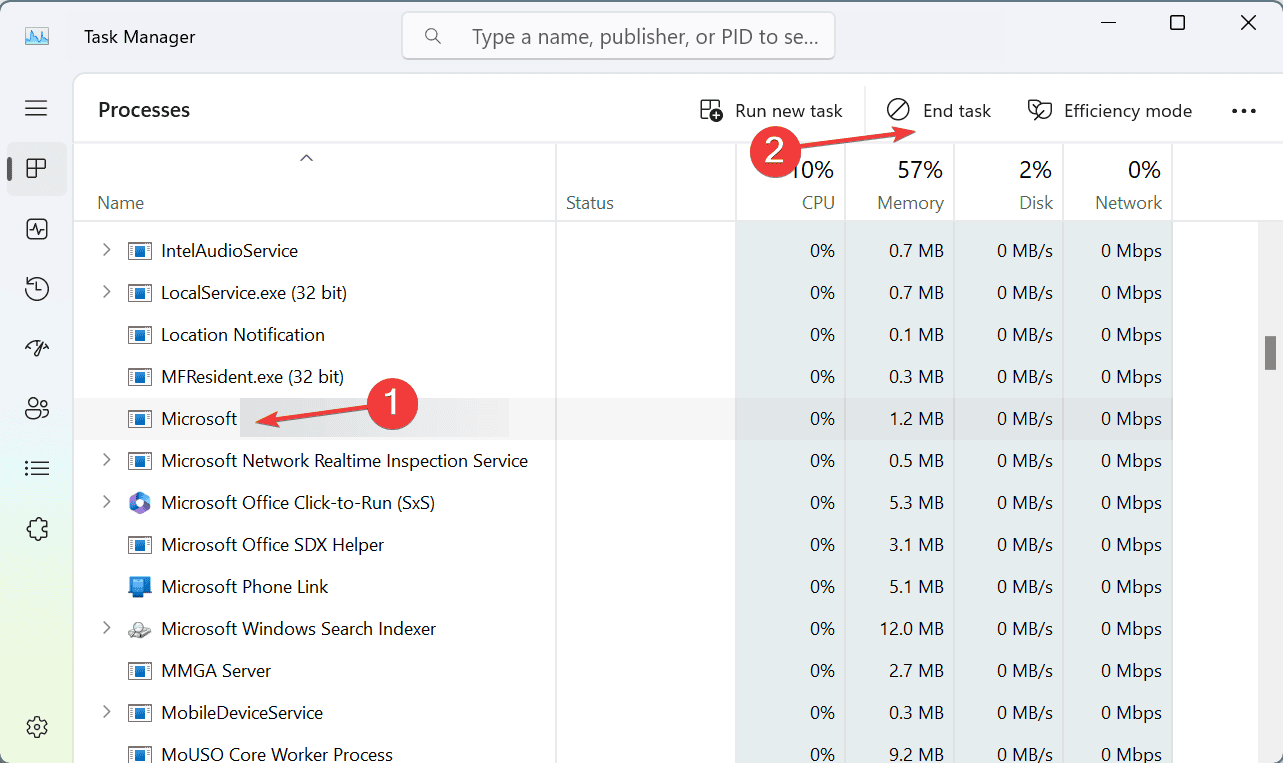
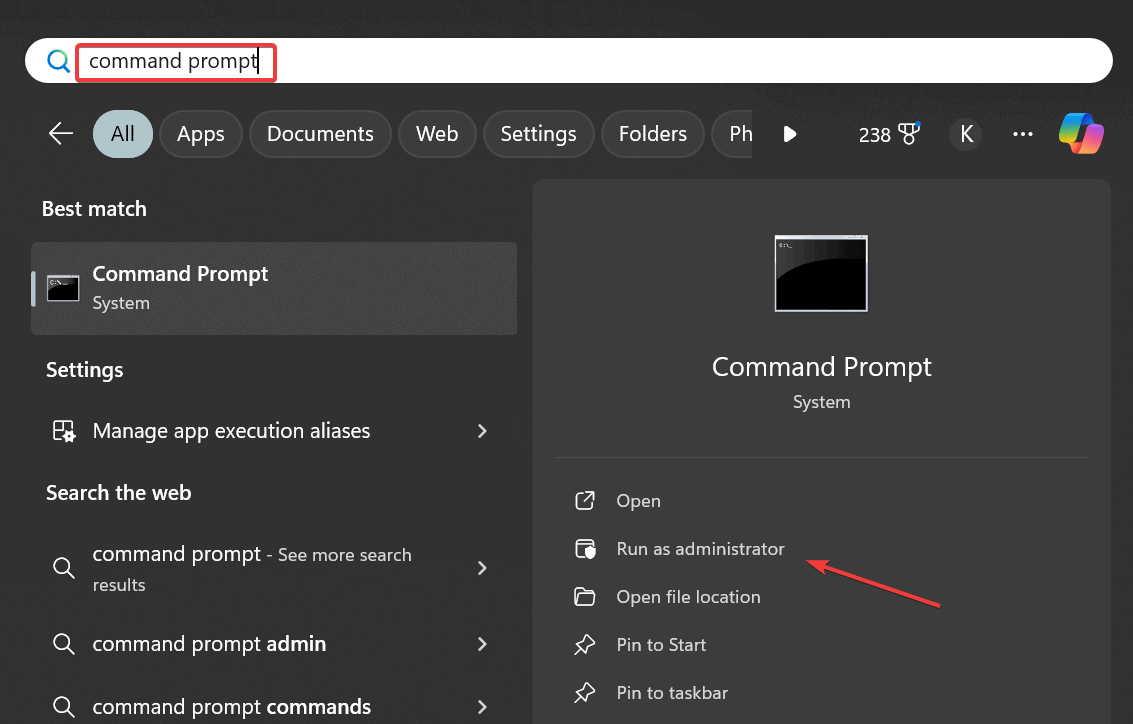
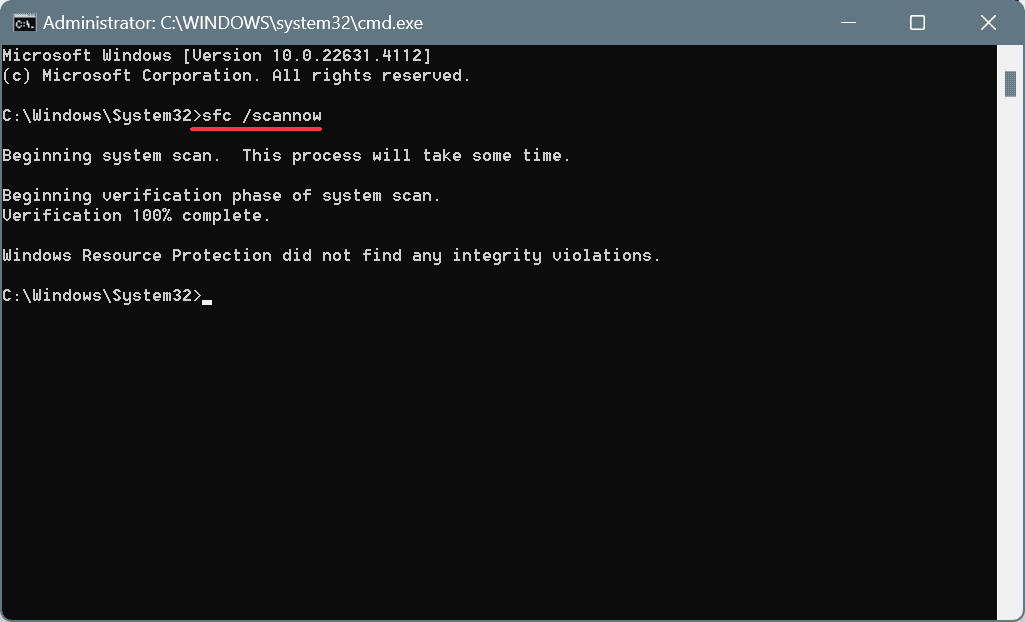
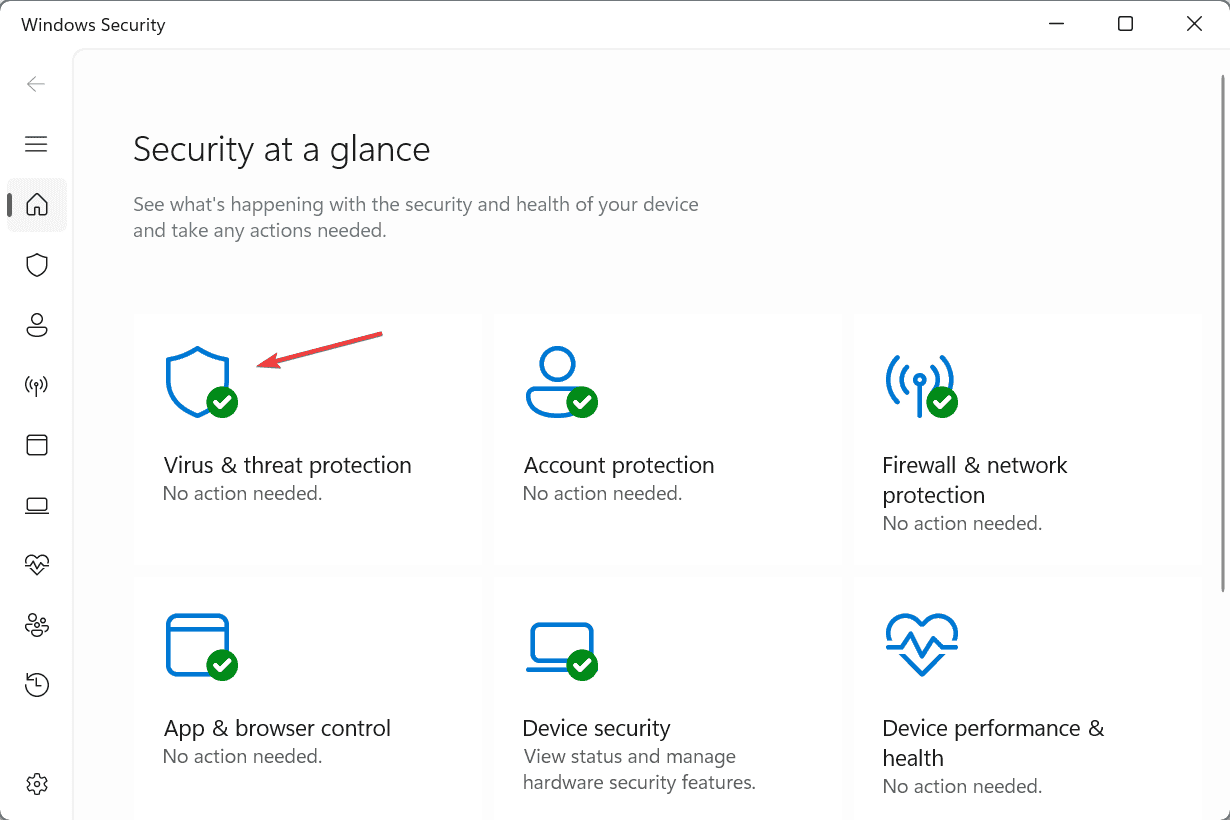

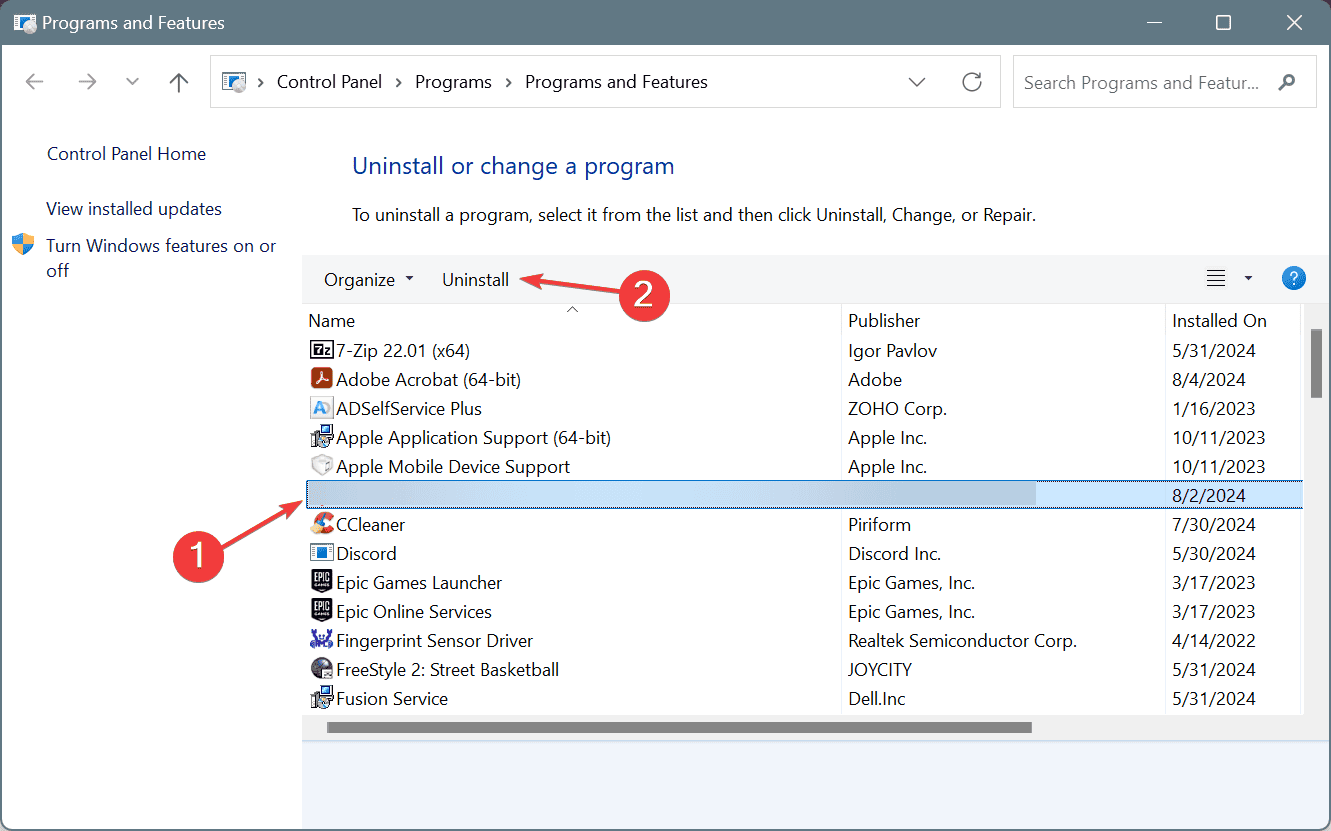
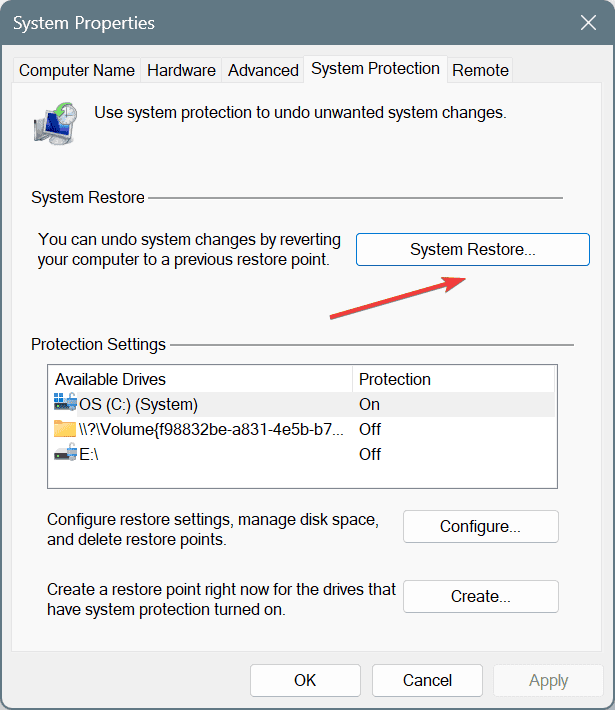
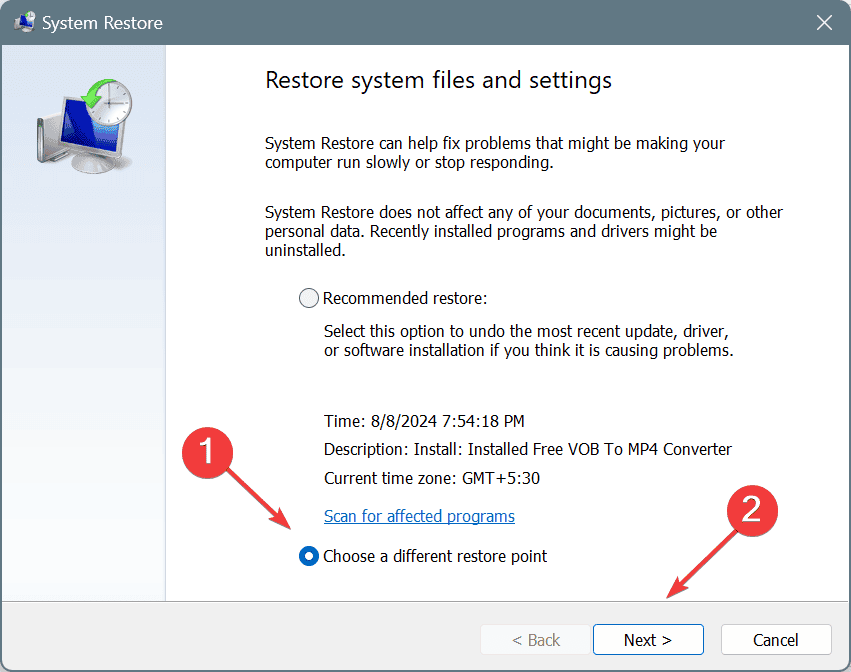
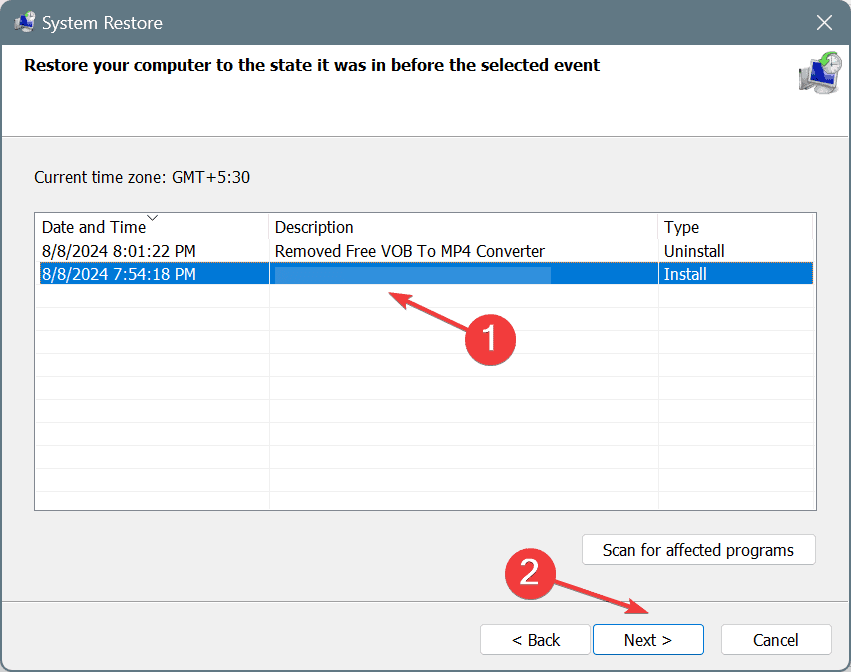








User forum
0 messages